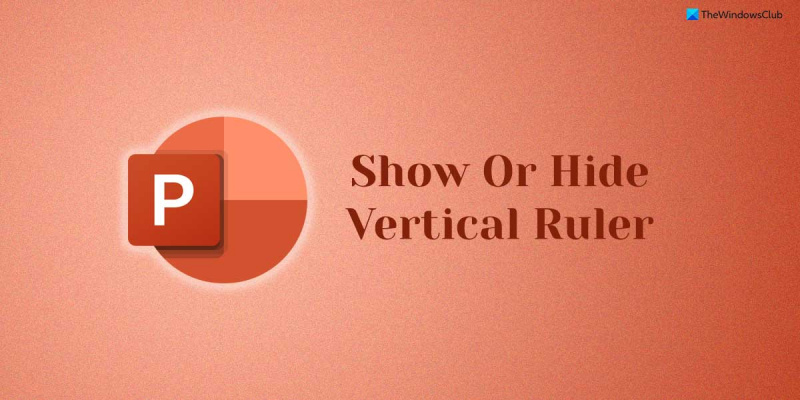Hvis du arbejder på en PowerPoint-præsentation, vil du måske vise eller skjule den lodrette lineal for at gøre det nemmere at formatere dine dias. Sådan gør du:
1. Åbn PowerPoint, og klik på fanen Vis.
2. I gruppen Vis skal du klikke på afkrydsningsfeltet Lineal for at vise eller skjule den lodrette lineal.
3. Det er det! Den lodrette lineal vil nu blive vist eller skjult, afhængigt af dit valg.
lanvlc
Hvis du vil vise en vandret lineal, men ikke en lodret lineal i PowerPoint, er denne trinvise guide til dig. Du kan vis eller skjul lodret lineal i PowerPoint ved hjælp af denne tutorial. Du kan aktivere eller deaktivere den lodrette lineal ved hjælp af PowerPoint-indstillinger, den lokale gruppepolitikeditor og registreringseditoren.

Sådan viser eller skjuler du den lodrette lineal i PowerPoint
Følg disse trin for at vise eller skjule den lodrette lineal i PowerPoint:
- Åbn PowerPoint på din computer.
- Trykke Fil > Indstillinger .
- Skifte til Fremskreden fanen
- Gå til Skærm afsnit.
- Kontrollere Vis lodret lineal afkrydsningsfeltet for at vise.
- Fjern markeringen i feltet for at skjule.
- Trykke BØDE knap.
Lad os dykke ned i disse trin i detaljer for at finde ud af mere.
Først skal du åbne PowerPoint-applikationen på din computer og klikke på knappen Fil Menuen er synlig i øverste venstre hjørne. Vælg derefter Muligheder for at åbne PowerPoint-indstillingspanelet.
Skift derefter til Fremskreden fanen og gå til Skærm kapitel. Her kan du finde en mulighed kaldet Vis lodret lineal .
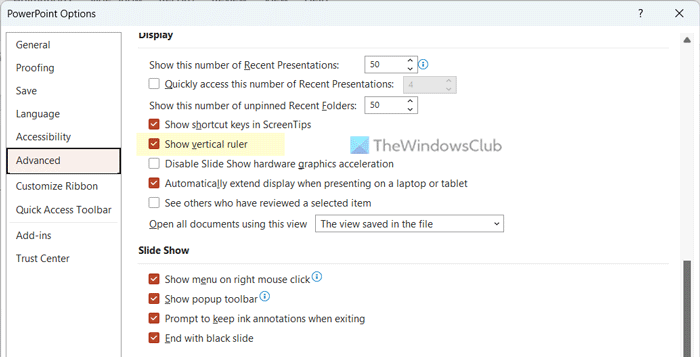
bærbar computer registrerer ikke skærm
Marker dette afkrydsningsfelt for at vise den lodrette lineal, og fjern markeringen i det tilsvarende afkrydsningsfelt for at skjule den lodrette lineal.
Klik endelig videre BØDE knappen for at gemme ændringer.
Sådan viser eller skjuler du den lodrette lineal i PowerPoint ved hjælp af den lokale gruppepolitikeditor
Følg disse trin for at vise eller skjule den lodrette lineal i PowerPoint ved hjælp af den lokale gruppepolitikeditor:
- Søg gpedit.msc i søgefeltet på proceslinjen.
- Klik på et søgeresultat.
- Skifte til PowerPoint-indstillinger > Avanceret I Bruger konfiguration .
- Dobbeltklik på Vis lodret lineal parameter.
- Vælge Inkluderet vis mulighed.
- Vælge Defekt mulighed for at gemme sig.
- Trykke BØDE knap.
- Genstart PowerPoint-applikationen.
Fortsæt med at læse for at lære mere om disse trin.
For at komme i gang skal du åbne Local Group Policy Editor på din computer. For dette, se efter gpedit.msc i søgefeltet på proceslinjen og klik på et individuelt søgeresultat for at åbne det.
Lad os følge denne vej:
Brugerkonfiguration > Administrative skabeloner > Microsoft PowerPoint 2016 > PowerPoint-indstillinger > Avanceret
Dobbeltklik på Vis lodret lineal installation i højre side. Vælg derefter Inkluderet mulighed for at vise Defekt mulighed for at skjule den lodrette lineal.
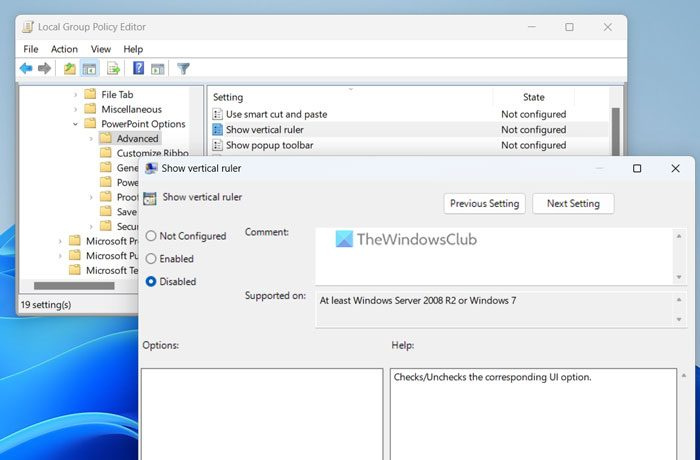
andy vmware
Klik endelig videre BØDE og genstart PowerPoint for at ændringerne træder i kraft.
Sådan slår du den lodrette lineal til eller fra i PowerPoint ved hjælp af registreringseditoren
Følg disse trin for at aktivere eller deaktivere den lodrette lineal i PowerPoint ved hjælp af registreringseditoren.
- Trykke Win+R for at åbne Kør-prompten.
- Type regedit > hit At komme ind knappen og tryk på knappen Ja knap.
- Naviger til Microsoftoffice16.0powerpoint in HKCU .
- Højreklik powerpoint > Ny > Nøgle og indstil navnet som muligheder .
- Højreklik muligheder > Ny > DWORD-værdi (32-bit) .
- kald det ligesom lodret lineal .
- Dobbeltklik på den for at indstille den givne værdi som 1 tænde for.
- Gem disse værdier som 0 slukke.
- Trykke BØDE knap.
- Luk alle vinduer og genstart din computer.
Lad os lære mere om disse trin.
Første tryk Win+R for at åbne Kør-prompten, skriv regedit , hit At komme ind knappen og tryk på knappen Ja knappen for at åbne registreringseditoren på din computer.
Følg derefter denne vej:
|_+_|Højreklik powerpoint > Ny > Nøgle og kald det som muligheder .
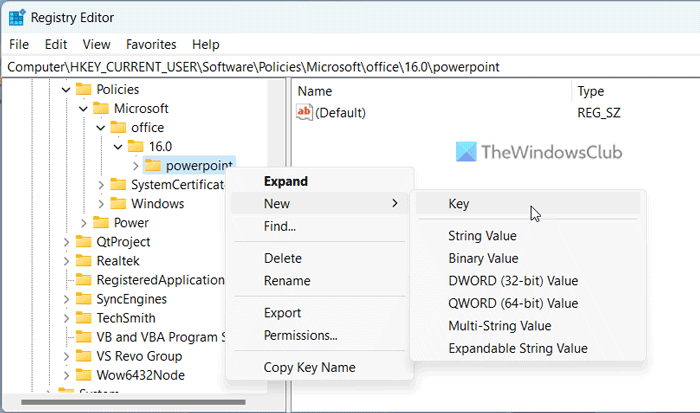
Højreklik derefter muligheder > Ny > DWORD-værdi (32-bit) og indstil navnet som lodret lineal .
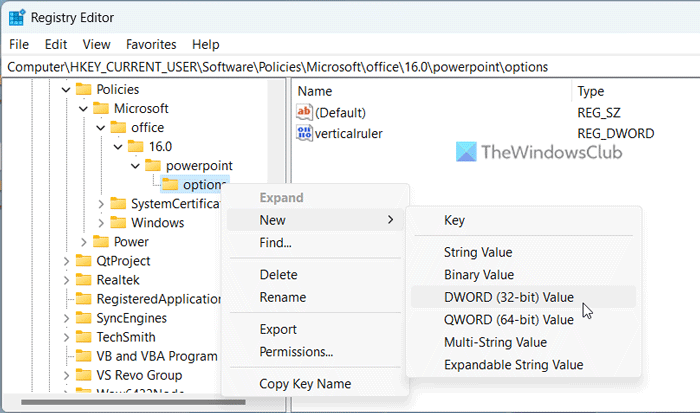
Som sædvanlig har den dataværdi 0 . Hvis du vil slå den lodrette lineal fra, skal du gemme disse værdidata. Men hvis du vil aktivere den lodrette lineal, skal du dobbeltklikke på den og indstille dataværdien som 1 .
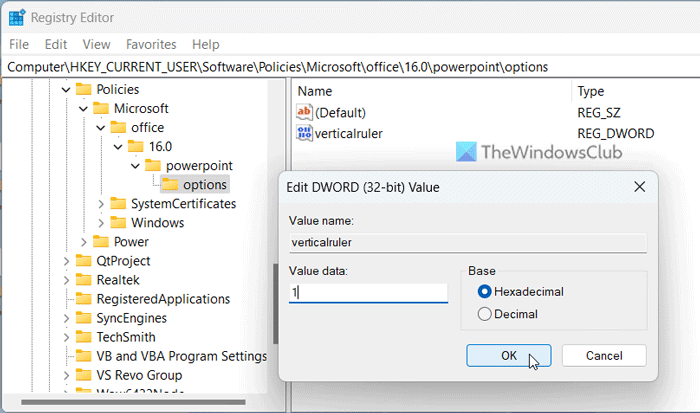
hvordan man dræber en proces i windows
Klik til sidst på knappen BØDE knappen og genstart din computer for at ændringerne træder i kraft.
Læs: Sådan viser eller skjuler du og bruger lineallinjen i Publisher
Hvordan ændres den lodrette lineal i PowerPoint?
For at ændre, aktivere eller deaktivere den lodrette lineal i PowerPoint kan du bruge det indbyggede indstillingspanel. For at gøre dette skal du åbne PowerPoint-indstillingerne og gå til Fremskreden fanen Find derefter Skærm sektion og komme til Vis lodret lineal mulighed. Derefter skal du markere det tilsvarende felt og klikke på knappen BØDE knappen for at gemme ændringer.
Hvordan viser man lineal og gitterlinjer i Microsoft PowerPoint?
For at vise linealen og gitterlinjerne i Microsoft PowerPoint behøver du ikke bruge tredjepartsprogrammer. Du kan åbne PowerPoint-applikationen og skifte til Venlig fane Næste gå til At vise afsnit og find Lineal og gitterlinjer afkrydsningsfelter. Marker derefter disse to afkrydsningsfelter én efter én for at aktivere dem på sliden.
Læs: Sådan ændres linealenheden i Word, Excel, PowerPoint.