Hvis du har en kode eller et gavekort til Microsoft Store, kan du indløse det på en Windows-pc på et par forskellige måder. Sådan gør du:
aspx-fil
Åbn først Microsoft Store-appen. Du kan finde det i Start-menuen eller ved at søge efter det i søgefeltet. Når du er i appen, skal du klikke på de tre prikker i øverste højre hjørne og derefter vælge 'Indløs en kode' fra rullemenuen.
Indtast din kode i boksen, der popper op, og klik derefter på 'Indløs'. Hvis du indløser et gavekort, skal du indtaste pinkoden på bagsiden af kortet. Når du har indløst din kode eller gavekort, kan du begynde at bruge det med det samme.
Hvis du har problemer med at indløse din kode eller gavekort, kan du kontakte Microsofts support for at få hjælp. Og det er alt, hvad der er til det!
Microsoft Store er et fantastisk sted at finde gode apps og spil. Det meste af det downloadbare indhold er tilgængeligt gratis, men noget af det kommer med en pris. Du har to muligheder for at købe en app eller spil; brug dit kredit-/betalingskort eller gavekort. Selvom det er nemt at bruge et kreditkort, kan det være lidt forvirrende for mange at bruge et gavekort. Så spørgsmålet er, hvordan indløser jeg en kode eller et gavekort fra Microsoft Store på Windows? Nå, lad os finde ud af det nedenfor.

Indløsningskoder og et gavekort er to ting. Mens førstnævnte giver dig mulighed for at downloade spil eller genstande og endda tilføje penge med det samme. Mens et gavekort på den anden side fungerer som en rabatkupon brugt på købstidspunktet. Da begge fungerer forskelligt, skal du sørge for at læse om hver enkelt.
Sådan indløser du en kode fra Microsoft Store
- Start Microsoft Store ved at klikke på Start-menuen.
- Klik derefter på dit profilikon og vælg Indløs kode eller gavekort.
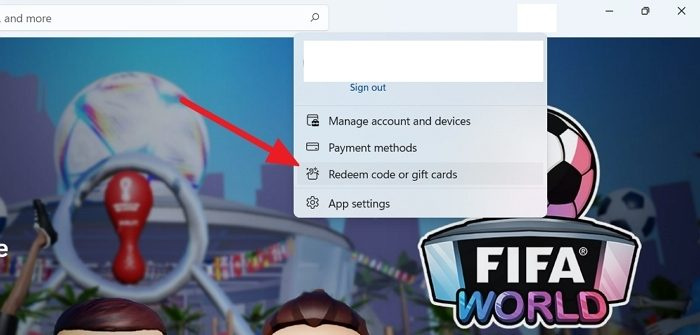
- Et nyt vindue åbnes, hvor du bliver bedt om at indtaste en 25-cifret kode.
- Indtast koden fra gavekortet og klik på Næste.
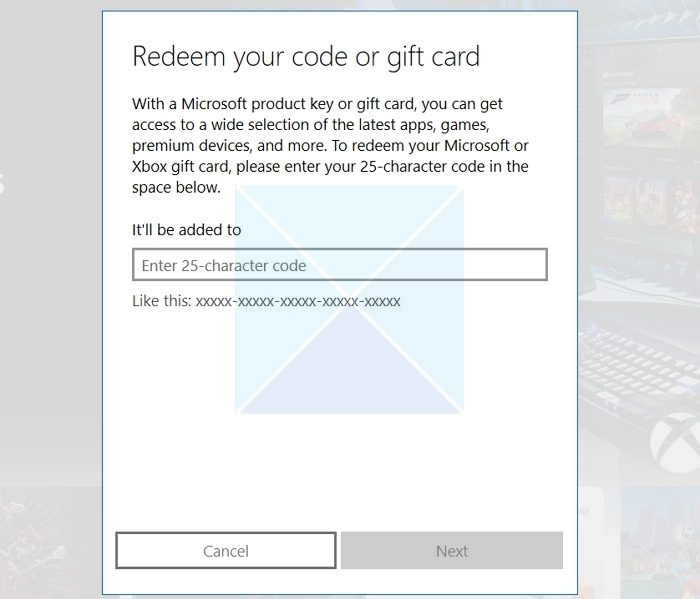
- Microsoft vil nu bekræfte koden og tilføje saldoen til din Microsoft-konto.
Sådan indløser du et gavekort fra Microsoft Store
Alternativt kan du også bruge en Microsoft Store-gavekode med dit køb. For at gøre dette skal du følge disse trin:
- Find først den app eller det spil, du vil købe.
- Klik derefter på knappen Køb og et nyt vindue åbnes.
- På betalingssiden, klik på Begynde! Tilføj en betalingsmetode.
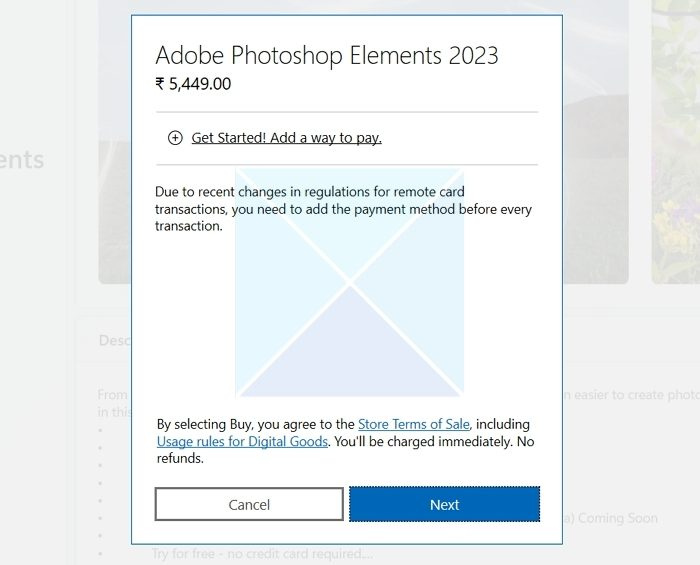
- Klik nu på indstillingen Indløs gavekort.
- Indtast din gavekortkode på næste skærmbillede for at gennemføre dit køb.
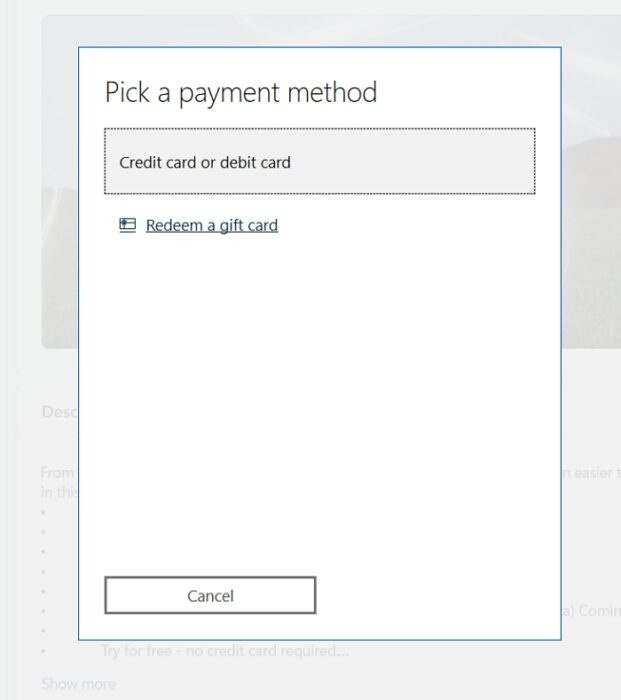
Konklusion
Så det handler om, hvordan du indløser en kode eller et gavekort fra Microsoft Store i Windows. Ud over de to ovenstående muligheder kan du indløse dit gavekort ved at gå til redeem.microsoft.com. Du skal logge ind på din konto og indtaste en 25-cifret kode. Send det, det fungerer ligesom du så i Microsoft Store, bortset fra at det er online. Sørg for, at du er logget ind med den samme konto, som du bruger på din Windows-pc eller Microsoft Store. Du vil måske nulstille Microsoft Store og prøve igen, hvis det ikke virker.
Hvad sker der, efter jeg har indløst et gavekort eller en kode?
Hvis du har penge på dit gavekort, tilføjer Microsoft saldoen til din Microsoft-konto, så du kan bruge den til fremtidige køb fra Microsoft Store, Windows eller Xbox One. Derudover tilføjer Microsoft saldo til dit bibliotek, hvis du har et kort til en bestemt app eller spil. Eller, hvis koden er til et abonnement, kan du finde detaljer på siden Microsoft Services & Subscriptions.
Hvordan ved jeg, om mit kort eller min kode er blevet brugt?
Du kan tjekke din ordrehistorik for at se, om et gavekort er blevet brugt. Du kan få adgang til din ordrehistorik ved at gå til account.microsoft.com/billing/orders. På ordrehistoriksiden skal du finde den dato, hvor du brugte dit gavekort. Kortet eller koden er blevet indløst, hvis du ser 'Brugt kode' i afsnittet 'Betalingsmetode'.
Det fungerer stort set det samme til Xbox. Følg venligst vores detaljerede guide til, hvordan du foretager Xbox-køb og fornyer abonnementer.
alternativer til Google Kalender


![Generel fejl i GDI+ [rettet]](https://prankmike.com/img/errors/84/a-generic-error-occurred-in-gdi-fixed-1.jpg)












