GoPro-kameraer er en fantastisk måde at fange minder og øjeblikke på, men hvad nu hvis du vil redigere disse videoer på din bærbare computer? Heldigvis er det en ret nem proces at forbinde din GoPro til din bærbare computer. Her er en hurtig guide til, hvordan du gør det. Først skal du samle et par ting: din GoPro, et microSD-kort og en microSD-kortlæser. Når du har dem, kan du følge disse enkle trin: 1. Tilslut microSD-kortlæseren til din bærbare computer. 2. Indsæt microSD-kortet i læseren. 3. Åbn GoPro-appen. 4. Vælg din GoPro fra listen over enheder. 5. Klik på knappen 'Kopier'. 6. Vælg den video, du vil kopiere. 7. Klik på knappen 'Kopier' igen. Og det er det! Nu kan du redigere dine GoPro-videoer på din bærbare computer.
Det mest populære actionkamera i øjeblikket er Bliv professionel . Den kan optage både videoer og billeder under ekstreme forhold uden større skader. Når indhold er føjet til GoPro, vil brugerne gerne eksportere alle billeder og videoer til en anden enhed, såsom en Windows-pc. Nu er spørgsmålet, hvordan vi kan tilslut GoPro til Windows-computer og nemt overføre alle videoer og billeder? Nå, du skal ikke bekymre dig, for vi har alle de oplysninger, du har brug for, for at holde dig på rette spor.

Sådan forbinder du GoPro til pc
Vi skal bemærke, at der er to måder at indsamle data fra din GoPro på. Du kan enten tilslutte enheden via USB eller tilslutte SD-kortet til din computer.
- Tilslut din GoPro til din computer via USB
- Tilslut dit GoPros SD-kort til din computer.
1] Tilslut GoPro til computeren via USB
Den første ting at gøre er at forbinde din GoPro til din computer. Det er ret simpelt, så lad os diskutere, hvordan man gør det på den nemmeste måde.
- Start med at trykke på Power/Mode-knappen for at starte din GoPro op.
- Sørg for, at Wi-Fi er slået fra. GoPro HERO3+ og ældre enheder.
- Find derefter USB-porten på din GoPro.
- Porten er normalt placeret på siden af enheden.
- Tilslut USB'en til din GoPro, og sæt derefter den anden ende i din computers USB-port.
- Hvis forbindelsen er korrekt, bør USB-ikonet vises på kameraskærmen.
Nu, hvis du ønsker, at GoPro automatisk skal åbne din filmappe, når den er tilsluttet din computer, skal du bruge autoplay-funktionen.
AutoPlay-funktionen er ret nyttig, da den giver brugeren mulighed for at vælge, hvad der sker, når en tredjepartsenhed opretter forbindelse til Windows. For eksempel kan du gøre det sådan, at når din GoPro er tilsluttet, vil den automatisk åbne video- eller billedmapper.
Brug autoplay/autoplay-funktionen
Lad os se, hvordan du gør det på den nemmeste måde lige nu.
- Tilslut din GoPro til din computer via USB.
- Et lille pop op-vindue vises i venstre side af skærmen.
- Derfra skal du klikke på 'Åbn enhed' for at se filerne.
- Windows vil nu automatisk oprette forbindelse til GoPro.
Fra nu af, når den samme enhed opretter forbindelse til din computer, vil den automatisk dirigere brugeren til den mappe, der indeholder filerne.
Læs: : Sådan overføres filer fra GoPro-kamera til Windows-pc
2] Tilslut dit GoPro SD-kort til din computer.
Hvis du ikke har et USB-drev, men i stedet har en SD-kortlæser, så er denne løsning perfekt.
- Fjern SD-kortet fra GoPro.
- Hvis din computer ikke har en indbygget SD-kortlæser, skal du slutte en tredjepartslæser til enheden.
- Derfra skal du indsætte SD-kortet i læseren.
På få sekunder vil du være i stand til at se indholdet af SD-kortet direkte fra din Windows 11/10-computer.
sorte bjælker på siden af skærmvinduer 10
Læs: Reparer beskadigede GoPro-videoer, hvis de ikke virker
Skift indstillinger for autoplay
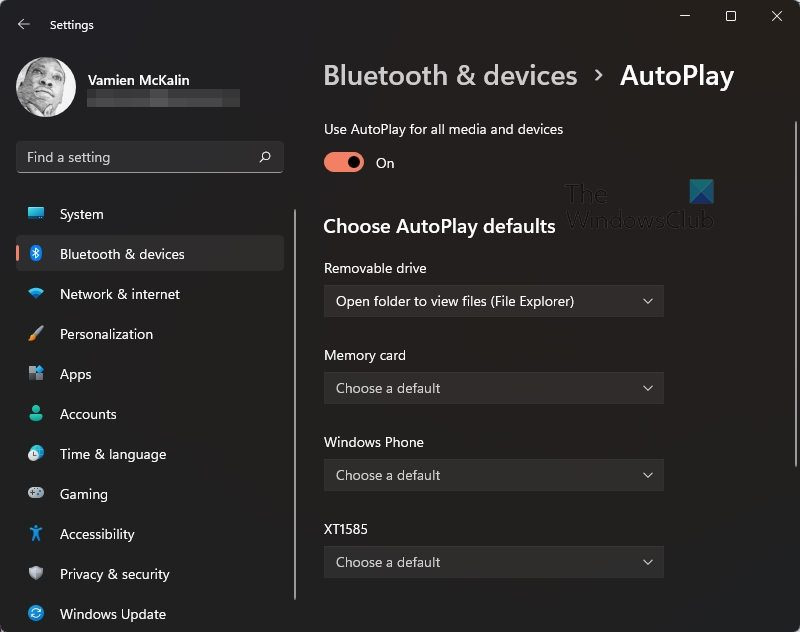
Hvis du ikke er tilfreds med, hvordan autoplay-funktionen fungerer efter et stykke tid, kan du justere den.
- klik Windows-tast + I løb Indstillinger Ansøgning.
- Vælg den mulighed, der siger: Bluetooth og enheder .
- Rul ned og vælg Automatisk afspilning .
Derfra kan du ændre indstillingerne, så de passer til dine behov, eller deaktivere dem helt.
Læs: Sådan bruger du en GoPro som et webcam på en Windows-computer
Hvorfor vil min GoPro ikke oprette forbindelse til min computer?
Der er flere grunde til, at GoPro ikke kan oprette forbindelse til computeren. Problemet kan ligge i selve kameraet, så i dette tilfælde foreslår vi, at du fjerner batteriet og SD-kortet og derefter sætter dem i igen, før du forbinder til computeren. Alternativt kan du prøve at forbinde din GoPro til en anden computer.
Læs: GoPro-kamera genkendes ikke, når det er tilsluttet computerens USB-port
Kan jeg tilslutte min GoPro direkte til min computer?
Ja, GoPro kan tilsluttes direkte til en Windows 11/10-computer. Dette er muligt, fordi enheden kommer med USB-understøttelse, så alt du skal gøre er at sætte kablet i din GoPro, og derefter sætte den anden ende i en USB-port på din computer, og det er det.
Hvordan ser man GoPro-videoer på computeren?
Den nemmeste måde at se og administrere videoer på din GoPro er at bruge softwaren kendt som GoPro Quik for Desktop. Når den er startet, kan du se og administrere MP4- og HEVC-videofiler. Husk, at HEVC kræver et passende grafikkort for jævn videoafspilning.















