Som it-ekspert bliver jeg ofte spurgt, hvordan man overfører Steam-, Epic-, Origin- og Uplay-spil til en ny pc. Der er et par forskellige måder at gøre dette på, og jeg vil lede dig igennem hver enkelt.
Den første måde er at bruge Steams indbyggede sikkerhedskopieringsfunktion. Dette er den nemmeste måde at gøre det på, men det virker kun til Steam-spil. For at bruge denne funktion skal du åbne Steam på din gamle pc og gå til afsnittet Sikkerhedskopiering og gendannelse af spil. Herfra kan du oprette en sikkerhedskopi af dine spil. Når sikkerhedskopien er oprettet, kan du kopiere den til din nye pc og gendanne den derfra.
Den anden måde er at bruge tredjepartssoftware til at overføre dine spil. Dette er lidt mere kompliceret, men det vil fungere til alle dine spil, ikke kun Steam-spil. Jeg anbefaler at bruge Steam Mover til dette. Det er et gratis program, der hjælper dig med at flytte dine spil til din nye pc. Bare download det, kør det og følg instruktionerne. Det er ret ligetil.
Den tredje måde er at kopiere dine spil manuelt. Dette er den mest komplicerede måde, men det er også den mest fleksible. Du skal vide, hvor dine spil er gemt på din gamle pc, og derefter skal du kopiere dem over på din nye pc. Den nøjagtige proces vil variere afhængigt af hvilket spil du kopierer, men det er normalt ikke for svært. Når du har kopieret filerne over, skal du installere spillet på din nye pc. Dette kan gøres gennem Steam eller gennem spillets eget installationsprogram.
Forhåbentlig har dette givet dig nogle ideer til, hvordan du overfører dine spil til en ny pc. Hvis du har spørgsmål, er du velkommen til at skrive dem i kommentarerne, og jeg vil gøre mit bedste for at hjælpe dig.
Der kan være flere grunde til, at du ønsker at flytte dine spil fra en computer til en anden, og for de fleste spillere er hovedårsagen, at du har købt en ny computer med meget bedre spilspecifikationer, herunder en SSD (Solid State Drive) til hurtigere indlæsning og bedre ydeevne. I dette indlæg vil vi vise dig, hvor nemt overføre Steam, Epic, Origin og Uplay spil til en ny pc .

Afhængigt af din spilstarter/klient kan du muligvis følge instruktionerne i hvert relevant afsnit for nemt og vellykket at migrere eller overføre dine Steam-, Epic-, Origin- eller Uplay-spil til en ny eller anden pc.
Sådan overfører du Steam-spil til en ny pc
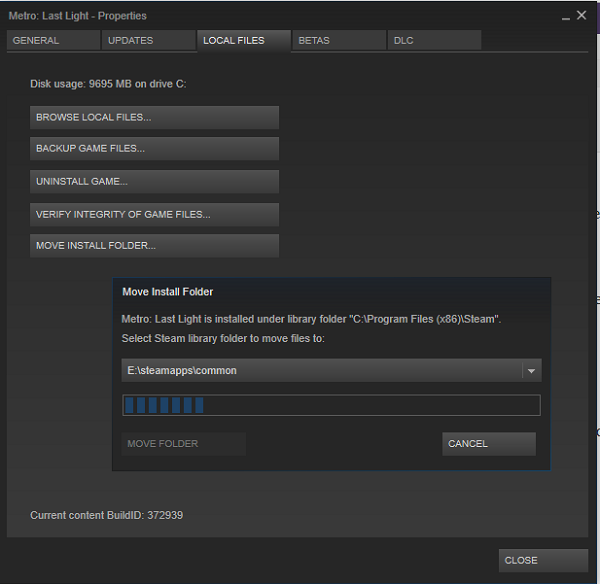
Hvis du er en pc-spiller og for nylig har købt en ny computer og nu undrer dig over eller leder efter en måde at flytte eller overføre dine Steam-spil til din nye computer uden at gendownloade spillene, så er du kommet til det rigtige sted !
Du kan nemt overføre Steam-spil til en anden computer uden at downloade alle spillene igen ved at bruge en af følgende metoder:
- Kopier Steam Games-mappen
- Brug af Steam Backup-funktionen
Lad os se nærmere på begge metoder.
bedste billedkomprimeringssoftware
Bemærk, at den første metode til at overføre Steam-spil til en ny computer er meget hurtigere end den anden.
1] Kopier Steam Games-mappen
Følg disse trin for at kopiere Steam-spil fra en computer til en anden:
- Find dit Steam-spilbibliotek. Som standard er Steam-biblioteket placeret på følgende placering.
- På denne placering vil du se mapper for hvert af dine installerede Steam-spil på denne computer og drev.
- Tilslut nu bare din bærbare flash-hukommelse eller harddisk og start kopieringen af de spilmapper, som du gerne vil overføre til en anden computer.
Du skal bruge en ekstern bærbar harddisk på mindst 500 GB eller et USB-drev på mindst 128 GB, hvis du kun vil overføre nogle få Steam-spil til din nye pc. Størrelsen på det drev, du skal overveje, afhænger af, hvor mange Steam-spil du overfører til din nye computer, og hvor store disse spil er. Selvom du altid kan foretage flere overførsler, hvis dit Steam-spilbibliotek er større end dit bærbare drev.
Læs : Steam-spil vises ikke i biblioteket
- Når kopieringen er fuldført, skal du skifte til den nye computer.
- Sørg for, at Steam allerede er installeret.
- Tilslut dit bærbare drev.
- Åbn File Explorer og naviger til den samme standard Steam Library-placering som nævnt ovenfor.
- Kopier nu Steam Games-mappen til denne placering på den nye pc. Mappen skal placeres i en delt mappe, ellers genkender Steam ikke spillets .
Når alle mapper er blevet kopieret, fortsæt som følger:
- Åbn Steam på en ny computer for at installere spil.
- Klik på enten den blå Installere eller hvis du har flere spil, som du vil installere fra de mapper, du lige har kopieret, kan du enten SHIFT+venstre klik eller CTRL+venstre klik for at fremhæve flere spil.
- Når du har foretaget et valg, skal du højreklikke på det.
- Klik INSTALLERE i kontekstmenuen.
Steam vil nu lede efter allerede eksisterende spilfiler i Steamsteamappscommon folder. Når spilfilerne er fundet, starter Steam-klienten installationsoperationen uden at downloade hele spillet igen. Mappen med spillet skal være i den rigtige mappe, ellers vil Steam ikke se den og begynde at downloade fra bunden.
Læs : Ret fejlen 'MANGLER DOWNLOAD FILES' på Steam
2] Brug af Steam backup-funktionen
Følg disse trin for at kopiere Steam-spil fra én computer til en anden ved hjælp af Steam-sikkerhedskopieringsfunktionen:
- Tilsluttede et eksternt USB-drev til en gammel computer.
- Brug Steam Library Manager til at sikkerhedskopiere de spil, du ønsker at overføre direkte til et eksternt drev.
- Tilslut derefter det eksterne drev til den nye computer.
- Gendan nu spillet/spillene fra backupfilen.
Med denne metode vil du bemærke, at den er meget langsommere end at bruge den første metode. Årsagen er, at Steam skal lave en fuld komprimeringsfase under backup-metoden, hvilket tager meget tid, og i så fald er det spild af tid uden yderligere fordele, da du straks vil dekomprimere det igen. Sikkerhedskopieringsmetoden viser sig at være mere nyttig, når du vil overføre dine Steam-spil til en anden computer og opdele dem på tværs af flere mapper.
Læs : Sådan flyttes Steam Games til et andet drev i Windows
Sådan overføres episke spil til en ny pc
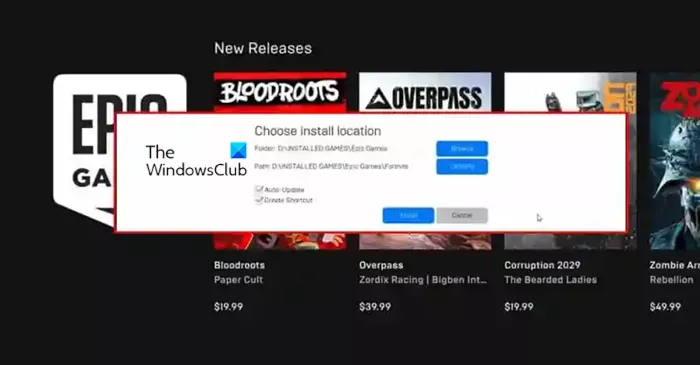
For nogle spillere på Epic Games-platformen kan det være ret svært at flytte deres spil til et andet sted. Det er ikke nødvendigt, at det vil være svært at flytte spil med Epic Games Launcher. Du kan dog miste alle dine spildata, hvis du foretager det forkerte træk.
Følg disse trin for at overføre/flytte Epic-spil til en ny pc:
- Åbn File Explorer på din gamle computer.
- Naviger til standard Epic Games installationsmappe nedenfor:
- På plads skal du kopiere/sikkerhedskopiere de spil, du vil flytte, til en USB-stick med nok lagerplads.
- Start derefter Epic Games-klienten.
- åben Biblioteket.
- Klik på ellipsen (tre prikker) ud for det spil, du vil flytte.
- Klik Slet.
- Gå derefter til din nye pc.
- Sørg for, at Epic Games-klienten er installeret.
- Begynd derefter at installere spillet igen til den ønskede placering på den nye pc.
- Så snart installationen af spillet når 2-3 procent, skal du klikke på ellipsen igen og annullere installationen.
- Afslut Epic Game Launcher.
- Start nu en kopi af den sikkerhedskopi, du lavede tidligere, til den nye installationsplacering.
- Vælg Ja for alle i dialogboksen Kopier for at erstatte downloadede filer.
- Åbn derefter Epic Games Launcher og genoptag downloadingen.
Nu starter og afsluttes filkontrollen om et par minutter afhængigt af dit system. Når filerne er verificeret og de nødvendige forudsætninger er indlæst, vil du være i stand til at spille spillet fra din nye pc.
Læs : Hvordan flytter jeg Epic Games til et andet drev eller sted?
Sådan overføres Origin-spil til en ny pc
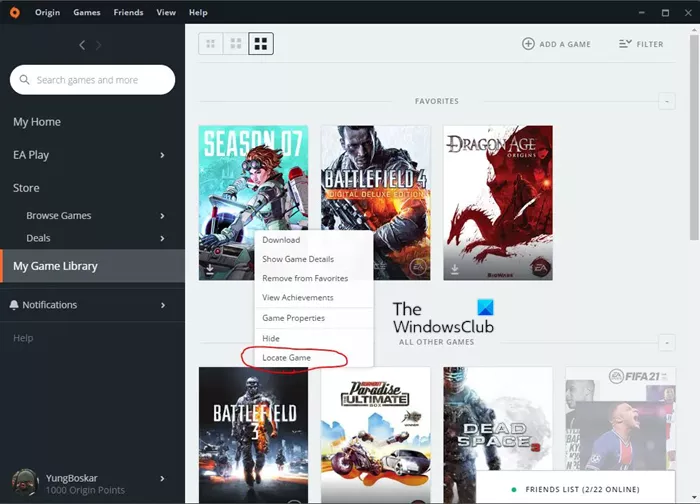
Ud over at du bare skal overføre dine spil til en ny computer, hvis du har en langsom internetforbindelse, hvor du kan løbe ind i problemer som internetforbindelsesfejl, der kræves for at installere Origin, kan det være en god idé manuelt at overføre spil mellem dine computere i stedet for at downloade dem igen. Men for at overføre/flytte Origin-spil til en anden eller ny pc skal du følge disse trin:
- Åbn File Explorer på din gamle computer.
- Naviger til standardinstallationsmappen for Origin Games nedenfor:
- Alternativt kan du åbne dit Origin-bibliotek og klikke på ikonet Et spil > Indstillinger > Flyt spil for at åbne spilmappen.
- På denne placering skal du højreklikke på mappen og kopiere den til en USB-stick med nok hukommelse.
- Når kopieringen er fuldført, skal du frakoble USB-drevet og navigere til målcomputeren.
- På din computer skal du sørge for, at Origin-klienten er installeret.
- Opret derefter en mappe og navngiv den Oprindelse af spil hvor du vil installere spillet. Du kan navngive mappen, hvad du vil, og den kan være hvor som helst på dit lokale drev.
- Udforsk derefter den nyoprettede mappe og kopier spilmappen fra USB-drevet til den nye mappe, der åbnes.
- Åbn endelig Origin-klienten.
- Gå til Mit spilbibliotek .
- Find det spil, du lige har flyttet, højreklik på det og vælg 'Find spil' fra kontekstmenuen for at åbne File Explorer.
- Find mappen Origin Games, du oprettede tidligere, fremhæv mappen og klik Vælg en mappe . Spillet skulle nu være overført til din nye computer, og du kan nu spille det derfra.
Læs : Ret Origin-fejl under afspilning på Windows-pc
Sådan overføres Uplay-spil til en ny pc
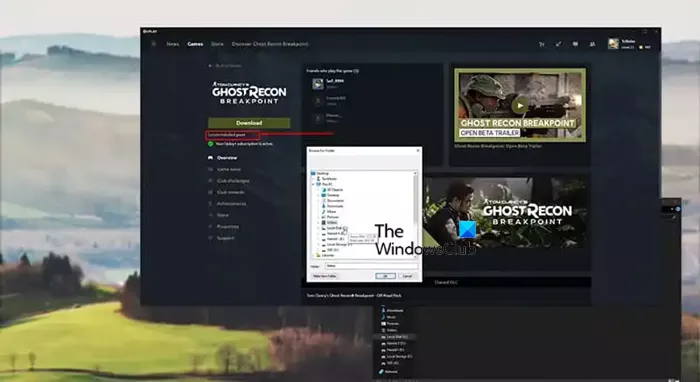
De fleste nye spilstartere i disse dage inkluderer funktioner, der giver brugerne mulighed for at flytte installerede spil til en anden installationsplacering. Så hvis du har flyttet spil, der kan spilles gennem launchers på din pc, kender du sikkert denne metode til at flytte spil, hvor alt du skal gøre er at kopiere eller flytte spilmappen til en anden placering, og derefter tjek spilfiler . Steam har denne funktion, så det er så nemt for spillere at ændre installationsstedet. Uplay mangler dog denne funktion, hvilket gør det svært for nogle spillere at flytte rundt på deres spil uden at blive distraheret af hele processen.
Så for at overføre/flytte Uplay-spil til en ny eller anden pc, mappe eller drev uden at geninstallere spillet fra bunden, følg disse trin:
- Åbn Uplay Launcher.
- Gå til afsnittet Spil.
- Klik på det spil, du vil flytte.
- Klik Egenskaber > Åbn mappe.
- Kopier hele spilmappen og indsæt den, hvor du vil have spillet.
- Højreklik derefter på Uplay-ikonet i nederste højre hjørne af proceslinjen og Forlade løfteraket.
- Slet den gamle spilinstallation, og start derefter Uplay-appen igen.
- Gå til spil fra Spil fanen
- Trykke Find et installeret spil under Hent knap.
- Vælg den mappe, du flyttede spillet til, og startprogrammet vil begynde at tjekke filerne til spillet.
Efter at verificeringen af spilfilerne er afsluttet, i stedet for Hent knappen, vil du se Spil knappen, og du vil nu være i stand til at spille spillet fra et andet sted.
Læs : Kan ikke starte spillet på Ubisoft Connect
Det er det, hvordan man overfører Steam, Epic, Origin og Uplay spil til en ny pc!
Hvordan overfører man spildata fra en computer til en anden?
For at overføre spildata fra en computer til en anden skal du blot gå til den første computer og navigere til den mappe, hvor du har gemt spillet, hvis data du vil flytte. Spilmappen på din computer hedder måske 'MyGames' eller noget i den stil. Kopier indholdet på stedet til en bærbar lagerenhed. Gå til den anden computer og indsæt det kopierede indhold i mappen Gem.
Læs : Gratis onlinespil uden download og registrering påkrævet
Hvordan overfører man et spil fra Uplay til Steam?
For at gøre dette skal du tilføje den eksekverbare fil til Uplay-spillet. Når du starter spillet fra Steam, starter spillet fra Uplay-mappen og giver dig mulighed for at bruge Steam Overlay. Spillet vil ikke være i dit Steam-bibliotek. Så i det væsentlige kan du kun starte et installeret Uplay-aktiveret spil fra Steam.
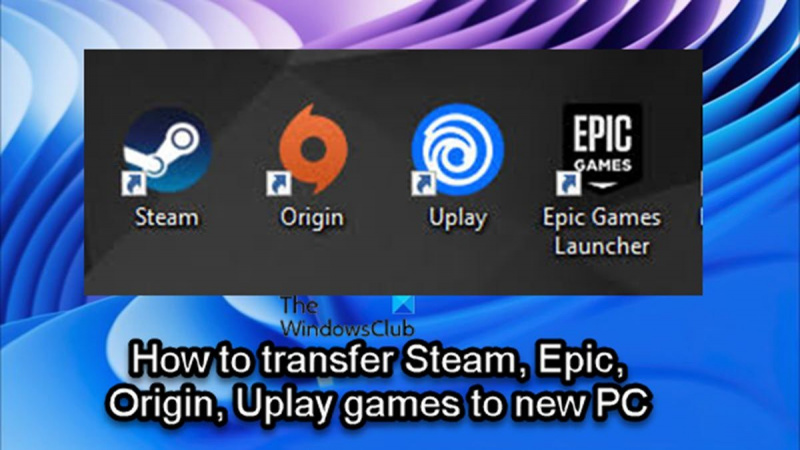



![Excel-filter fungerer ikke korrekt [Fixed]](https://prankmike.com/img/excel/49/excel-filter-not-working-properly-fixed-1.jpg)










