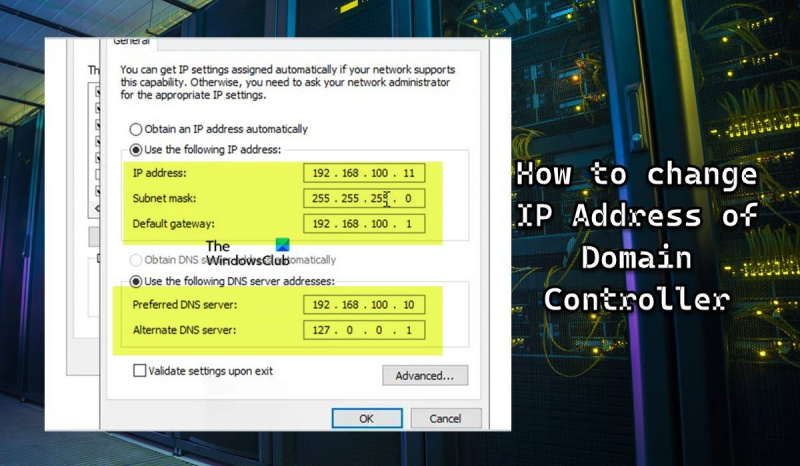Som it-ekspert er der et par forskellige måder, hvorpå du kan ændre IP-adressen på en domænecontroller. Du kan bruge kommandolinjen, du kan bruge GUI, eller du kan bruge et script. For at ændre IP-adressen på en domænecontroller ved hjælp af kommandolinjen, skal du åbne kommandoprompten. Når kommandoprompten er åben, skal du indtaste følgende kommando: netdom.exe resetpwd /server: Du skal derefter trykke på Enter. Når du har trykket på Enter, bliver du bedt om at indtaste den nye IP-adresse for domænecontrolleren. For at ændre IP-adressen på en domænecontroller ved hjælp af GUI, skal du åbne DNS Manager. Når DNS Manager er åben, skal du højreklikke på den domænecontroller, som du vil ændre IP-adressen til. Når du har højreklikket på domænecontrolleren, skal du vælge muligheden for 'Egenskaber'. Når du har valgt 'Egenskaber', skal du vælge fanen 'Interfaces'. På fanen 'Interfaces' skal du vælge den grænseflade, som du vil ændre IP-adressen til. Når du har valgt grænsefladen, skal du klikke på knappen 'Rediger'. Når du har klikket på knappen 'Rediger', skal du indtaste den nye IP-adresse for domænecontrolleren. Når du har indtastet den nye IP-adresse, skal du klikke på knappen 'OK'. For at ændre IP-adressen på en domænecontroller ved hjælp af et script, skal du først oprette et script. For at gøre dette skal du åbne en teksteditor såsom Notesblok. Når teksteditoren er åben, skal du indtaste følgende kode: netdom.exe resetpwd /server: Når du har indtastet koden, skal du gemme scriptet. Når scriptet er gemt, skal du åbne kommandoprompten. Når kommandoprompten er åben, skal du indtaste følgende kommando: cscript Du skal derefter trykke på Enter. Når du har trykket på Enter, bliver du bedt om at indtaste den nye IP-adresse for domænecontrolleren.
Som IT-administrator kan du støde på et problem hvordan man ændrer domænecontrollerens ip-adresse på dit netværk. DC er en missionskritisk it-infrastruktur, du leder måske efter vejledning til, hvordan du udfører denne opgave - dette indlæg giver et trin for trin overblik over den involverede proces før, under og efter.

Sådan ændres IP-adressen på en domænecontroller
Selvom domænecontrollere kan konfigureres til at få en IP-adresse fra DHCP, anbefaler vi, at du konfigurerer en statisk IP-adresse, så den pålideligt kan opdages på netværket. Du skal muligvis ændre IP-adressen på en domænecontroller af den ene eller anden grund, såsom at ændre IP-adresseringsskemaet på det lokale undernet. Vær opmærksom på, at enhver ændring af domænecontrolleren kan forstyrre tjenester og påvirke forretningsdriften.
Men forudsat at DC ikke er vært for andre serverroller, er ændring af IP-adressen en ret ligetil og ukompliceret proces, ligesom det er at tildele en statisk IP til en Windows 11/10-klientmaskine. Vi vil diskutere dette emne i følgende underoverskrifter:
- Tjekliste før ændring
- Skift IP-adressen på en domænecontroller
- Registrer en ny domænecontroller IP-adresse
- Tjekliste efter ændring
Lad os se på en beskrivelse af den fire-trins proces, der kræves for at fuldføre denne opgave.
1] Tjekliste før ændring
Det er vigtigt at planlægge og planlægge en IP-adresseændring under et vedligeholdelsesvindue, da der altid er mulighed for, at noget kan gå galt. Sørg også for, at eventuelle foreslåede ændringer kommunikeres i god tid. Før du fortsætter med at ændre IP-adressen på en domænecontroller korrekt, skal du muligvis udfylde denne tjekliste før ændring og sørge for at markere alle felter. Afhængigt af dit scenarie eller opsætning kan du have andre opgaver at tilføje, da dette ikke er en udtømmende liste. Følgende er grundlæggende og generelle retningslinjer for de fleste indstillinger.
- Tjek for flere domænecontrollere Bemærk: Det anbefales at have flere domænecontrollere til gendannelsesformål, da større ændringer af domænecontrollere, hvis du har en enkelt domænecontroller, kan ødelægge serveren. I dette tilfælde kan du stadig arbejde fra den sekundære DC. Glem heller ikke at sikkerhedskopiere dit Active Directory. For at få en liste over alle domænecontrollere i dit domæne skal du køre følgende kommando:
- Tjek FSMO-roller : Du skal kontrollere, om den tilsigtede domænecontroller er vært for nogen Flexible Single Master Operations (FSMO)-roller. For at gøre dette skal du køre kommandoen nedenfor:
Hvis DC'en kører FSMO-roller fra outputtet, bliver du nødt til at flytte FSMO-rollerne til en anden domænecontroller, der er på samme sted. Denne handling hjælper med at undgå fejl i godkendelsestjenesterne. Du skal også flytte alle manuelt konfigurerede tjenester til serveren.
- Tjek installerede roller og funktioner : Du kan kontrollere, om tjenester såsom DHCP-server eller webserver kører på domænecontrolleren. Du kan kontrollere kontrolpanelet for installeret software og også kontrollere installerede roller og funktioner på serveren ved at køre følgende kommando:
Hvis output viser, at nogle vigtige tjenester, såsom DHCP og DNS, kører på domænecontrolleren, skal dette tages i betragtning ved ændring af IP-adressen. Du kan bruge Wireshark til at bestemme, hvilke systemer der peger på din DC for forskellige tjenester som DNS, DHCP osv.
Læs : Sådan fjerner du roller og funktioner i Windows Server
- Tjek tilstanden af domænecontrolleren og DNS. : Før du ændrer IP-adressen, skal du sikre dig, at din domænecontroller er sund. Ellers kan du løbe ind i DNS- eller replikeringsproblemer. For at kontrollere tilstanden af en domænecontroller skal du køre følgende kommando:
Med DCDiag kan du køre omkring 30 forskellige sundhedstjek på en domænecontroller og teste DNS-indstillinger, replikeringssundhed, fejl og mere. Som standard tjekker dcdiag ikke DNS. Så for at køre en fuld DNS-test skal du køre kommandoen nedenfor og kontrollere, at serveren har bestået alle test, og at SRV-recorden for navneopløsning er registreret.
|_+_|Læs : Der opstod en fejl under forsøg på at konfigurere denne computer som en domænecontroller.
- Kør Recommendation Analyzer : for at undgå mulige migrationsproblemer. du kan køre Recommendation Analyzer (BPA), som kan hjælpe med at finde konfigurationsproblemer i henhold til Microsofts anbefalinger. Når du har kørt BPA-værktøjet, skal du gennemgå scanningsresultaterne, men vær opmærksom på, at værktøjet ikke altid er nøjagtigt, så du skal dobbelttjekke resultaterne. Eventuelle fejl eller advarsler betyder heller ikke, at migreringen mislykkes. Dette værktøj er tilgængeligt til download på microsoft.com .
- Rediger undernet- og firewallregler Bemærk: Hvis du migrerer til et nyt undernet, og DC-serveren også kører DHCP, skal du opdatere hjælperadressen på switchen eller firewallen. Og tilføje et nyt undernet til Active Directory-websteder og -tjenester. Du skal muligvis opdatere din netværksfirewall og Windows firewall-regler. For eksempel kan du have netværksfirewallregler, der begrænser netværksadgang til kritiske servere såsom domænecontrollere. I dette tilfælde skal du muligvis opdatere dine firewallregler for at tillade trafik til domænecontrollerens nye IP-adresse.
Læs : Hvad er en New Generation Firewall (NGFW)?
2] Skift domænecontrollerens IP-adresse
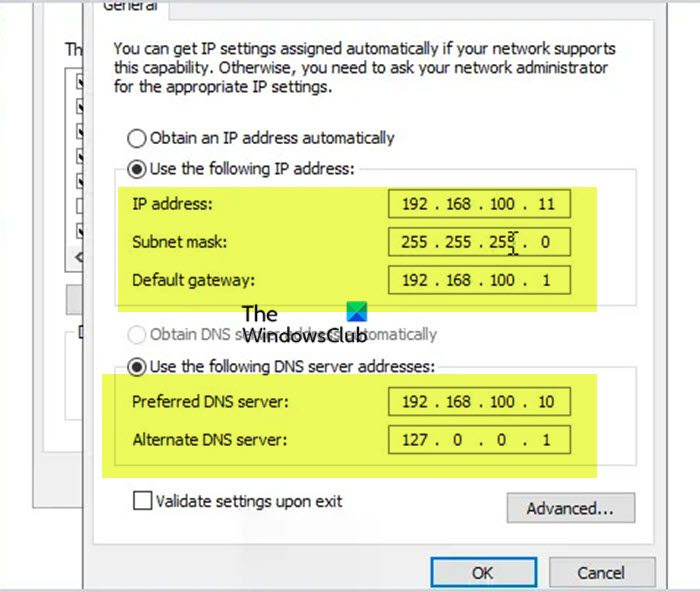
Nu hvor du har gennemført tjeklisten før ændring, kan du fortsætte med at ændre IP-adressen på domænecontrolleren ved at gøre følgende:
- Log ind lokalt på serveren for at få adgang til konsollen (brug ikke RDP eller fjernadgang).
- Højreklik på netværksikonet i nederste højre hjørne af proceslinjen.
- Vælge Åbn Netværks- og delingscenter fra menuen.
- Klik på i Netværks- og delingscenter Skift adapterindstillinger .
- Du kan også klikke på knappen Windows-tast + R og type ncpa.cpl i feltet og tryk på Enter.
- På skærmen Netværksforbindelser skal du højreklikke på den netværksadapter, som du vil ændre IP-adressen for.
- Vælge Egenskaber fra menuen.
- I dialogboksen Ethernet-egenskaber skal du rulle ned på listen og dobbeltklikke Internetprotokol version 4 (TCP/IPv4) .
- I TCP/IPv4-dialogen skal du ændre IP-adresse .
- Lave om Maske mindet og Standard gateway hvis det er nødvendigt.
Bemærk : Skift den primære DNS-serverpost til den nye statiske IP-adresse for domænecontrolleren, hvis domænecontrolleren også er den eneste DNS-server i domænet. Og ifølge Microsofts bedste praksis er den første indgang til DNS-serveren, dvs. Foretrukken DNS-server IP-adressen skal pege på en anden DNS-server på samme websted, mens Alternativ DNS-server IP-adressen skal være en loopback- eller LocalHost-adresse.
- Klik BØDE Blive ved.
- Klik BØDE i dialogboksen Ethernet-egenskaber.
- Luk netværks- og delingscenter.
Læs : Kan ikke ændre statisk IP-adresse og DNS-server i Windows 11/10
outlook desktop-alarm fungerer ikke
3] Registrer en ny domænecontroller IP-adresse.
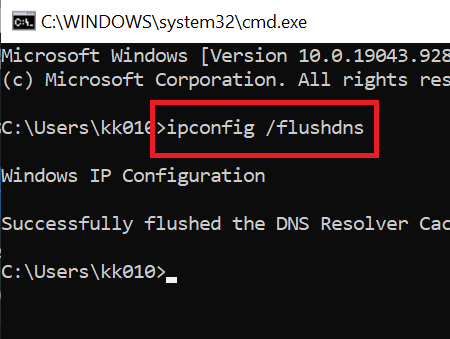
Efter at domænecontrollerens IP-adresse er ændret, er næste trin at tømme den lokale DNS-cache og registrere den nye domænecontrollers IP-adresse i DNS. Gør følgende:
- Fra en forhøjet kommandoprompt eller PowerShell skal du køre følgende kommandoer efter hinanden:
Denne kommando fjerner alle cachelagrede DNS-poster, der er oprettet af den lokale DNS-resolver.
|_+_|Denne kommando sikrer, at den nye IP-adresse bliver registreret af DNS-serveren.
|_+_|Denne kommando opdaterer SPN-posterne (Service Principal Name) og verificerer, at alle tests består.
- Afslut Windows Terminal, når du er færdig.
Læs : Kunne ikke installere RSAT på Windows 11/10
4] Tjekliste efter ændring
Da du har ændret domænecontrollerens IP-adresse, kan du udføre følgende opgaver.
- Opdateringstjenester, servere og klientmaskiner : DHCP-indstillinger skal ændres, hvis domænecontrolleren også er en DNS-server for at sikre, at domænemedlemmer får den nye DNS-server IP-adresse. Hvis undernetadressen ændres, skal du sørge for, at AD-webstederne og -tjenesterne er opdaterede. Opdater klienter ved hjælp af en statisk IP-adresse. Opdater andre domænecontrolleres NIC-indstillinger og firewallregler (hvis nødvendigt). Ændring af IP-adressen på domænecontrolleren bør ikke påvirke nogen shares på serveren, mens DNS'en opdateres.
- Tjek for problemer, og ryd din lokale DNS-cache : Du kan køre kommandoer dcdiag og dcdiag/test:DNS/v for at tjekke for problemer. Du skal muligvis køre kommandoen ipconfig /flushdns at rydde den lokale DNS-cache på alle domæneforbundne medlemsservere og klienter eller genstarte dem, så de løser den nye IP-adresse for at finde domænecontrolleren. Du skal muligvis løse DNS-problemer på Windows 11/10-klientmaskiner.
- Tjek godkendelsen på domænecontrolleren, og sørg for, at DNS fungerer. : Du kan teste godkendelse på en domænecontroller ved manuelt at indstille DNS-klientens IP-adresseparameter til domænecontrollerens IP-adresse eller ved at angive godkendelsesserveren ved hjælp af PowerShell. For at kontrollere, om DNS fungerer, kan du bruge et hvilket som helst af de gratis DNS-opslagsværktøjer og onlinetjenester.
Læs : Fix Nslookup virker, men Ping virker ikke på Windows 11/10
- Spor den gamle IP med Wireshark : Du kan fortsætte med at overvåge for at finde systemer, der stadig bruger den gamle domænecontroller IP-adresse, så du kan tage de nødvendige handlinger. Du kan gøre dette med portspejling (SPAN switch port sniffer) eller tildele en gammel domænecontroller IP-adresse til en computer med Wireshark installeret.
Det er alt!
Disse indlæg kan interessere dig :
- Det lykkedes ikke at kontakte Active Directory-domænecontrolleren for domænet
- Det angivne domæne eksisterer enten ikke eller kan ikke kontaktes
Hvordan ændres domænets IP-adresse på Windows 10?
For at ændre domænets IP-adresse i Windows 11/10 skal du blot ændre IP-adressen til DC og køre følgende kommando for at ændringerne træder i kraft: Type ipconfig /flushdns og tryk på Enter. Type Rens stop DNS og tryk enter. Kom endelig ind Ren start DNS og tryk enter.
Har en domænecontroller brug for en statisk IP?
Domænecontrollere kan konfigureres til at få en IP-adresse fra DHCP, men det er bedst at konfigurere en statisk IP-adresse. Du kan konfigurere maskinen til at bruge en DNS-server. Hvis du opretter et nyt domæne eller en ny skov, har du muligvis ikke brug for dette trin, hvis systemet bliver en DNS-server såvel som en domænecontroller.
Skal DHCP være på en domænecontroller?
Domænecontrollere kræver ikke, at DHCP Server-tjenesten fungerer, og for at forbedre serversikkerheden og -beskyttelsen anbefaler vi, at du ikke installerer DHCP Server-rollen på domænecontrollere, men i stedet installerer DHCP Server-rollen på medlemsservere.
Læs : Fix Kan ikke kontakte DHCP-serverfejl i Windows.