Som it-ekspert er der et par ting, du bør vide om, hvordan du søger efter filer fra MS-DOS-kommandolinjen. Den første ting du skal gøre er at åbne kommandoprompten. For at gøre dette skal du trykke på Windows-tasten + R, derefter skrive cmd og trykke på Enter. Dernæst skal du bruge dir-kommandoen til at liste filerne i den aktuelle mappe. For at gøre dette skal du skrive dir og trykke på Enter. Dette vil vise alle filerne i den aktuelle mappe, inklusive skjulte filer. Hvis du vil søge efter en bestemt fil, kan du bruge find-kommandoen. For at finde en fil med navnet myfile.txt, skal du for eksempel skrive find myfile.txt og trykke på Enter. Du kan også bruge kommandoen find til at søge efter filer efter deres størrelse, dato eller andre kriterier. For at finde alle filer, der er større end 100KB, skal du for eksempel skrive find -størrelse +100KB og trykke på Enter. Endelig kan du bruge for-kommandoen til at søge efter filer ved deres navn eller udvidelse. For at finde alle filer, der har filtypenavnet .txt, skal du f.eks. skrive for %f i (*.txt), gøre @echo %f og trykke på Enter. Ved at bruge kommandoerne beskrevet ovenfor, bør du være i stand til at finde enhver fil på din computer, selvom den er skjult.
MS-DOS eller Microsoft Disk Operativsystem var det dominerende styresystem for personlige computere gennem 1980'erne. MS-DOS er et kommandolinjeoperativsystem uden en grafisk grænseflade. MS-DOS giver en bruger mulighed for at navigere, åbne og på anden måde manipulere filer på deres computer fra kommandolinjen i stedet for en grafisk brugergrænseflade (GUI) såsom Windows.
Find filer fra MS-DOS-kommandolinjen

Med alle fremskridtene inden for databehandling og en trendy og funktionel grafisk brugergrænseflade, bruges MS-DOS ikke længere af de fleste computerbrugere. MS-DOS bruges ikke som et operativsystem, men en kommandoskal kendt som Windows kommandolinje stadig i brug. Men mange mennesker ville blive chokerede over at se MS-DOS i brug på deres computer, de ved måske aldrig, at det overhovedet eksisterer.
Søgning efter filer ved hjælp af MS-DOS giver dig mulighed for at søge efter filer på hele din harddisk. Dette vil være en grundig søgning på din harddisk efter den fil, du leder efter. Søgning med MS-DOS er en måde at sikre sig, at en fil findes eller ikke findes på en computer, da det vil være en grundig søgning på computeren. At søge ved hjælp af kommandolinjen er også en meget hurtig måde at søge på hele din computer, eller blot en bestemt fil eller et bestemt drev.
- Åbning af MS-DOS
- Søgeordssøgning
- Mønstersøgning
- Søg efter filtypenavn
- Filadgang
- Fejlfinding af søgninger ved hjælp af kommandolinjen
- Nogle MS-DOS-kommandoer
1] Åbn MS-DOS
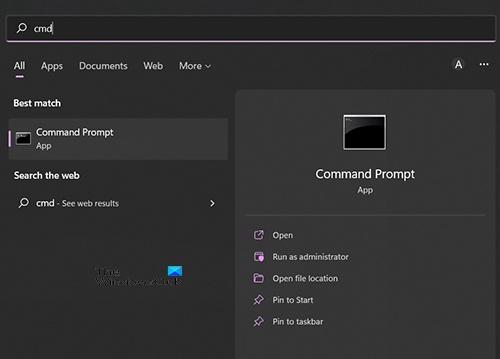
For at åbne MS-DOS skal du klikke på Start, derefter skrive 'Kommando' eller 'CMD', og du skulle se 'Kommandoprompt' vises i søgningen. Klik på kommandolinjeikonet for at åbne det, eller vælg Åbn. Du kan også klikke på 'Søg' og skrive 'Kommando' eller 'CMD' og derefter åbne kommandoprompt derfra.
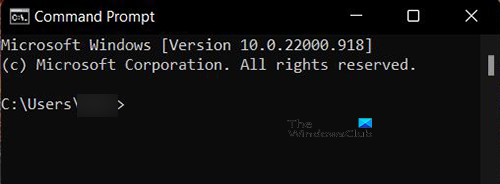
Du vil se et åbent sort vindue med hvide ord. Dette er den kommandolinjegrænseflade, du vil bruge. Du kan prøve dette ved at skrive Du og tryk derefter på enter.

Du vil vise indholdet af den aktuelle mappe. For eksempel vil du se mappenavnet og stien C:BrugereDenne computer . Nedenfor vil du se en tabel med mapper med tid og dato.
2] Søgeordssøgning
Det er lidt teknisk at bruge kommandolinjen, og du skal huske, hvilke kommandoer du skal bruge. Kommandolinjen er dog en fantastisk måde at strække din hjerne på. Når du åbnede kommandolinjetypen CD / tryk derefter på enter. CD / vil tage dig til rodbiblioteket, ændre biblioteket eller blot vise det aktuelle bibliotek.
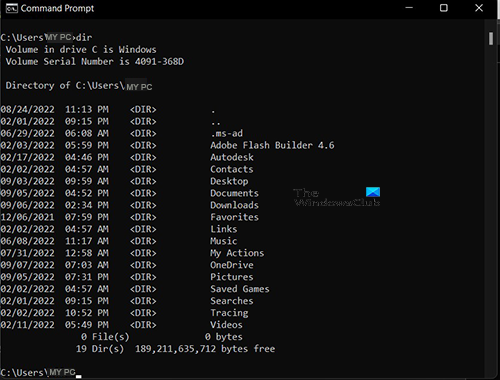
For at begynde at søge efter en filtype Du efterfulgt af et mellemrum, og indtast derefter navnet på den fil, du leder efter. Hvis du skriver Du og klik derefter at komme ind , vil du blive vist mapperne for det aktuelle drev, du er på. I dette tilfælde er det drevet. S .
Når du skriver Du efterfulgt af et mellemrum efterfulgt af et filnavn, siger du, at du leder efter den angivne fil i mappen på det aktuelle drev. Et eksempel på søgning ville være Greenery, og greenery kunne være navnet på en tekstfil.
For at finde grønt, skriv mappe greenery.txt /s /s tryk derefter på Enter. /c indstillingen dirigerer søgningen til alle mapper på harddisken; V /s Indstillingen pauser visningen efter hver tekstskærm. Hvis s ikke passer ind i søgesyntaksen, vil søgeresultatet være ét sammenhængende resultat i tilfælde af et stort antal søgeresultater. P beder computeren om at opdele resultaterne. For at flytte til en anden side med resultater skal du blot trykke på Enter.
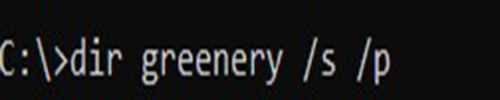
Her er, hvordan du indtaster det på kommandolinjen, og hvordan det vil se ud.
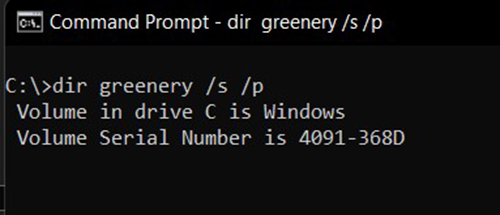
Dette er, hvad der vil blive vist på skærmen, når du trykker på Enter og en søgning udføres.
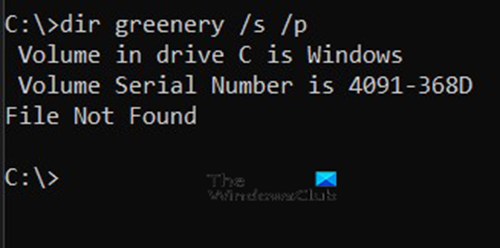
Dette er, hvad der vises, hvis filen ikke findes.
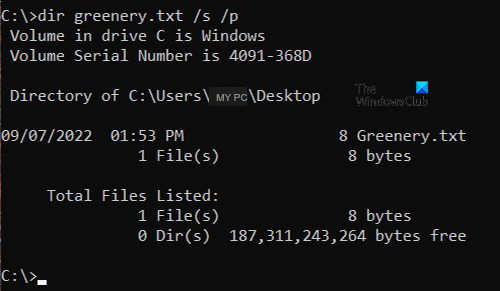
Dette er, hvad der vises ved en vellykket søgning.
3] Wildcard-søgning
Du har mulighed for at søge efter en fil ved dens fulde navn, hvis du kender den. Hvis du er usikker på det fulde filnavn, kan du udfylde den manglende del med stjerne (dette er et jokertegn). For eksempel hvis du leder efter en fil, hvis navn du tror er Grønt eller noget grønt det kan være en tekstfil oprettet i en tekstnotesblok. Hvis du er usikker på det fulde navn, kan du søge Grøn* . Søgningen vil søge efter alle filer, der starter med ordet Grøn .
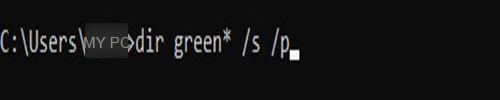
Dette er, hvad der vil blive indtastet på kommandolinjen dir grøn* /s /p og hvordan det vil blive vist på kommandolinjen.
En jokertegnsøgning kan returnere mange resultater, hvis du ikke bruger et jokertegn. s i søgesyntaksen vil skærmen automatisk rulle med resultaterne, og du bliver nødt til at rulle tilbage for at se de tidligere resultater.
sys krav til windows 7
Wildcard-søgning kan også bruges, hvis du husker den sidste del af filnavnet, men ikke den første. Du ville skrive en stjerne og derefter den del, du husker. Vil du skrive mappe *ery /s /s og tryk derefter på enter. 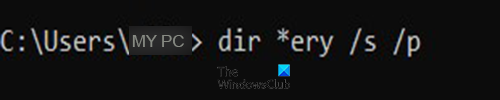
Kommandolinjen vil se sådan ud.
4] Søg med filtypenavn
En anden måde at søge på er at bruge en fil type/tilbygning . Da du ved, at filen er tekst fil du kan finde .tekst udvidelse. Dette er nyttigt i tilfælde, hvor du har glemt filnavnet, men kender dens udvidelse. Vil du skrive mappe *.txt /s /s til kommandolinjen, og tryk derefter på Enter. betyder at starte fra roden og / betyder undermapper. Det betyder, at du beder kommandolinjen om at søge i rodmappen og alle undermapper.
5] Filadgang
Når du har fundet filen ved hjælp af kommandolinjen, kan du få adgang til den. For at få adgang til en fil skal du blot åbne et stifindervindue, derefter kopiere og indsætte filens sti i adresselinjen øverst. Du kan også finde filen ved at indsætte stien fra kommandolinjen i søgefeltet på Windows. Filstien er normalt over den fundne fil. Så hvis du leder efter grønne områder, når du finder det, vil du se filstien lige over den.
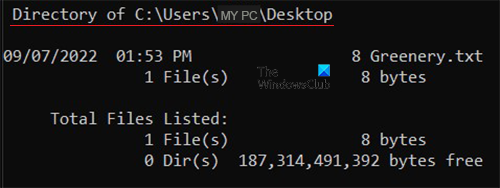
Fandt fil og sti til den.
6] Fejlfinding af søgning med kommandoprompt
Måske leder du efter en fil, og du får en fil, der ikke findes, eller du finder den forkerte fil. Se nøje på stavningen af filnavnet. hvis navnet er forkert, hvis det ikke finder det, eller kan returnere en fil, der har samme navn som stavefejlen.
Bemærk, at hvis du ikke bruger jokertegnet (* stjerne ) efter filnavnet, skal du sætte filtypenavnet efter navnet. for eksempel hvis du skriver dir greens /s /p , vil du få filen ikke fundet. Vil du enten skrive mappe greenery.txt /s /s eller skære grønt* /s /s
7] Nogle MS-DOS-kommandoer
- cd Skift bibliotek eller vis stien til den aktuelle mappe.
- cls - ryd vinduet.
- dir - Liste indholdet af den aktuelle mappe.
- hjælp - Vis en liste over kommandoer eller hjælp om en kommando.
- Notesblok - Starter Windows Notesblok-teksteditor.
- type - viser indholdet af en tekstfil.
- exit - forlad kommandolinjen
- Filstifinder - åbner Windows Stifinder
Læs :
Hvordan finder man en fil ved hjælp af kommandolinjen?
Først skal du åbne en kommandoprompt ved at søge og skrive MCR eller hold så åbn den. Når kommandoprompten åbnes, skal du skrive filnavn.udvidelse /s /s . du kan også søge efter en fil ved at skrive et jokertegn * i den del af filnavnet du har glemt. Hvis du leder efter en fil med navnet en bog og du glemmer de sidste bogstaver som sig godt* /s /p . hvis du glemmer typen af den første del mappe *ok.txt /s /s . dvs. hvis det er en tekstfil, hvis du glemmer filtypenavnet, kan du skrive biblioteksbog* /s /s .
Hvordan kan jeg åbne en fil, som jeg fandt på kommandolinjen?
Når du har søgt efter en fil på kommandolinjen og fundet den, kan næste trin være at åbne den. Du åbner et stifindervindue, kopierer og indsætter filstien i adresselinjen øverst, og tryk derefter på Enter. Du kan også finde filen ved at indsætte stien fra kommandolinjen i søgefeltet på Windows.















