Som it-ekspert kan jeg fortælle dig, at dette problem skyldes, at en Windows-pc ikke kan køre Steam-applikationen. Dette kan rettes ved at sikre, at Steam-applikationen kører på Windows-pc'en.
I dette indlæg lærer vi, hvordan du løser problemet Steam skal køre, for at spille dette spil. fejl på din Windows-pc. Steam er uden tvivl en af de mest udbredte spilstartere, der er tilgængelige til Windows. Det er centrum for tusindvis af gratis og betalte spil, som du kan installere, købe og spille på din computer. Platformen er dog ikke uden fejl og problemer. En af de mange fejl rapporteret af brugere er Steam skal køre, for at spille dette spil. fejl, når du starter spillet ved at klikke på dets eksekverbare fil. De fleste berørte brugere rapporterer denne fejl, selvom Steam-appen er installeret på deres computere.

Denne fejl kan opstå, hvis du har downloadet spillet fra dets hjemmeside og installeret det ved hjælp af offlineinstallationsprogrammet. Da nogle spil kræver Steam installeret for at køre, kan det samme gælde for det pågældende spil. Derfor skal du sikre dig, at du bruger Steam-appen på din pc for at undgå denne fejl. Dette kan også være forårsaget af brug af en ældre version af Steam. Andre årsager kan være brugerdefinerede mod-filer, inficerede spilfiler og en beskadiget Steam-applikation.
Nu, hvis du støder på denne fejl, kan du bruge løsningen nævnt her og rette fejlen.
Windows 10 midterste museknap
Rettede et problem, hvor Steam skal køre for at kunne spille dette spil på Windows PC.
Hvis du støder på en Steam skal køre for at spille denne spilfejl, når du prøver at starte spillet på Windows, kan du bruge følgende rettelser til at rette det:
- Sørg for, at du har Steam installeret på din computer (hvis relevant).
- Log ud af Steam og start Steam som administrator.
- Opdater Steam-klienten.
- Ryd op i brugerdefinerede indholdsfiler (hvis relevant).
- Tjek integriteten af spilfilerne.
- Geninstaller Steam.
1] Sørg for, at Steam er installeret på din computer (hvis relevant)
Det første trin er at sikre, at du har Steam-klienten installeret på din computer. Dette gælder, hvis du har installeret spillet ved hjælp af offlineinstallationsprogrammet. Mange moderne spil kræver korrekt betjening af Steam og andre tjenester såsom autentificering, multiplayer-komponenter osv. Hvis scenariet passer dig, skal du derfor installere den nyeste version af Steam på din computer. Du kan downloade det fra den officielle hjemmeside og derefter køre installationsprogrammet for at fuldføre installationsprocessen. Start derefter spillet og kontroller, om fejlen er rettet eller ej.
Hvis du allerede har Steam installeret, kan du gå videre til næste rettelse for at slippe af med fejlen 'Steam skal køre for at spille dette spil'.
2] Log ud af Steam og start Steam som administrator.
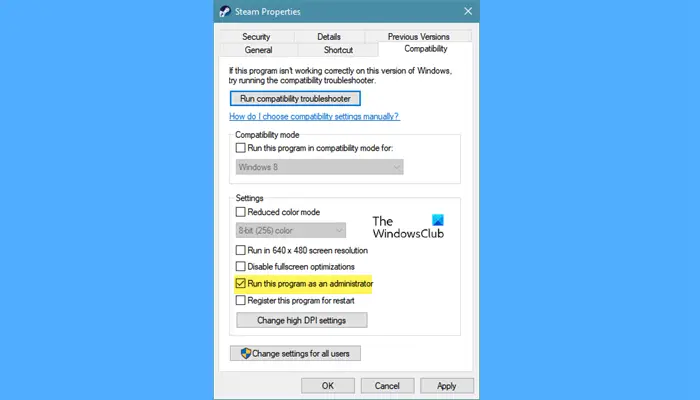
Du kan også prøve at logge ud af din Steam-app, genstarte Steam som administrator og logge ind på din konto igen. Se om fejlen er rettet eller ej. Mange berørte brugere rapporterede, at kørsel af Steam-klienten som administrator rettede fejlen for dem. Derfor kan du også anvende denne rettelse, og forhåbentlig vil du ikke længere modtage fejlen 'Steam skal køre for at spille dette spil'.
Sådan gør du:
- Gå først til Steam og klik på rullemenuen 'Konto' og klik derefter på knappen Log ud mulighed.
- Bekræft derefter processen ved at klikke på knappen 'Afslut'.
- Luk derefter Steam-klienten og sørg for, at der ikke er nogen forekomst af Steam, der kører i baggrunden. du kan bruge Jobliste for det.
- Højreklik nu på Steam-applikationen på dit skrivebord og vælg Egenskaber mulighed.
- Gå til i egenskabsvinduet Kompatibilitet tabulator og flueben Kør dette program som administrator afkrydsningsfeltet.
- Klik derefter på Anvend > OK for at gemme ændringerne, og åbn derefter Steam-appen igen.
- Log derefter ind på din konto med de korrekte legitimationsoplysninger, og start derefter spillet for at kontrollere, om fejlen er rettet eller ej.
Hvis fejlen fortsætter med at dukke op, kan du bruge følgende rettelse til at rette den.
Læs: Fix Steam skal være online for at opdatere fejl på Windows PC.
3] Opdater Steam-klient
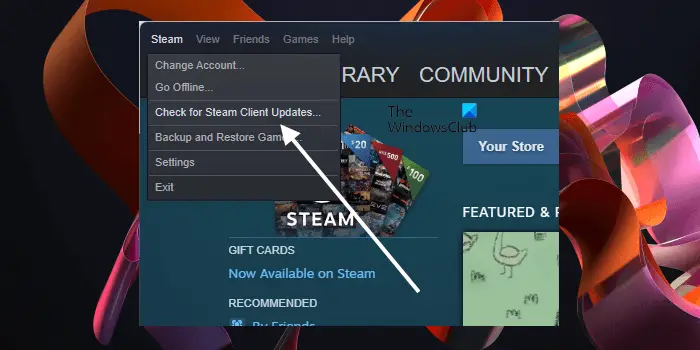
Denne fejl kan være resultatet af en forældet version af Steam. Hvis din Steam-app ikke er blevet opdateret til den nyeste version, vil du sandsynligvis støde på fejlen 'Steam skal køre for at spille dette spil'. Så sørg for, at din Steam-klient er opdateret. For at opdatere Steam kan du bruge følgende trin:
- Åbn først Steam og log ind på din konto, hvis du er logget ud.
- Gå nu til Par menuen og vælg fra rullelisten Se efter Steam-klientopdateringer mulighed.
- Derefter, hvis der er tilgængelige opdateringer, vil du blive bedt om det samme. Følg instruktionerne på skærmen for at opdatere Steam-appen.
- Når du er færdig, skal du genstarte din computer og derefter kontrollere, om fejlen er rettet eller ej.
4] Ryd op i brugerdefinerede indholdsfiler (hvis relevant).
Den næste ting du kan gøre er at fjerne brugergenereret indhold såsom mods, scripts, snyderi og mere fra spillets installationsmappe. Så hvis du står over for denne fejl med en bestemt fejl, kan du prøve at rense dens installationsmappe ved at slette brugerdefinerede mods og andre filer. Du kan blot gå til spillets installationsmappe på din computer og derefter manuelt slette brugerfilerne.
Du kan også udføre en ren installation af spillet. Afinstaller spillet og geninstaller det derefter. For at afinstallere et spil på Steam skal du åbne Steam og gå til fanen LIBRARY. Derefter skal du højreklikke på det spil, du oplever denne fejl, og vælge indstillingen Afinstaller fra kontekstmenuen. Efter afinstallation af spillet skal du genstarte Steam-klienten og installere spillet igen. Se om fejlen er blevet rettet.
Læs: UVÆRDIG FEJL: Kunne ikke oprette forbindelse til den lokale Steam-klientproces. .
5] Bekræft integriteten af spilfilerne.
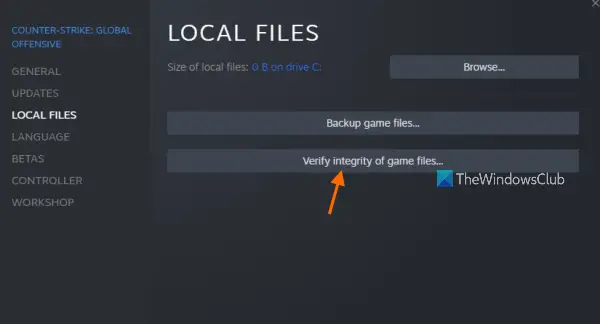
Fejlen 'Steam skal køre for at spille dette spil' kan også være forårsaget af dårlige spilfiler. Hvis dine spilfiler er beskadigede, eller nogle specifikke spilfiler, der kræves for at køre spillet, er slettet eller mangler, kan du støde på denne fejl. Derfor, hvis scenariet er relevant, kan du verificere og reparere spilfilerne for det spil, du oplever denne fejl. Dette burde rette fejlen for dig. Her er trinene til at gøre det:
- Først, løb Par klient og klik BIBLIOTEKET fanen for at gå til spilbiblioteket.
- Find derefter det problematiske spil og højreklik på det.
- Vælg derefter indstillingen 'Egenskaber' fra højrekliks kontekstmenuen.
- Gå nu til Lokale filer fanen og klik Kontrol af integriteten af spilfiler knappen for at scanne og rette spilfiler.
- Når du er færdig, skal du åbne spillet og kontrollere, om fejlen er løst.
Hvis fejlen fortsætter, er der en anden rettelse, du kan bruge til at løse fejlen 'Steam skal køre for at spille dette spil'. Så lad os gå videre til den næste løsning.
Se: Ret Steam Missing File Privileges fejl på Windows PC.
6] Geninstaller Steam
Hvis ingen af ovenstående løsninger virkede for dig, kan problemet ligge i din Steam-app. Det er muligt, at Steam-installationen er beskadiget, eller nogle af installationsfilerne er inficeret eller slettet. Og det er derfor, du bliver ved med at få fejlen 'Steam skal køre for at spille dette spil'. Derfor, hvis dette er tilfældet, bliver du nødt til at installere en ren kopi af Steam på din computer og se, om fejlen er rettet.
For at gøre dette skal du først fjerne den beskadigede Steam-installation fra din computer. Så afinstaller Steam ved hjælp af appen Indstillinger. Åbn Indstillinger med Win+I og gå til fanen Programmer. Klik derefter på 'Installerede apps' og find derefter Steam-appen på listen over installerede apps og spil. Klik derefter på menuknappen med tre prikker ud for Steam og vælg indstillingen Afinstaller. Følg nu instruktionerne og afinstaller Steam fuldstændigt fra din pc.
Bemærk: Afinstallation af Steam vil fjerne klienten fra din computer og vil også fjerne dine spil, downloadede indhold og gemme filer fra dit system. Så hvis du vil gendanne dine spil, skal du sørge for at sikkerhedskopiere alle dine spil og data, før du sletter Steam. Du vil højst sandsynligt finde alle dine Steam-spil på C:Program Files (x86)Steamsteamappscommon Beliggenhed. Kopier mappen med spillet installeret og indsæt den i en anden sikker mappe.
Når du er færdig med at afinstallere Steam, skal du gå til dets officielle hjemmeside og downloade den seneste version derfra. Du skal derefter blot dobbeltklikke på installationsfilen og følge instruktionerne på skærmen for at geninstallere den. Når du er færdig, skal du åbne Steam, geninstallere dine spil og prøve at spille dit spil for at se, om fejlen er løst.
Hvordan fikser jeg Steam, der ikke virker?
Hvis Steam-appen ikke åbner på din Windows-pc, skal du køre appen som administrator og se, om problemet er løst. Det kan også være din firewall, der forhindrer Steam i at åbne. Så du kan prøve at deaktivere firewallen for at løse problemet. Andre rettelser, du kan bruge, omfatter sletning af den beskadigede Steam-cache, tilføjelse af en indstilling til Steam-genvejen og geninstallation af appen, hvis den er beskadiget.
Læs nu: Steam-spil vil ikke starte eller åbne på Windows .















