Når du ser fejlkoden 0xd0000225, betyder det, at den PIN-kode, du prøver at bruge, ikke er tilgængelig. Dette kan ske af en række årsager, men den mest almindelige er, at PIN-koden er blevet deaktiveret af systemadministratoren. Der er et par ting, du kan gøre for at løse dette problem. Prøv først at nulstille PIN-koden ved hjælp af Windows 11/10 indbyggede nulstillingsværktøj. Hvis det ikke virker, skal du kontakte din systemadministrator og få dem til at aktivere PIN-koden for dig. Hvis du stadig har problemer, er der et par andre ting, du kan prøve. Først skal du sikre dig, at du bruger den korrekte PIN-kode. Hvis du ikke er sikker, kan du altid prøve at nulstille PIN-koden igen. Hvis du stadig har problemer, kan du prøve at bruge en anden konto med en anden PIN-kode. Hvis det ikke virker, skal du kontakte din systemadministrator for at få hjælp.
Nogle Windows-brugere har problemer med at indtaste deres PIN-kode på login-skærmen. PIN-koden accepteres ikke af computeren, og den viser følgende fejl: Noget gik galt, og din pinkode er ikke tilgængelig (kode: 0xd0000225). Klik for at konfigurere din PIN-kode igen .

I denne artikel lærer du, hvordan du løser den angivne fejl.
Ret PIN ikke tilgængelig fejlkode 0xd0000225 i Windows 11/10
Det er hurtigere at logge på en Windows-pc med en PIN-kode end at bruge en adgangskode, hvilket er grunden til, at brugere kan lide denne mulighed. Du kan muligvis se meddelelsen Noget gik galt, og din PIN-kode er ikke tilgængelig (kode: 0xd0000225) på grund af et problem i Windows-sikkerhedsindstillingen, en malwareinfektion eller en korruption i ACL- og NGC-mappen. Brug følgende løsninger til at rette denne fejl.
- Skift NGC-tilladelser
- Slet den gamle, og opret en ny login-PIN.
- Nulstil adgangskontrollister
- Slet NGC-mappe
- Genstart din computer i sikker tilstand
Lad os diskutere disse spørgsmål et efter et.
Da du ikke kan logge ind med din PIN-kode, skal du logge ind med din adgangskode eller en anden login-mulighed og følge de nævnte løsninger for PIN-relaterede problemer. Start stadig ind i din computers BIOS-indstillinger og se, om sikker opstart er aktiveret, og ældre opstart er deaktiveret. Denne konfiguration kan muligvis løse problemet med det samme.
1] Skift NGC-tilladelser
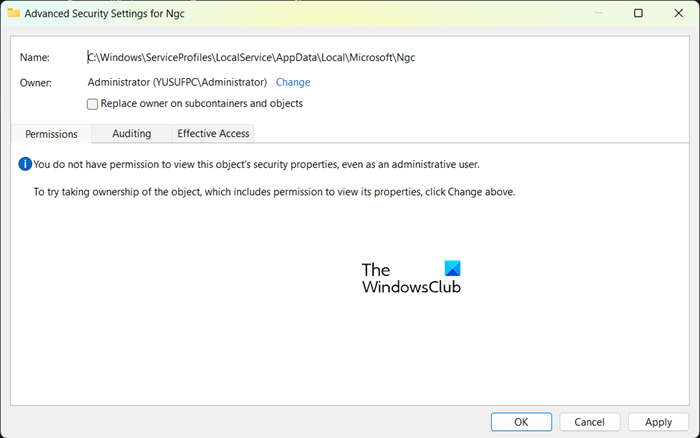
hvor downloades Windows Essentials 2012
Du har flere muligheder for at låse eller låse din computer op. Du kan bruge fingeraftrykket eller PIN-koden til at sikre din computer, og disse specielle oplysninger vil blive gemt i NGC-mappen. En firecifret pinkode er den nemmeste måde at logge på en Windows-computer på, men nogle gange kan den holde op med at virke og vise den angivne fejl. Dette problem kan også opstå, hvis du ikke har tilladelse til at få adgang til Ngc-mappen.
For at løse dette problem skal du ændre tilladelsen til NGC-mappen.
- Tryk på Windows + E-tasterne efter at have krydset den følgende sti i adresselinjen for at navigere til den.
- Når du har indtastet Microsoft-mappen, skal du højreklikke på NGC-mappen og vælge Egenskaber.
- Klik på fanen 'Sikkerhed' og klik derefter på fanen 'Avanceret'.
- I de avancerede sikkerhedsindstillinger for NGC-vinduer skal du klikke på redigeringsindstillingen ud for ejeren.
- I vinduet Vælg bruger eller gruppe skal du indtaste Alle og klikke på OK.
- Til sidst skal du genstarte din computer.
Forhåbentlig vil du, efter at have givet den nødvendige tilladelse, være i stand til at logge ind med din PIN-kode.
2] Slet den gamle, og opret en ny login-PIN.
Lad os derefter slette den gamle PIN-kode og derefter oprette en ny. Dette vil tillade din computer at gemme den nye PIN-kode i sin database. For at gøre det samme skal du følge de foreskrevne trin.
- Tryk på Windows-tasten + I for at åbne Indstillinger
- I venstre side skal du vælge kontoindstillinger og vælge 'Log ind'.
- Klik for at udvide PIN-koden (Windows Hello), og vælg Fjern derfra.
- Klik nu på 'Slet' igen for at fortsætte.
- Indtast enhedens adgangskode, og klik på OK for at bekræfte sletningen.
- Gå tilbage og udvid PIN-koden (Windows Hello), og klik på knappen 'Indstillinger'.
- Indtast din enhedsadgangskode, og klik for at fortsætte
- Indtast en ny PIN-kode, og tryk på OK for at gemme.
3] Nulstil adgangskontrollister
Den angivne fejl kan opstå på grund af adgangskontrollister. Det er blevet observeret, at problemet ofte opstår, når ACL'erne er beskadiget i NGC-mappen. For at løse dette problem kan du blot nulstille dine adgangskontrollister ved at følge disse trin.
- Åbn menuen Start og søg efter kommandoprompt. Højreklik på kommandoprompt og vælg 'Kør som administrator'.
- Ved kommandoprompten skal du indsætte følgende kommando og trykke på Enter-tasten.
- Når du er færdig, skal du tilføje en ny pinkode.
Forhåbentlig vil problemet ikke længere eksistere efter at have fuldført denne opgave.
4] Slet Ngc-mappe
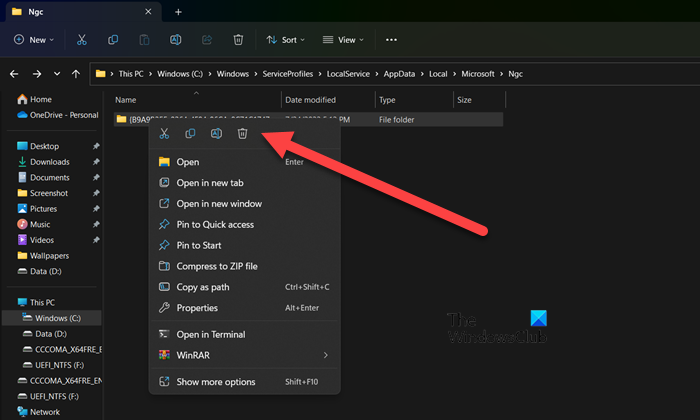
Hvis problemet fortsætter, kan problemet skyldes en beskadiget NGC-mappe på din computer. I dette tilfælde skal du slette NGC-mappen for at løse dette problem. Når NGC-mappen er slettet, slettes tidligere brugeroplysninger såsom fingeraftryk og PIN-kode. Nu kan du oprette en ny PIN-kode. For at slette NGC-mappen skal du først give brugeren den relevante tilladelse. For at gøre det samme skal du rulle op og læse den første løsning. Når du har tilladelse til at slette NGC-mappen, skal du navigere til følgende adresse i File Explorer.
|_+_|Du kan derefter tilføje en ny pinkode. Så snart du har konfigureret en ny PIN-kode, forsvinder problemet.
Læs : Denne bruger er ikke blevet tilføjet til denne computer, kode: 0xd0000225 .
5] Genstart din computer i sikker tilstand.
Hvis alt andet fejler, eller hvis du ikke er i stand til at logge ind på din computer med en adgangskode, kan du starte i fejlsikret tilstand og derefter nulstille din computer til standardindstillingerne. For at gøre det samme skal du starte din computer i fejlsikret tilstand, gå til Fejlfinding > Nulstil denne pc og vælg derefter Gem mine filer . På denne måde genstarter din computer uden at forårsage skade på dine personlige filer. Du kan derefter justere din sikkerhed, og forhåbentlig vil problemet ikke fortsætte denne gang. Du bør have en alternativ login-mulighed, da det er ubelejligt at nulstille computeren til sikker tilstand hver gang.
task manager afslutter ikke opgaven
Til sidst skal du genstarte din computer og kontrollere, om problemet er løst.
Læs også: Meddelelsen 'Din PIN-kode er ikke længere tilgængelig' i Windows.















