Som it-ekspert har jeg set min rimelige andel af Pathfinder: Wrath of the Righteous fryse, stamme, forsinkelse og FPS-fald. Her er nogle tips til at løse disse problemer. Prøv først at opdatere dine videodrivere. Nogle gange kan disse problemer løses ved blot at opdatere dine videodrivere. Hvis det ikke virker, så prøv at justere dine videoindstillinger. Nogle gange kan det hjælpe med at forbedre ydeevnen at sænke din opløsning eller deaktivere visse grafiske funktioner. Hvis du stadig har problemer, kan du prøve at bekræfte dine spilfiler. Nogle gange kan filer blive korrupte og forårsage denne slags problemer. Bekræftelse af dine spilfiler sikrer, at du har de korrekte filer og kan muligvis løse problemet. Til sidst, hvis alt andet fejler, prøv at geninstallere spillet. Nogle gange kan en ny installation løse denne slags problemer. Forhåbentlig vil disse tip hjælpe dig med at løse Pathfinder: Wrath of the Righteous, der fryser, stammer, lag og FPS-dråber.
Her er den komplette rettelsesvejledning fryser , stammende , lav fps , og efterslæb problemer i Stifinder: De retfærdiges vrede . Mange brugere af Pathfinder: Wrath of the Righteous har klaget over hakken, forsinkelser, lav FPS og andre præstationsproblemer i spillet. Nogle brugere kan simpelthen ikke spille spillet, fordi det fryser og ikke reagerer.
Nu kan disse problemer være resultatet af forskellige faktorer, der påvirker spillets ydeevne. Det er muligt, at din computer har en forældet version af grafikdriveren, der gør, at spillet ikke kører problemfrit. Eller spilfilerne kan være beskadigede eller mangler, hvorfor du oplever frysning, hakken og andre problemer. Der kan være mange andre årsager til problemet, herunder manglende administratorrettigheder til at køre spillet, antivirus/firewall-interferens, overlejringer i spillet, for mange programmer, der kører i baggrunden osv. Hvis du også står over for nogle af disse problemer i Pathfinder: Wrath of the Righteous, dette indlæg er til dig. I denne guide hjælper vi dig med at løse problemer ved hjælp af forskellige løsninger. Du kan bruge en rettelse baseret på det scenarie, der passer bedst til dig.

Fix Pathfinder: Wrath of the Righteous fryser, stammer, lag og FPS-fald
Hvis Stifinder: De retfærdiges vrede spillet bliver ved med at fryse, fryse, halte, eller spillet oplever FPS-fald, kan du følge disse rettelser for at løse disse problemer på pc:
hvordan man deaktiverer linkedin
- Opdater dine skærm-/grafikdrivere.
- Kør Pathfinder: Wrath of the Righteous som administrator.
- Bekræft integriteten af Pathfinder: Wrath of the Righteous-spilfilerne.
- Indstil startindstillinger.
- Installer de nyeste patches til spillet.
- Sæt høj prioritet til Pathfinder: Wrath of the Righteous.
- Tillad Pathfinder: Wrath of the Righteous gennem din antivirus/firewall.
- Deaktiver overlejringer i spillet.
- Deaktiver fuldskærmsoptimering.
- Slet registreringsnøglen til Pathfinder: Wrath of the Righteous.
1] Opdater dine skærm-/grafikdrivere.
Hvis du ikke har tjekket og opdateret dine grafikdrivere, skal du åbne Indstillinger og bruge funktionen Windows Update > Avancerede indstillinger > Avancerede opdateringer og se, om der er afventende driveropdateringer. Hvis ja, download og installer dem. Forældede og beskadigede grafikdrivere vil forårsage problemer med ydeevnen i dine spil. Opdater derfor dine grafikdrivere med det samme og se, om hakken, lav FPS, fryser og andre problemer i Pathfinder: Wrath of the Righteous er løst.
Der er andre måder at opdatere grafikdriveren på:
- Åbn applikationen Device Manager, udvid Skærmadaptere, højreklik på grafikdriveren og vælg Opdater driverindstillingen.
- Gå til enhedsproducentens officielle hjemmeside for at få den nyeste grafikdriver.
- Opdater din grafikdriver automatisk med en gratis tredjeparts driveropdatering.
Hvis din grafikdriver er opdateret, kan du gå videre til den næste potentielle rettelse for at løse problemerne.
2] Kør Pathfinder: Wrath of the Righteous som administrator.
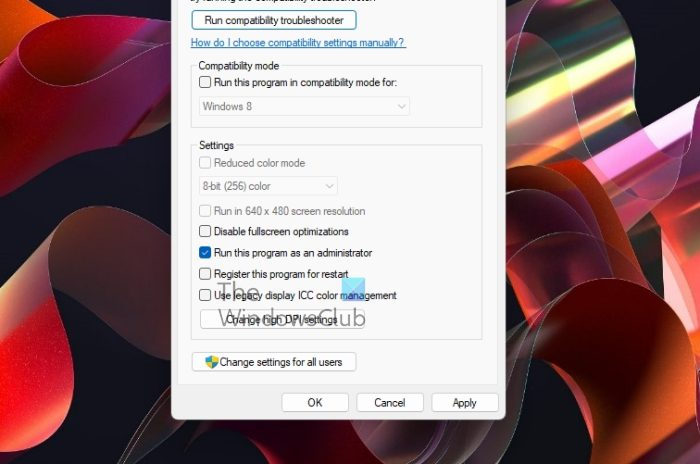
I mange tilfælde kan spillet fryse, halte eller halte, hvis du ikke har tilstrækkelige rettigheder til at køre spillet. Derfor, hvis scenariet er relevant, kan du prøve at køre Pathfinder: Wrath of the Righteous som administrator for at løse problemerne. Højreklik på spillets eksekverbare, og vælg Kør som administrator mulighed for spilstart.
Hvis Pathfinder: Wrath of the Righteous kører problemfrit, vil du måske sørge for, at spillet kører som administrator ved hver lancering. Her er trinene til at gøre det:
- Åbn først File Explorer med Win+E og naviger til den mappe, hvor Pathfinder: Wrath of the Righteous er installeret.
- Derefter skal du højreklikke på dens eksekverbare fil og vælge Egenskaber fra kontekstmenuen, der vises.
- Gå til i egenskabsvinduet Kompatibilitet fanen og marker afkrydsningsfeltet med navnet Kør dette program som administrator .
- Klik til sidst på knappen Anvend > OK knappen for at gemme de nye indstillinger.
Hvis du stadig oplever de samme hakken, fryser, halter og andre problemer i Pathfinder: Wrath of the Righteous, så brug venligst følgende potentielle løsning.
Læs: Pathfinder: Wrath of the Righteous bliver ved med at gå ned på pc.
3] Bekræft integriteten af Pathfinder: Wrath of the Righteous spilfiler
Pathfinder: Wrath of the Righteous kan forårsage præstationsproblemer, hvis spilfilerne er inficeret eller beskadiget. Da spilfiler er ansvarlige for driften af spillet, skal du sikre dig, at dine spilfiler er rene og opdaterede. For dette kan du kontrollere integriteten af spilfiler og reparere de beskadigede. De fleste spilplatforme og launchers har en dedikeret funktion til dette. Lad os tjekke hvordan.
Lav mad til et par:
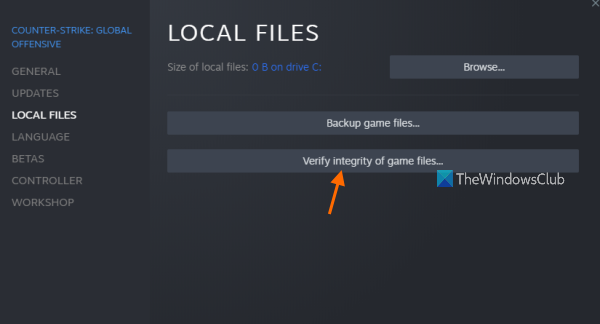
- Gå først til din lave mad til et par program, skal du vælge BIBLIOTEKET og højreklik på Pathfinder: Wrath of the Righteous.
- Vælg nu Egenskaber mulighed og gå til LOKALE FILER fanen i egenskabsvinduet.
- Klik derefter på KONTROLLER INTEGRITETEN AF SPILFILERNE knappen for at starte testen.
- Når Steam er færdig med at tjekke og rette dine spilfiler, skal du åbne Pathfinder: Wrath of the Righteous igen og kontrollere, om problemerne er løst.
GOG Galaxy:
- Først skal du åbne GOG Galaxy og gå til dit bibliotek for at finde og vælge Pathfinder: Wrath of the Righteous.
- Tryk nu på knappen Indstillinger ikonet, du kan se ved siden af knappen Afspil.
- Nogle muligheder vises; bare klik på Installationsstyring mulighed og vælg Eftersyn/reparation mulighed.
- GOG Galaxy vil begynde at tjekke og rette de beskadigede spilfiler, der forårsager dette problem.
- Når processen er afsluttet med succes, kan du genstarte spillet, og forhåbentlig vil det køre uden hakken, forsinkelse eller andre problemer.
Epic Games Launcher:
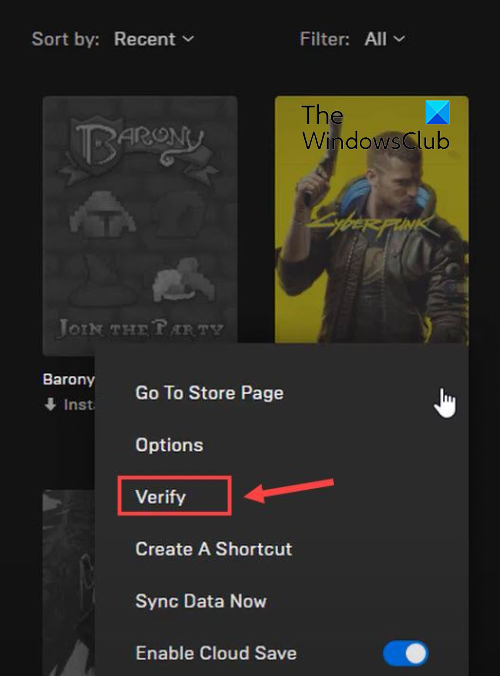
- Åbn først Epic Games Launcher og besøg biblioteket fanen i venstre panel for at få adgang til dine spil.
- Vælg derefter spillet Pathfinder: Wrath of the Righteous og tryk på menuknappen med tre prikker.
- Klik på knappen i de muligheder, der vises Kontrollere og lad Epic Games Launcher kontrollere og reparere spilfilerne.
- Åbn derefter spillet igen og kontroller, om de eksisterende problemer er løst eller ej.
Hvis problemet fortsætter, prøv den næste mulige løsning.
4] Tilpas startindstillinger
Hvis du bruger Steam, kan du prøve at justere startmulighederne for at starte spillet og se, om det virker eller ej. Du kan tvinge motoren til at køre Pathfinder: Wrath of the Righteous i fuldskærmstilstand. Sådan gør du:
- Start først Steam og åbn BIBLIOTEKET,
- Højreklik nu på Pathfinder: Wrath of the Righteous og vælg indstillingen Egenskaber.
- Rul derefter til afsnittet Opstartsindstillinger på fanen Generelt og skriv -Fuld skærm i marken og ud af vinduet
- Åbn derefter spillet igen for at kontrollere, om der er en forbedring i dets ydeevne eller ej.
Hvis denne metode ikke virker, skal du bruge den næste mulige rettelse.
Se: Squad bliver ved med at fryse, fryse, stamme og afbryde forbindelsen på pc'en .
5] Installer de seneste spilrettelser.
Det er vigtigt at holde dit spil opdateret. Udviklerne bliver ved med at udgive nye spilpatches, tilføje nye funktioner samt forbedre spilydelsen ved at rette tidligere fejl. Spillet kan stamme, fryse osv., hvis det er forældet. Så sørg for at du har installeret alle de nyeste spilpatches til Pathfinder: Wrath of the Righteous.
6] Sæt prioriteten for Pathfinder: Wrath of the Righteous til høj
CPU- og GPU-intensive spil som Pathfinder: Wrath of the Righteous bruger mange systemressourcer. Så hvis der kører mange programmer i baggrunden, vil spillet højst sandsynligt halte, fryse, fryse osv. Luk derfor unødvendige baggrundsapplikationer og sæt prioriteten for Pathfinder: Wrath of the Righteous til høj. Sådan gør du:
- Åbn først Task Manager ved hjælp af genvejstasten Ctrl+Shift+Esc
- Derefter skal du højreklikke på Pathfinder: Wrath of the Righteous in Processer fanen
- Fra kontekstmenuen, der vises, skal du vælge Gå til detaljer mulighed.
- I detaljer højreklik på Pathfinder: Wrath of the Righteous-opgaven og klik på ikonet Indstil prioritet > Høj mulighed.
- Gå endelig til Pathfinder: Wrath of the Righteous og se, om det fungerer fint eller ej.
Hvis du stadig står over for frysning, stammen, halter og andre problemer, er der nogle andre rettelser, du kan bruge. Så gå videre til den næste potentielle løsning.
Læs: Ret Lag, Stuttering og FPS Drop i Cyberpunk 2077 på pc .
7] Tillad Pathfinder: Wrath of the Righteous gennem din antivirus/firewall.
Den næste ting du kan gøre er at tillade spillet gennem din antivirus eller firewall. Det er muligt, at Pathfinder: Wrath of the Righteous ikke fungerer efter hensigten på grund af din overbeskyttende sikkerhedspakke. Din antivirus eller firewall kan forstyrre dig. Derfor kan du tilføje spillet til ekskluderinger, hvidliste eller ekskluderingsindstillinger for dit antivirus. Og hvis problemet er forårsaget af en firewall, tillad Pathfinder: Wrath of the Righteous gennem Windows Firewall ved at følge disse trin:
- Start først Windows Defender Security Center-appen og klik på Firewall og netværksbeskyttelse mulighed.
- Klik nu på Tillad app gennem firewall og vælg Ændre indstillinger knap.
- Klik derefter på 'Tilføj endnu et program' og tilføj Pathfinder: Wrath of the Righteous hovedeksekverbare.
- Vælg derefter det tilføjede spil og marker begge felter Privat og Offentlige netværksflag.
- Derefter skal du klikke på knappen OK og derefter åbne spillet for at se, om problemet er løst.
Hvis problemerne fortsætter, prøv den næste mulige løsning.
8] Deaktiver overlejringer i spillet
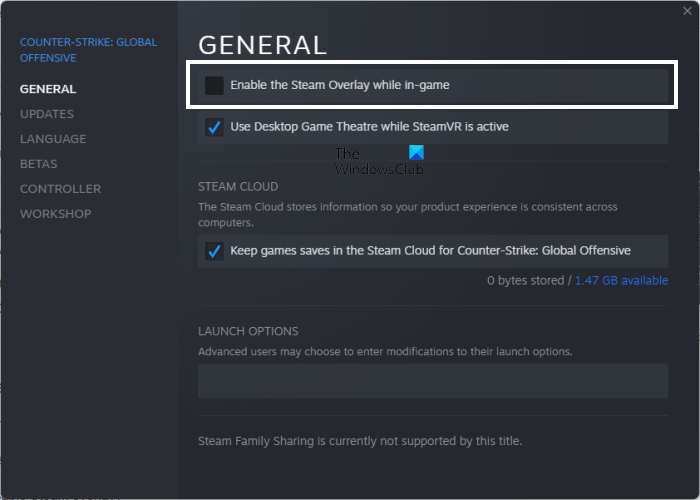
Ifølge mange rapporter forårsager overlejringer i spillet ydeevneproblemer i spil. Derfor kan du deaktivere overlejringer i spillet og kontrollere, om problemet er løst eller ej. Sådan kan du deaktivere overlejringsfunktionen i spillet på Steam:
- Gå først til Steam-appen og klik på ikonet Steam > Indstillinger mulighed.
- Gå nu til I spil fanen og fjern markeringen i feltet kaldet Aktiver Steam-overlejring, mens du spiller .
- Prøv at spille dit spil lige nu og se, om problemet er løst.
Du kan også deaktivere overlejringer i spillet i andre apps som Discord og se, om det hjælper med at løse problemet. Hvis ikke, så gå videre og brug den næste løsning.
Se: Battlefield 2042 FPS går ned og halter på pc.
9] Deaktiver fuldskærmsoptimering
Du kan også deaktivere fuldskærmsoptimering for spillet og se, om det hjælper dig med at køre jævnere. Her er trinene til det:
- Åbn først den mappe, hvor du installerede Pathfinder: Wrath of the Righteous, og højreklik på spillets eksekverbare.
- Klik nu på knappen i kontekstmenuen, der vises Egenskaber mulighed.
- Næste gå til Kompatibilitet fanen og marker boksen kaldet Deaktiver fuldskærmsoptimeringer .
- Gem til sidst dine indstillinger ved at klikke på Anvend > OK og åbn spillet for at se, om problemet er løst.
Håber dette løser problemet for dig.
10] Slet registreringsnøglen til Pathfinder: Wrath of the Righteous.
Fjernelse af denne registreringsnøgle til dette spil hjalp med at løse frysningsproblemerne. Så du kan prøve at gøre det samme og se om det hjælper. Det er dog vanskeligt at justere registreringsdatabasen og anbefales ikke til naive brugere, da det kan introducere nogle utilsigtede ændringer, der forårsager systemproblemer. Så gør det, hvis du ved præcis, hvad du laver.
Sådan gør du:
- Åbn først programmet Registreringseditor og naviger til følgende adresse: |_+_|.
- Slet nu registreringsdatabasenøglerne forbundet med spillet Pathfinder: Wrath of the Righteous.
- Genstart derefter din computer og start Pathfinder: Wrath of the Righteous for at kontrollere, om problemet er løst.
Læs: Ret hakken, lagging og FPS-fald i Rainbow Six Siege .
Er Pathfinder: Wrath of the Righteous et godt spil?
Pathfinder: Wrath of the Righteous er et action-eventyr-RPG fra det cypriotiske studie Owlcat Games. Det er ret populært blandt spillere og elsket af millioner. Du kan spille det på flere platforme, herunder Microsoft Windows, PlayStation 4, Nintendo Switch, Xbox One og Mac.
Hvad forårsager FPS-stamming?
En af de almindelige årsager til, at spil fryser, er forældede grafikdrivere. Derudover kan forkerte spilkonfigurationer og grafikkortindstillinger også forårsage det samme. Hvis du oplever et hakkende problem med Pathfinder: Wrath of the Righteous, skal du følge denne vejledning og løse problemet. På den anden side kan mangel på RAM også være årsagen til det samme.










![Outlook-kalenderen synkroniserer ikke [Ret]](https://prankmike.com/img/calendar/77/outlook-calendar-not-syncing-fix-1.webp)




