Som it-ekspert bliver jeg ofte bedt om at rette runtime-fejl på Windows-maskiner. Denne særlige fejl er normalt forårsaget af et problem med den måde, Windows-operativsystemet er konfigureret på. I de fleste tilfælde kan det rettes ved blot at ændre nogle få indstillinger i Windows-registreringsdatabasen. Men hvis problemet er mere alvorligt, kan det kræve en mere kompleks løsning. For eksempel, hvis runtime-fejlen er forårsaget af en korrupt fil, skal du muligvis køre et filreparationsværktøj. Eller, hvis fejlen er forårsaget af et hardwareproblem, skal du muligvis udskifte den berørte komponent. Under alle omstændigheder kan runtime fejl være frustrerende. Men med lidt tålmodighed og nogle forsøg og fejl, burde du være i stand til at rette dem selv.
Hvis Kørselsfejl, kunne ikke kalde proc bliver ved med at ske på din Windows 11/10-computer, så kan dette indlæg måske hjælpe dig. Du kan følge et par enkle trin for at rette denne fejl.

Hvad betyder en runtime-fejl?
Kørselsfejl er fejl, der opstår under opstart eller udførelse af et program. Når denne fejl opstår, kan programmet hænge eller gå ned og vise en fejlmeddelelse. Der er mange årsager til en runtime fejl, såsom når et program går ind i en uendelig løkke, kaster det en runtime fejl. Disse fejl opstår normalt på grund af hukommelseslækage, programmeringsfejl, beskadigede program- eller systemfiler osv.
Hvad betyder Failed to call proc?
Fejlen 'Failed to call proc' betyder, at programmet eller scriptet ikke kan udføre funktionen eller proceduren. Dette skyldes normalt et teknisk problem, såsom et manglende bibliotek eller afhængighed.
Ret runtime fejl, kunne ikke kalde proc på Windows PC
For at rette op Kørselsfejl, kunne ikke kalde proc , genstart din enhed og se, om problemet forsvinder. Men hvis det ikke hjælper, skal du fortsætte med rettelserne nedenfor:
- Tjek systemkravene
- Kør SFC og DISM
- Brug fejlfindingen til at installere og afinstallere et program
- Kør programmet som administrator i kompatibilitetstilstand
- Skift placeringen af mappen %temp%
- Fejlfinding i Clean Boot State
- Geninstaller det program eller spil, der giver denne fejl.
Lad os nu se på dem i detaljer.
1] Tjek systemkrav
Før du går i gang med de forskellige fejlfindingsmetoder, skal du kontrollere, om din enhed opfylder minimumssystemkravene. Din enhed opfylder muligvis ikke minimumskravene for at køre en app eller et spil.
autocad 2010 windows 10
2] Kør SFC og DISM
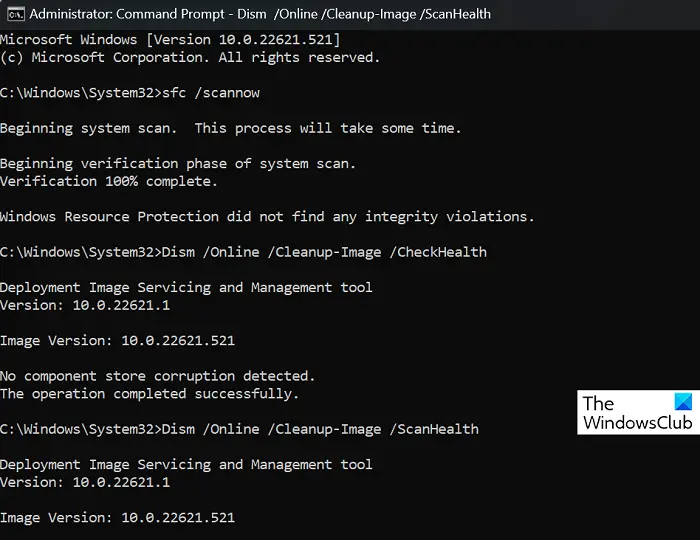
Kørselsfejl kan ikke kalde proc kan opstå på grund af korrupte/korrupte Windows-systemfiler eller beskadiget systembillede. Kør SFC og DISM for at scanne og rette dem. Sådan gør du:
- Klik på Vindue tast og søg Kommandolinje .
- Trykke Kør som administrator .
- Indtast følgende kommandoer én efter én, og tryk på Enter:|_+_||_+_|.
- Genstart derefter din enhed og kontroller, om Kernelbase.dll-fejlen, der får apps til at gå ned, er rettet.
3] Brug fejlfindingen til at installere og afinstallere programmet.
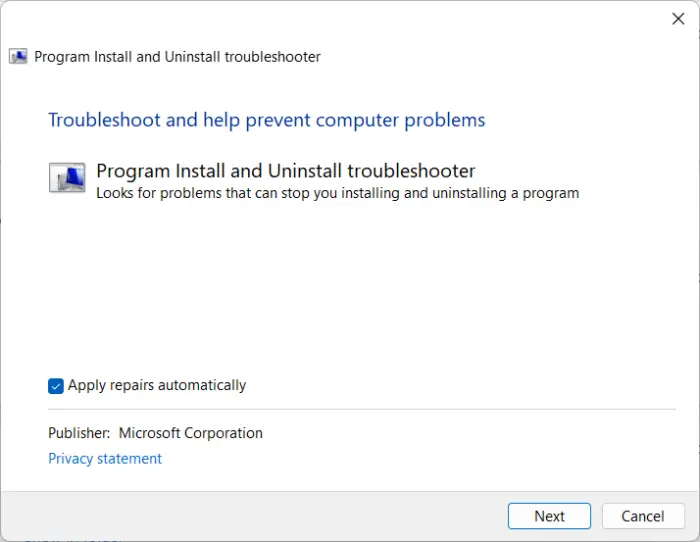
Kørsel af Tilføj/fjern programmer Fejlfinding kan hjælpe Windows-brugere med automatisk at løse problemer med at installere eller fjerne programmer. Denne fejlfinding kan også hjælpe med at reparere og reparere beskadigede registreringsnøgler. Sådan kan du bruge det:
- Download Program Installation/Afinstallation Fejlfinding fra Microsofts officielle downloadside.
- Klik på den downloadede fil, og fejlfindingen åbnes.
- Trykke Næste og vælg Installation .
- En liste over programmer vises. Vælg det program eller spil, du har et problem med.
- Klik endelig videre Næste for at starte fejlfinding.
4] Kør programmet som administrator i kompatibilitetstilstand.
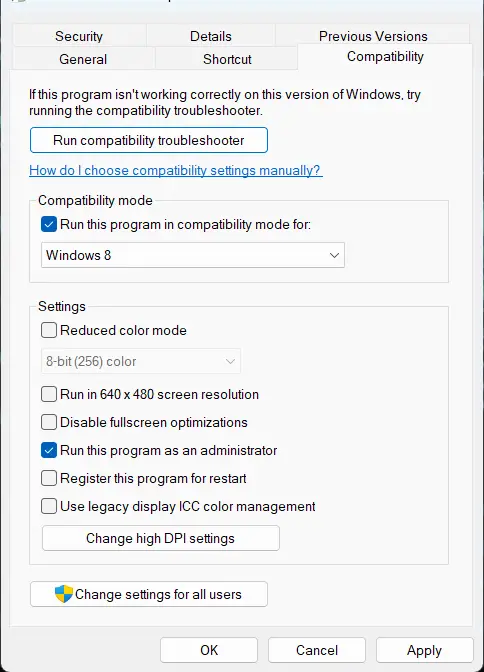
En runtime-fejl kan opstå på din Windows-enhed på grund af manglende tilladelser. Prøv at køre programmet som administrator i kompatibilitetstilstand for at rette fejlen. Sådan kan du gøre det:
er pauseskærme nødvendige
- Højreklik på programgenvejsfilen på din enhed.
- Trykke Egenskaber og gå til Kompatibilitet fanen
- Tjek mulighed Kør dette program i kompatibilitetstilstand til og vælg Windows 8 fra rullelisten nedenfor.
- Tjek nu indstillingen Kør dette program som administrator .
- Trykke BØDE for at gemme ændringer.
5] Skift mappeplacering %temp%
Forkert placering af mappen %temp% kan også forårsage runtime-fejl ved installation af programmet. Skift mappeplaceringen til standard, og kontroller, om fejlen er rettet. Sådan gør du:
- Trykke Begynde , Søg hold og vælg Kør som administrator .
- Indtast nu disse kommandoer én efter én og tryk går ind i .|_+_|
- Luk kommandoprompten og prøv at genstarte programmet.
6] Ren boot fejlfinding
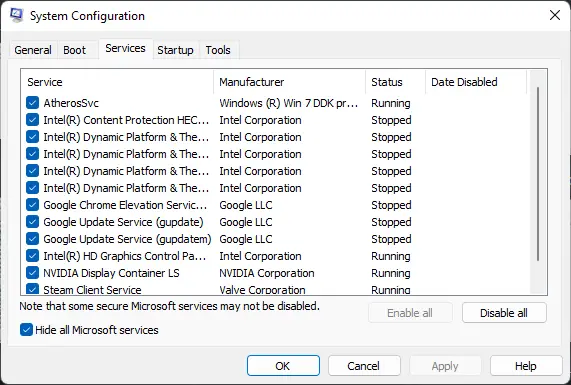
Tredjeparts apps kan nogle gange få apps og spil til at gå ned ved at blokere dem. Udførelse af en ren opstart sikrer, at dit operativsystem starter med et minimum af systemfiler og enhedsdrivere. Sådan kan du udføre en ren boot:
- Klik på start, søg system konfiguration og åbne den.
- Skifte til Generel fanen og tjek Selektiv lancering mulighed og Indlæs systemtjenester Variant under den.
- Så gå til Tjenester fanen og marker indstillingen Skjul alle Microsoft-tjenester .
- Trykke Slå alt fra i nederste højre hjørne og klik ansøge derefter Bøde for at gemme ændringer.
Hvis runtime-fejlen ikke vises i en ren opstartstilstand, skal du muligvis manuelt aktivere den ene proces efter den anden og se, hvem der har skylden. Når du har identificeret det, skal du deaktivere eller afinstallere softwaren.
7] Geninstaller programmet eller spillet, der giver denne fejl.
Hvis ingen af disse trin kan hjælpe dig, kan du overveje at geninstallere spillet. Det er kendt for at hjælpe de fleste spillere med at slippe af med denne fejl.
Hvordan rettes en runtime fejl i Windows?
Der er mange forskellige køretidsfejl, og metoderne til at rette dem varierer. Hvis du fik det på grund af Microsoft Visual C++ Runtime Library, kan du downloade den nyeste version af Microsoft Visual C++ Redistributable Package fra det officielle Microsoft-websted og installere det på dit system.





![Computer starter efter flere forsøg [Ret]](https://prankmike.com/img/boot/D3/computer-boots-after-several-attempts-fix-1.webp)









