Hvis du ser Xhunter1.sys blå skærm-fejlen på din Windows 11- eller 10-maskine, skal du ikke gå i panik. Der er et par ting, du kan prøve for at løse problemet og få din computer op at køre igen.
Prøv først at genstarte din computer. Dette kan løse problemet, hvis det blot er en fejl eller et softwareproblem. Hvis det ikke virker, så prøv at køre en virusscanning for at se, om der er malware på dit system, der forårsager den blå skærm.
Hvis du stadig ser Xhunter1.sys blå skærm, er det sandsynligvis et hardwareproblem. Prøv at tjekke din computers hukommelse og udskift eventuelle defekte RAM-moduler. Hvis det ikke virker, skal du muligvis udskifte din computers bundkort.
Hvis du stadig ser den blå skærm efter at have prøvet alle disse ting, er det sandsynligt, at din computer ikke kan repareres, og du bliver nødt til at købe en ny. Undskyld!
Der er rapporteret tilfælde, hvor nogle pc-brugere oplevede DRIVER_IRQL_NOT_LESS_OR_EQUAL eller PAGE_FAULT_IN_NONPAGED_AREA blå skærm-fejl med Xhunter1.sys fil identificeret som den skyldige på deres Windows-computer. Xhunter1.sys er en tredjeparts driverfil, der bruges af XIGNCODE3 System Guard anti-cheat motor.
Berørte pc-brugere har rapporteret, at fejlen opstår i forskellige tilfælde. En sådan rapport sagde, at fejlen opstår, når man forsøger at komme ind i spillet efter at have lukket spillet med det samme eller efter noget arbejde i andre applikationer. Andre rapporter har sagt, at BSOD-fejlen opstår, når du starter et bestemt spil (f.eks. Blade and Soul, PUBG) eller mens du spiller på en computer. Under alle omstændigheder tilbyder dette indlæg løsninger på denne fejl.

Ret Xhunter1.sys blå skærm fejl
Hvis du står over for xhunter1.sys BSOD fejl Når du udfører bestemte opgaver, kører eller spiller bestemte spil på en Windows 11/10-pc, bør vores anbefalede løsninger nedenfor, uden nogen bestemt rækkefølge, hjælpe dig med at løse problemet på dit system, hvis de anvendes korrekt.
- Installer xhunter1.sys-driveren i kompatibilitetstilstand.
- Slet filen xhunter1.sys
- Deaktiver midlertidigt bekræftelse af driversignatur og/eller hukommelsesintegritet.
- Deaktiver personsøgningsfil
- Fejlfinding med WinDbg
- Geninstaller spillet.
Lad os overveje løsningerne i detaljer. Hvis du kan logge på normalt, er det fantastisk; ellers skal du starte op i fejlsikret tilstand, åbne skærmen Avancerede opstartsindstillinger eller bruge installationsmediet til at følge disse anvisninger.
1] Installer xhunter1.sys-driveren i kompatibilitetstilstand.
Mest sandsynligt er driverfilen xhunter1.sys inkompatibel med de nyeste versioner af Windows OS, hvilket ser ud til at være tilfældet i dette tilfælde, som rapporteret af berørte pc-brugere. I dette tilfælde, for at se, om det pågældende problem er løst, kan du installere xhunter1.sys-driveren i kompatibilitetstilstand ved at gøre følgende:
- Højreklik på driverinstallationsfilen.
- Vælge Egenskaber fra kontekstmenuen.
- Tryk eller klik på ikonet Kompatibilitet fanen
- Kontrollere Kør dette program i kompatibilitetstilstand mulighed.
- Tryk på rullemenuen, og vælg dit tidligere operativsystem.
- Tryk eller klik BØDE .
Du kan nu installere driveren på systemet, og du kan køre Programkompatibilitetsfejlfinding for at løse ethvert problem med driverkompatibilitet.
Læs : Dette program virker ikke på Windows 11/10
2] Slet filen xhunter1.sys.
Xunter1.sys er en tredjeparts driverfil tilknyttet XIGNCODE3 System Guardian eller XIGNCODE software af Wellbia.com. Driverfilen er installeret med nogle spil, men som nogle berørte spillere har rapporteret, har du muligvis ikke spillene installeret på din enhed, men filen er stadig til stede på dit system, fordi det er en virtuel driver og en anti-cheat-motor /program til online-spil. Så hvis du ikke spiller nogen onlinespil, der bruger driverfilen, kan du slette filen. Filen installeres automatisk, når du spiller et onlinespil, der kræver denne fil.
Du kan slette filen xhunter1.sys ved hjælp af Driver Store-browseren, eller du kan starte dit system i fejlsikret tilstand og derefter slette driverfilen i denne systemtilstand.
Læs : PnPUtil Kunne ikke afinstallere driverpakken
3] Deaktiver midlertidigt verifikation af driversignatur og/eller hukommelsesintegritet.
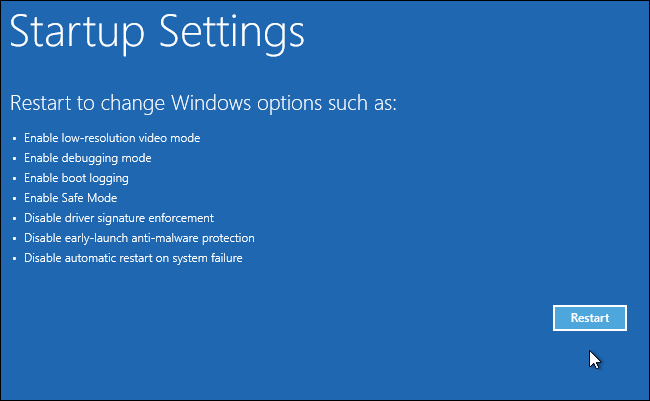
Når din computer går ned og kaster en fejl på fokus, hvis du tjekker begivenhedsfremviseren, kan du muligvis se følgende loggede hændelse:
Oplysninger (begivenheds-id: 26):
Kan ikke finde beskrivelse af hændelses-id 26 fra den originale applikations-popup. Enten er den komponent, der rejser denne hændelse, ikke installeret på din lokale maskine, eller også er installationen beskadiget. Du kan installere eller gendanne komponenten på den lokale computer.Hvis hændelsen stammer fra en anden computer, skulle de viste oplysninger være blevet gemt med hændelsen.
Følgende oplysninger var inkluderet i arrangementet:
??C:WINDOWSxhunter1.sys kunne ikke indlæsesMeddelelsesressourcen er til stede, men meddelelsen blev ikke fundet i meddelelsestabellen.
Fejl (hændelses-id: 7000):
Xhunter1-tjenesten kunne ikke starte på grund af følgende fejl:Windows kan ikke bekræfte den digitale signatur for denne fil. En nylig hardware- eller softwareændring kan have installeret en forkert signeret eller beskadiget fil, eller det kan have været malware fra en ukendt kilde.
Derfor kan du kontakte driverudvikleren for at få og installere en digitalt signeret driver. Ellers kan du som en løsning midlertidigt deaktivere bekræftelse af driversignatur, før du starter et spil, der kalder denne usignerede driverfil; og deaktiver bekræftelse af driversignatur under spillets varighed. Efter en session kan du aktivere håndhævelse af driversignering, da dens hovedfunktion er at sikre, at kun drivere, der er blevet indsendt til Microsoft til signering, indlæses i Windows-kernen under opstartsprocessen - dette forhindrer indtrængning af malware/virus og deres infektion. Windows kerne.
På samme måde kan du deaktivere Memory Integrity før og under din spilsession på din Windows 11/10-computer.
Læs : Driveren kan ikke indlæses på denne enhed i Windows 11
4] Deaktiver swap-fil
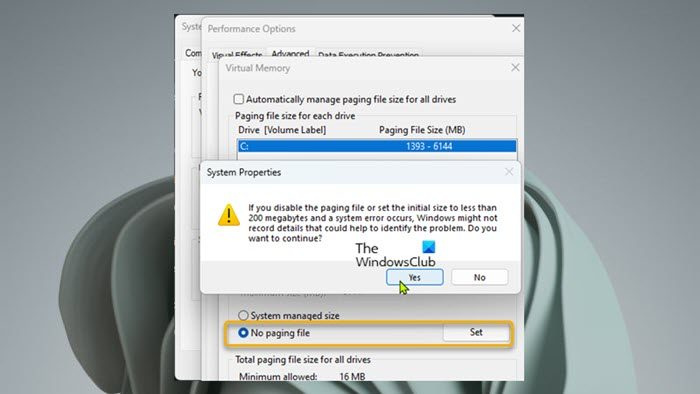
0xc0ea000a
Swap-filen (også kendt som personsøgningsfilen eller sidefilen) er en valgfri skjult systemfil på harddisken. Dette er en reserveret del af harddisken, der bruges som en random access RAM-udvidelse til data i RAM, der ikke er blevet brugt for nylig.
Gør følgende for at deaktivere swap-filen:
- klik Windows-tast + R for at få dialogboksen Kør frem.
- Skriv i dialogboksen Kør sysdm.cpl og tryk på Enter for at åbne Systemegenskaber.
- Klik på knappen i systemegenskaber Fremskreden fanen
- Klik derefter på Indstillinger knap ind Præstationen afsnit.
- Klik på knappen i ydeevneindstillinger Fremskreden fanen
- Vælg næste Rediger knap under Virtuel hukommelse afsnit.
- Fjern nu markeringen Administrer automatisk personsøgningsfilstørrelse for alle drev mulighed.
- Vælg derefter systemdrevet, hvis du har mere end ét drev.
- Vælg nu alternativknap for Ingen swap-fil mulighed.
- Trykke Installeret knap.
- Klik Ja at anmode om bekræftelse.
- Trykke BØDE knappen for at lukke vinduet.
- Genstart Windows.
Swap-filen er det, der hjælper med at holde din computer stabil. Selvom du måske tror, at din computer har nok hukommelse til at håndtere alle de programmer, der kører, kan du stadig overskride denne grænse, hvilket kan føre til programfejl og systemnedbrud. I dette tilfælde bliver du nødt til at øge swap-filstørrelsen i stedet.
5] Fejlfinding med WinDbg
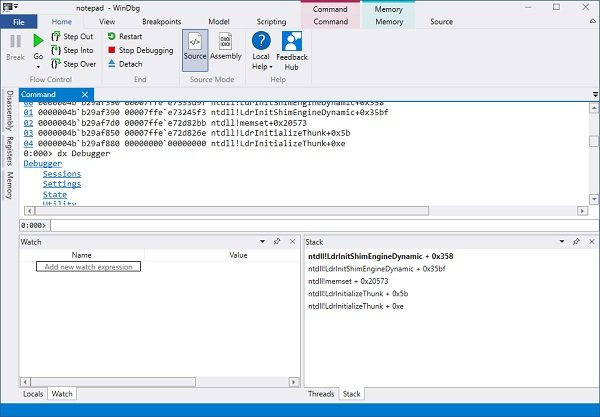
Windows Debugger (WinDbg) er et gratis værktøj, som du kan bruge til at fejlsøge kernetilstand og brugertilstandskode, analysere crash-dumps og undersøge CPU-registre, mens din kode kører. Brug af værktøjet kræver et vist niveau af teknisk viden. Du kan henvise til vejledningen om, hvordan du bruger Windbg til at fejlfinde blå skærmstopfejl og se, om det hjælper dig.
6] Geninstaller spillet
Du kan se, om det bliver afinstalleret (helst ved hjælp af afinstallationssoftwaren), og geninstallation af spillet på din spillecomputer vil hjælpe dig med at løse problemet. Hvis ikke, kan du gå videre til den næste løsning.
Jeg håber dette indlæg hjælper dig!
Kan jeg fjerne xhunter1 sys?
Efter at have afinstalleret et spil, der er konfigureret på XIGNCODE-motoren, kan du slette filen xhunter1.sys fra din Windows 11/10-computer. For at bruge regedit skal du trykke på WinKey + R for at åbne dialogboksen Kør. type regedit i feltet og tryk på Enter. I registreringseditoren, der åbnes, skal du navigere til Redigere > Find (eller tryk på Ctrl + F med regedit-vinduet i forgrunden), skriv 'xhunter' i 'Find'-feltet og tryk på Enter. Regedit vil fremhæve den relevante mappe og derefter bare slette den. xhunter1.sys-filen, der skal fjernes, er placeret i C:windows .
Læs : Ret FaceIt.sys, rzudd.sys eller AcmeVideo.sys BSOD fejl på Windows
Hvad er Xigncode-fejl?
Der er flere XIGNCODE-fejl, som du kan støde på, mens du bruger forskellige løsninger. Nogle af de fejlkoder, du kan støde på, inkluderer:
- ( 0xE0010001~0xE0010007 ) skyldes et internt XIGNCODE-problem.
- ( 0xE0190101~0xE0190109 ) opstår, når XIGNCODE-filer er beskadiget.
- ( 0xE0191005) opstår på grund af duplikering af lancering af spilklienten.
- Fejl 0xE019100B opstår på grund af detektering af brugen af et program, der ikke er relateret til spillet.
- (0xE0191006) opstår, når XIGNCODE-processen har et problem under den indledende opstartsfase.
- (0xE0191007) opstår, når en ikke-standard spilklient startes.
- (0xE0191009) opstår, når XIGNCODE har et problem under opdateringsprocessen.
- (0xE019100C) opstår, hvis den computer, du bruger i øjeblikket, er blevet låst på grund af tidligere brug af et hackerværktøj.
Håber dette hjælper.




![Roblox sidder fast på hvid skærm [Fixed]](https://prankmike.com/img/roblox/68/roblox-stuck-on-white-screen-fixed-1.png)









