Hvis du får PUR-AuthenticationFailure-fejlen, når du prøver at installere en app fra Microsoft Store, er der et par ting, du kan prøve for at løse problemet. Først skal du sikre dig, at du er logget ind på Microsoft Store med den korrekte Microsoft-konto. Hvis du ikke er sikker på, hvilken konto du bruger, kan du tjekke ved at gå til kontoindstillingerne i butikken. Prøv derefter at genstarte din enhed. Hvis det ikke virker, kan du prøve at nulstille din enhed til fabriksindstillingerne. Hvis du stadig har problemer, kan du kontakte Microsofts support for at få mere hjælp.
Hvis du modtager PUR-godkendelsesfejl en fejl i Microsoft Store Når du prøver at downloade, installere eller købe en app fra Microsoft Store, er her et par tips til at hjælpe dig. Når der opstår en fejl, vises følgende fejlmeddelelse:
Log ind igen
Prøv derefter igen
PUR-godkendelsesfejl
Fejlkode 0x8007426 kan også ledsage denne fejlmeddelelse.

Windows 10 Bluetooth-adaptere
Dette efterfølges af fejltidspunktet og andre detaljer. Denne fejl kan være forårsaget af en række forskellige årsager, herunder regionskonflikter mellem din Microsoft-konto og din computer, en beskadiget Microsoft Store-cache, problemer med din nuværende brugerkonto, proxyindstillinger, der er aktiveret, og antivirusinterferens. Dette kan også skyldes, at tjenesten Microsoft Account Log-in Assistant er deaktiveret på din computer.
I dette indlæg vil vi diskutere rettelser for at slippe af med PUR-AuthenticationFailure-fejl i Microsoft Store.
Ret PUR-AuthenticationFailure-fejl ved installation af app fra Microsoft Store.
Hvis du støder på en PUR-AuthenticationFailure-fejl, mens du installerer en app fra Microsoft Store, kan du bruge følgende rettelser til at slippe af med denne fejl:
- Kør Windows Store Apps fejlfinding.
- Skift til en anden region.
- Nulstil Microsoft Store-cachen.
- Brug en anden brugerkonto.
- Lås proxyindstillinger op.
- Aktiver tjenesten Microsoft Account Log-in Assistant.
- Prøv at købe appen fra Microsoft Store-webstedet.
1] Kør Windows Store Apps Fejlfinding.
Den første ting du skal gøre for at rette fejlen er at køre Windows Store apps fejlfinding. Hvis der er nogen generelle problemer, der forårsager denne fejl, vil det løse dem, og du vil slippe af med PUR-AuthenticationFailure-fejlen. Sådan kan du køre Windows Store Apps Fejlfinding:
- Tryk først på Windows + I-genvejstasten for at åbne appen Indstillinger.
- Gå nu til System > Fejlfinding mulighed.
- Klik derefter på Andre fejlfindingsværktøjer mulighed.
- Find derefter Windows Store Apps fejlfinding under Andet og klik på Kør-knappen, der er knyttet til det.
- Lad Windows opdage relaterede problemer og rette dem.
- Når du er færdig, skal du kontrollere, om fejlen er rettet eller ej.
2] Skift til en anden region
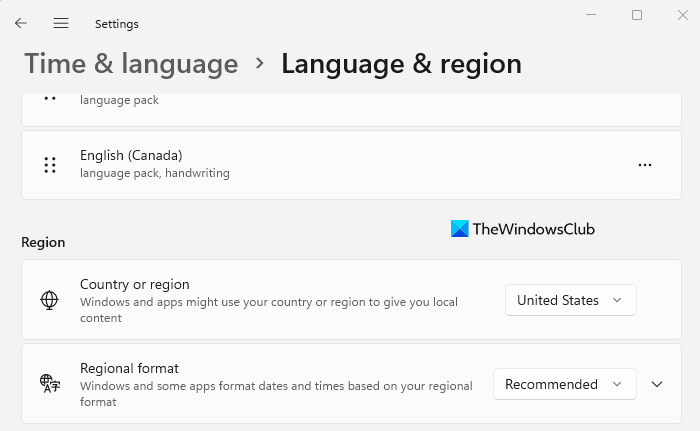
Hvis du får denne fejlmeddelelse, når du køber en app, skal du sørge for, at din computers region matcher regionen for din Microsoft-konto. Ellers vil du ikke være i stand til at gennemføre købet og kan støde på denne fejl. Sådan kan du ændre din region i Windows 11/10:
- Åbn først appen Indstillinger og gå til Tid og sprog.
- Klik nu på indstillingen 'Sprog og region'.
- Vælg derefter det korrekte land eller område i sektionen 'Region'.
På samme måde, hvis du ønsker det, kan du ændre dit sprog og område i online Microsoft Store. Åbn Microsoft Store på nettet, og sørg for, at du er logget ind på din konto. Rul ned og klik på globusikonet for at indstille din region.
Hvis det ikke hjælper, så gå videre til den næste potentielle løsning.
Læs: Ret 0x80240024 Microsoft Store eller Windows Updates fejl .
3] Nulstil Microsoft Store Cache
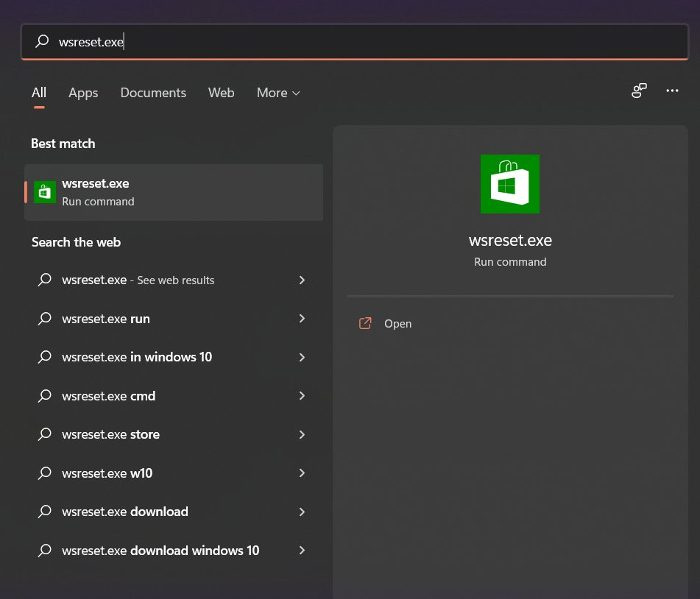
Hvis du har prøvet løsningerne ovenfor, og fejlen forbliver den samme, kan du prøve at nulstille Microsoft Store-cachen og se, om det hjælper. En beskadiget butikscache kan forhindre dig i at installere apps i Microsoft Store og give en fejl. Derfor vil dette rette fejlen. Sådan gør du:
- Først skal du klikke på søgemuligheden på proceslinjen og skrive 'wsreset'.
- Klik nu på den eksekverbare kommando i søgeresultaterne, og den nulstiller Microsoft Store-cachen.
- Åbn derefter Microsoft Store igen og kontroller, om fejlen nu er rettet.
Hvis du stadig får den samme fejl, er der et par flere rettelser, du kan bruge. Så gå videre til den næste potentielle fejlfindingsmetode.
4] Brug en anden brugerkonto
Du kan prøve at logge ind med en anden brugerkonto og derefter se, om du kan downloade eller købe apps fra Microsoft Store uden PUR-AuthenticationFailure-fejlen. Hvis din brugerprofil er beskadiget, der forårsager denne fejl, kan du oprette en ny brugerkonto og derefter logge ind med den for at kontrollere, om problemet er løst.
forskel mellem spyware og virus
5] Deaktiver proxyindstillinger
Proxyindstillinger kan også forårsage lignende problemer og fejl i Microsoft Store. Derfor, hvis scenariet er relevant, skal du deaktivere proxyindstillingerne og kontrollere, om fejlen er væk. Sådan gør du:
- Åbn først Indstillinger med Win + I og gå til Netværk og Internet.
- Klik derefter på 'Proxy' og deaktiver derefter proxyindstillingerne.
Hvis problemet fortsætter, skal du bruge den næste potentielle rettelse.
Se: Appen kan ikke opdatere, mens den er åben - Microsoft Store-appfejl.
6] Aktiver tjenesten Microsoft Account Log-in Assistant.
Denne rettelse anbefales på den officielle Microsoft Community-side. Hvis du får denne fejl, når du installerer Microsoft Store-appen fra en Azure AD-forbundet hybrid-pc, er Microsoft Account Sign-in Assistant-tjenesten sandsynligvis deaktiveret på din pc. Derfor, hvis scenariet er anvendeligt, bør denne metode rette fejlen for dig, som den gjorde for mange andre berørte brugere.
Bemærk: Før du foretager ændringer i registreringsdatabasen, anbefales det stærkt, at du sikkerhedskopierer dit registreringsdatabase for at være på den sikre side.
Her er trinene til at aktivere tjenesten Microsoft Account Sign-in Assistant ved hjælp af registreringseditoren:
Åbn først registreringseditoren og naviger til følgende nøgle:
|_+_|Vælg næste Tillad MicrosoftAccountSignInAssistant i højre rude og dobbeltklik på den.
Indstil derefter dens værdi fra 0 til 1 og afslutte registreringseditoren.
Til sidst skal du genstarte din computer for at anvende ændringerne og derefter kontrollere, om du kan downloade apps fra Microsoft Store eller ej.
sys krav til windows 7
Følg disse trin for at aktivere tjenesten Microsoft Account Log-in Assistant ved hjælp af kommandolinjen:
Åbn først en forhøjet kommandoprompt.
Indtast nu følgende kommandoer en efter en:
|_+_|Derefter skal du kontrollere, om problemet er løst eller ej.
7] Prøv at købe appen fra Microsoft Store-webstedet.
Hvis Microsoft Store-appen ikke virker, kan du prøve at foretage et køb fra Microsoft Store-webstedet. Dette er en løsning, der har fungeret for mange brugere.
Håber dette retter fejlen for dig.
Læs: Sådan rettes Windows Store fejlkode 0x80072EFD?
Hvordan løser jeg manglende køb fra Microsoft Store?
Hvis du ikke kan købe apps fra Microsoft Store, skal du sørge for, at du har valgt den korrekte betalingsmetode og angivet dine betalingsoplysninger korrekt. Tjek også, og sørg for, at din kontoadresse stemmer overens med betalingsmetodens adresse. Genstart også Microsoft Store, log ind med en anden Microsoft-konto, og sørg for, at dine klokkeslæt og datoindstillinger er korrekte.
Hvordan rettes Microsoft Store-opdateringsfejl?
Hvis du bliver ved med at få en fejlmeddelelse, når du forsøger at opdatere en app i Microsoft Store, kan du prøve at køre Windows Store Apps Fejlfinding for at løse almindelige problemer, der forårsager denne fejl. Alternativt kan du også bruge metoder såsom nulstilling af Microsoft Store-cachen, kontrol af status for tjenester relateret til Windows-opdateringer, genregistrering af relaterede DLL-filer eller nulstilling af Winsock for at rette fejlen.
Håber dette hjælper.
Læs nu: Ret fejlkode 0x80073D02 Microsoft Store på Windows 11/10.















