Som it-ekspert er jeg her for at fortælle dig, at der er en nem måde at rette Windows Update-fejlen 0x800705b9 på i Windows 11. Bare følg disse enkle trin, og du vil være oppe at køre på ingen tid. Åbn først kontrolpanelet og gå til afsnittet Sikkerhed. For det andet skal du klikke på Windows Update-ikonet og derefter vælge indstillingen Skift indstillinger. For det tredje skal du under afsnittet Vigtige opdateringer vælge indstillingen Installer opdateringer automatisk (anbefales) og derefter klikke på knappen OK. Det er det! Bare følg disse enkle trin, og du vil være i stand til at rette Windows Update Error 0x800705b9 i Windows 11.
Du modtager en fejlkode, når du opdaterer Windows på din computer 0x800705b9 ? Denne artikel vil fortælle dig om de forskellige fejlrettelser. Windows udgiver regelmæssigt opdateringer til sit operativsystem for at rette fejl, tilføje nye funktioner og forbedre sikkerheden. Alt du skal gøre for at drage fordel af disse opdateringer er at opdatere Windows på din computer, hvilket er ret nemt og ikke kræver nogen teknisk viden.

En af de mange grunde til, at Windows-brugere ikke opdaterer Windows på deres computer, er fejlen 0x800705b9, en af de almindelige Windows Update-fejl. 0x800705b9 vises, når du opdaterer Windows på din computer og forhindrer dig i at bruge de nyeste Windows-funktioner. Heldigvis er der løsninger, som du kan prøve at løse dette problem med og tillade Windows-opdatering på din computer.
Almindelige årsager til Windows Update 0x800705b9
Flere variabler kan forårsage, at Windows Update-fejl 0x800705b9 opstår på din computer, men de vigtigste inkluderer:
- Beskadigede systemfiler: Windows-opdateringsprocessen kræver, at nogle systemfiler fungerer korrekt, men hvis disse systemfiler bliver beskadiget eller ødelagt, kan du begynde at få fejlkode 0x800705b9, mens du opdaterer Windows.
- Problem med opdateringsservice: Driften af Windows Update på din computer styres af Windows Update-tjenesten og dens relaterede tjenester. Som et resultat, hvis der er et problem med disse tjenester, kan det også forhindre Windows i at opdatere på din computer.
Dette er de sandsynlige årsager til dette problem, hvor hovedårsagen er systemfilkorruption. Baseret på de faktorer, vi lige har dækket, og hvad der virkede for brugere, der også stødte på fejlen, har vi også foreslået rettelser til dette problem, og vi vil dække dem i næste afsnit.
Du skal bruge det indbyggede DISM-værktøj til at erstatte beskadigede eller manglende Windows Update-filer. Dette indbyggede værktøj scanner din Windows-pc for uoverensstemmelser, der kan være forårsaget af forskellige hardwarefejl eller softwareproblemer, og retter muligvis denne korruption. I tilfælde af systeminkonsekvenser og korruption kan du bruge Image Deployment and Service Management (DISM) til at opdatere filerne og løse problemet.
Sådan rettes Windows Update-fejl 0x800705b9 i Windows 11
Hvis du nogensinde har stødt på fejl 0x800705b9, mens du opdaterer Windows på din computer, er nedenstående dokumenterede løsninger til at rette det:
- Kør Windows Update-fejlfinding
- Kør DISM-værktøjet for at reparere Windows Update-komponentlageret.
- Tjek status for tjenester relateret til Windows Update.
- Opdater Windows i Clean Boot State
- Download opdateringen manuelt.
Inden du fortsætter, skal du genstarte din computer og router og tage et kig.
1] Kør Windows Update-fejlfinding.
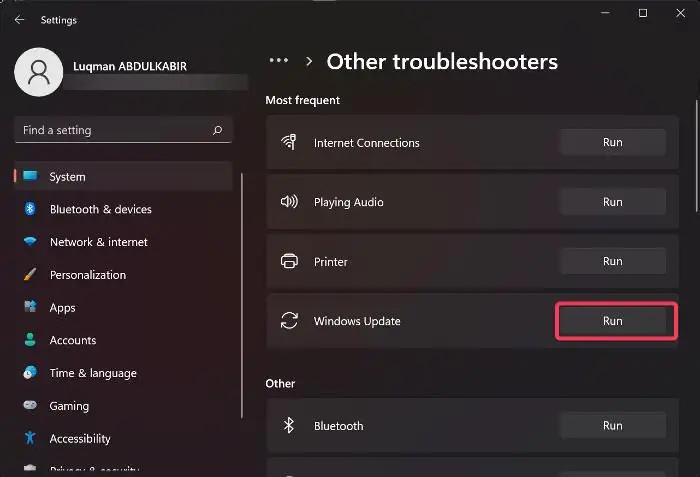
Windows har en indbygget funktion, der kan hjælpe dig med at fejlfinde problemer relateret til Windows-opdateringer. Ved at køre denne funktion vil du være i stand til at identificere og rette fejl 0x800705b9 på din Windows-computer. Nedenfor er trinene til at køre Windows Update Fejlfinding:
- Trykke Windows + mig åben Indstillinger på din computer.
- Vælge System på venstre panel, og klik derefter Fejlfinding på højre panel.
- Klik på Andre fejlfindingsværktøjer .
- Mod Windows opdatering mulighed, klik på Løb .
2] Kør DISM-værktøjet for at reparere Windows Update Component Store.
Åbn en forhøjet kommandoprompt, skriv følgende, og tryk på Enter for at starte DISM-værktøjet.
|_+_|Når handlingen er fuldført, skal du skrive følgende og trykke på Enter.
|_+_| 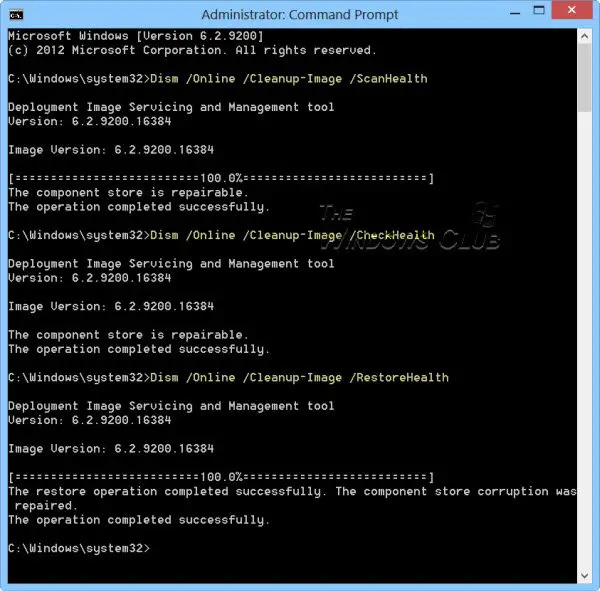
enhed ikke migreret ekstern harddisk
Genstart din computer og kør Windows Update igen.
Men hvis din Windows Update-klienten er allerede brudt , vil du blive bedt om at bruge en kørende Windows-installation som gendannelseskilden eller bruge en parallel Windows-mappe fra en netværksshare som filkilde.
I stedet skal du køre følgende kommando:
acpi bios fejl|_+_|
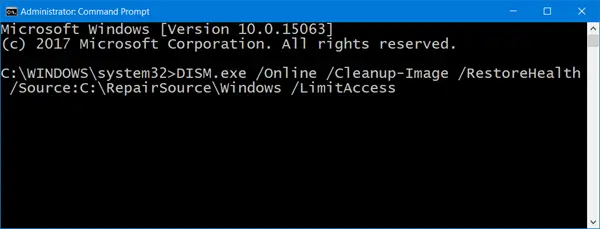
Her skal du udskifte C:RepairSourceWindows pladsholder med placeringen af din reparationskilde.
Når processen er afsluttet, vil DISM oprette en logfil ind %windir%/Log/CBS/CBS.log og løse eventuelle problemer, som værktøjet finder eller løser.
Luk kommandoprompt, og kør derefter Windows Update for at se, om det hjalp.
3] Kontroller status for tjenester relateret til Windows Update.
ÅbenWindows Services Managerog tjek Windows Update-relaterede tjenester som Windows Update, Windows Update Medic, Update Services Orchestrator osv. ikke deaktiveret.
Standardkonfigurationen på en selvstændig Windows 11/10-pc er som følger:
- Windows Update Service - Manual (starter)
- Windows Update Medical Services - Vejledning
- Kryptografiske tjenester - automatisk
- Baggrunds Intelligent Transfer Service - Manual
- Start af DCOM-serverprocessen - Automatisk
- RPC Endpoint Mapper - Automatisk
- Windows Installer - Manual.
Dette vil sikre, at de nødvendige tjenester er tilgængelige.
Ud over direkte vedligeholdelse skal du finde afhængighederne af Windows Update-tjenesten og se, om de virker eller ej.
4] Opdater Windows i Clean Boot State
Flere processer eller software på din computer forhindrer muligvis Windows Update i at fungere korrekt, hvilket resulterer i fejl 0x800705b9.
For at finde ud af, hvad der forårsager problemet, kan du udføre en ren opstart og manuelt deaktivere hver komponent en efter en. Derefter kan du afinstallere programmet fra din computer for at løse problemet fuldstændigt.
5] Download opdateringen manuelt
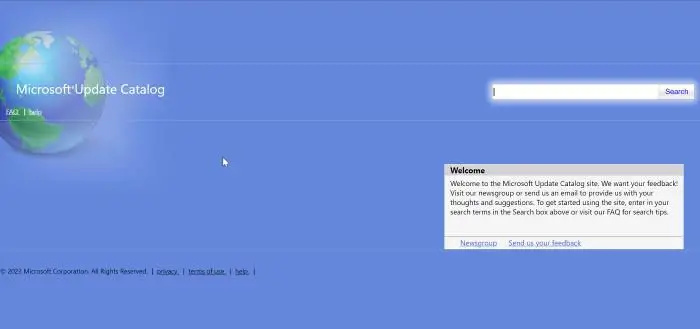
Hvis du ikke er i stand til at rette denne fejl med løsningen ovenfor, kan du manuelt installere opdateringen ved at følge disse trin:
- Trykke Windows + mig åben Indstillinger .
- Trykke Windows opdatering på venstre panel.
- Vælge Opdater historik og vær opmærksom på Navn på opdatering af videnbasen som du ikke kunne installere på grund af fejl 0x800705b9.
- Besøg nu Microsoft Update Catalog-webstedet.
- Klik på hjemmesiden Søg menu , gå ind Navn på opdatering af videnbasen du noterede tidligere og klik går ind i .
- Vælg Hent knappen ud for Opdater vidensbase med specifikationer, der matcher din computer.
- Når overførslen er fuldført, skal du gå til Chauffør og dobbeltklik på den downloadede fil for at installere den.
- Følg derefter instruktionerne på skærmen for at fuldføre installationsprocessen.
Læs: Ret Windows Update-fejl 0x800F081F
Hvordan opdaterer jeg Windows 11 på min computer?
Hvis du vil opdatere Windows 11 på din computer, skal du følge disse trin:
- klik Windows + mig nøgler til at åbne Indstillinger på din computer.
- Klik derefter på Windows opdatering .
- På Windows Update-siden kan du se, om der er tilgængelige opdateringer. Hvis de er, skal du følge instruktionerne for at installere dem.
Skal jeg have en internetforbindelse for at opdatere Windows?
Du skal have en internetforbindelse for at installere Windows-opdateringer på din computer. Dette skyldes, at opdateringer skal downloades fra internettet. Du bør også bruge en hurtig internetforbindelse, når du opdaterer Windows for at undgå fejl som 0x800705b9-problemet, der vil få opdateringen til at mislykkes. Der er dog måder at opdatere Windows offline på uden internetforbindelse.















