Hvis du får fejlkoden 0x80070483, når du forsøger at få adgang til Microsoft Store, er det normalt, fordi der er et problem med butikscachen, eller at din enhed ikke er konfigureret korrekt. I denne artikel viser vi dig, hvordan du retter fejlkoden 0x80070483, så du kan komme tilbage til at bruge Microsoft Store. Lad os først prøve at rydde butikscachen. For at gøre dette skal du åbne Microsoft Store-appen og derefter klikke på de tre prikker i øverste højre hjørne. Klik derefter på 'Downloads og opdateringer' og derefter 'Få opdateringer'. Når opdateringerne er blevet downloadet og installeret, genstart din enhed og se, om 0x80070483-fejlen er blevet rettet. Hvis det ikke virker at rydde butikscachen, er næste trin at tjekke din enhed for eventuelle afventende opdateringer. For at gøre dette skal du åbne appen Indstillinger og derefter klikke på 'Opdater og sikkerhed'. Klik derefter på 'Windows Update' og derefter 'Søg efter opdateringer'. Hvis der er tilgængelige opdateringer, skal du installere dem og derefter genstarte din enhed. Hvis du stadig ser fejlen 0x80070483, er det muligt, at din enhed ikke er konfigureret korrekt. For at løse dette skal du åbne Microsoft Store-appen og derefter klikke på de tre prikker i øverste højre hjørne. Klik derefter på 'Indstillinger' og derefter på 'Konti'. Klik til sidst på 'Log på med en Microsoft-konto i stedet'. Hvis du stadig har problemer, kan du altid kontakte Microsofts support for at få hjælp.
Hvis du får fejlkode 0x80070483, når du åbner Microsoft Store på Windows, hjælper dette indlæg dig med at løse det. Microsoft Store fejlkode 0x80070483 vises normalt under åbning på grund af beskadigede eller manglende systemkomponenter. En anden sandsynlig årsag er en beskadiget Windows butiks cache. Derfor har vi givet en udtømmende liste over alle mulige rettelser til Microsoft Store virker ikke Windows problem.

sluk for autoplay windows 10
Ret Microsoft Store-fejlkode 0x80070483
Følg disse tips for at rette Microsoft Store fejlkode 80070483 på din Windows 11/10 pc:
- Nulstil Microsoft Store
- Kør Windows Store Apps Fejlfinding
- Kør DISM
- Geninstaller Microsoft Store ved hjælp af Powershell
- Scan for malware på pc
Sørg for at bruge en administratorkonto til at fuldføre disse forslag.
1] Nulstil Microsoft Store
Du kan prøve at nulstille Microsoft Store fra indstillinger for at se, om fejlkoden er væk.
- Gå til Indstillinger > Apps > Apps og funktioner .
- Find Microsoft Store og klik på de tre prikker ved siden af.
- Klik Avancerede indstillinger .
- Under Genindlæs , klik Genindlæs knap.
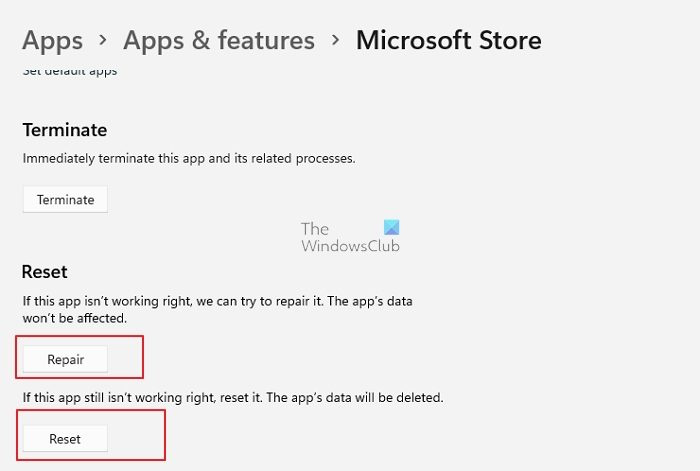
Dette bør nulstille Microsoft Store til standardindstillingerne. Denne metode er anvendelig til enhver applikation installeret på Windows. Følg vores guide til, hvordan du også kan rydde Microsoft Store-cachen.
Tilsluttet: Microsoft Store åbner ikke efter nulstilling
hvordan man overfører filer fra pc til pc ved hjælp af teamviewer
2] Kør Windows Store Apps Fejlfinding.
Kør Windows Store Apps Fejlfinding og se, om det hjælper.
3] Kør DISM
DISM-kommandoen giver administratorer mulighed for at ændre og gendanne systembilleder, inklusive Windows Systemgendannelsesmiljø. Du kan dog også bruge det til at rette det lokale gendannelsesbillede og eventuelle beskadigede systemfiler i Windows.
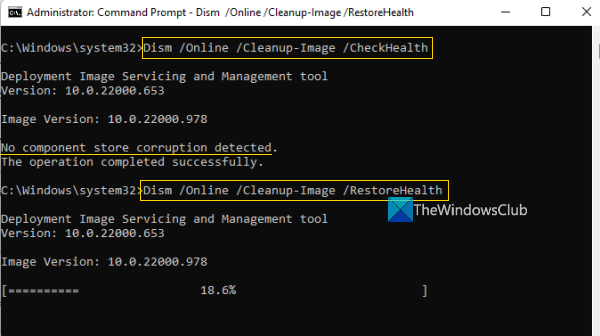
- Skriv i søgefeltet på proceslinjen kommandolinje .
- Højreklik derefter på kommandoprompten og vælg Kør som administrator og tryk Ja .
- Type DISM.exe/Online/Cleanup-image/Restorehealth (bemærk mellemrummet før hver '/'), og tryk derefter på At komme ind .
Denne proces kan tage flere minutter. Når processen er fuldført, genstart din enhed.
4] Geninstaller Microsoft Store ved hjælp af Powershell
PowerShell på Windows giver dig mulighed for at køre kommandoer, der kan geninstallere næsten alle programmer, der leveres forudinstalleret med Windows. Microsoft Store er ingen undtagelse, og du kan installere Microsoft Store igen ved at køre følgende kommandoer:
- Trykke Windows + H tastaturgenvej og vælg Windows Terminal (administrator) .
- Kopier og indsæt eller skriv følgende kommando ved kommandoprompten, og tryk på At komme ind :
- Denne kommando hjælper dig med at geninstallere Microsoft Store. Når processen geninstallerer Microsoft Store, skal du genstarte din computer.
Tjek, om Microsoft Store fungerer korrekt.
5] Scan for malware på pc
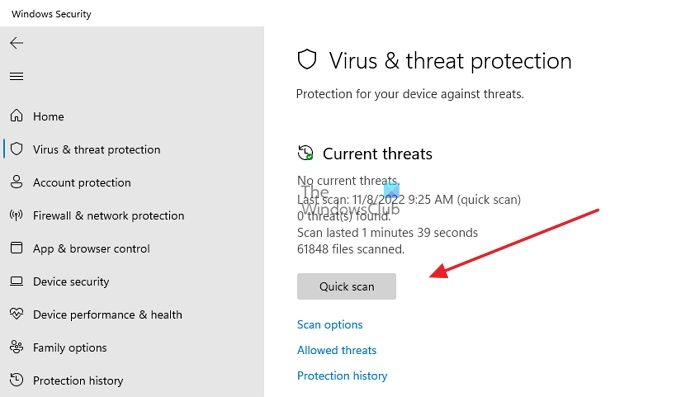
Komponenter, der er forbundet til Windows Store, kan mangle eller ikke fungere korrekt, hvis enheden er inficeret med alvorlig malware. Som et resultat vil Microsoft Store ikke fungere korrekt. Kør en fuld scanning, og fjern derefter eventuelle opdagede trusler for at løse problemet. Sådan gør du:
- klik Windows-tast + I åben Indstillinger.
- Vælg i venstre panel Privatliv og sikkerhed .
- Under Sikkerhed , Vælg Windows sikkerhed .
- Vælge Virus- og trusselsbeskyttelse givet under Beskyttelseszoner .
- Næste klik Scanningsindstillinger og vælg Fuld scanning. Trykke Scan nu .
Hvis du bruger et andet antivirus, bør det have en lignende metode til at finde problemer på din pc. Du kan rense og fjerne enhver trussel og genstarte din computer, hvis der findes en trussel.
windows 10 gør windows klar 2017
Lad os sige, at du ikke kan finde nogen virus eller malware på din computer. I dette tilfælde foreslår vi, at du prøver andre antivirus, såsom cloud-baserede antivirusløsninger, der kan scanne din computer og derefter finde ud af, hvilket standard antivirussystem på din computer, du ikke har brug for.
Læs : Microsoft Store mangler, dukker ikke op eller er ikke installeret
Hovedårsagen bag Microsoft Windows Store fejlkode 0x80070483 er en beskadiget Windows Store cache. Så efter at have prøvet de trin i denne artikel, der passer til dig, skal du ikke glemme at genstarte din computer og kontrollere, om fejlkoden er væk, når du åbner Microsoft Store.
Hvordan tilknytter jeg min Microsoft Store igen?
Hvis du har logget ud af Microsoft Store, skal du logge ind igen for at linke din konto igen. Kontoikonet er placeret i øverste højre hjørne af App Store. Når du klikker på den, vil den søge efter Microsoft-kontoen, der er tilgængelig på din pc, og derefter kan du bruge den eller bruge en anden konto.
Kan jeg bruge flere Microsoft-konti med Windows-apps?
Hvis du vil bruge én konto med Microsoft Office, en anden med Xbox-appen, en anden med Microsoft Store og en helt separat konto med en Windows-pc, så ja, de er alle mulige. Du vil dog gå glip af den problemfri oplevelse, som du ville have med en enkelt konto.















