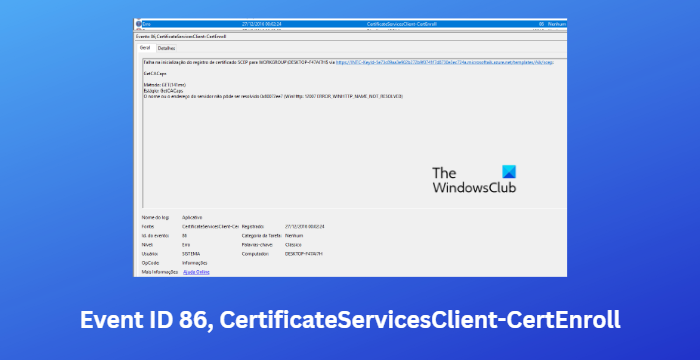Hændelses-id 86 er en almindelig fejl, der opstår, når man forsøger at tilmelde sig et certifikat gennem Certificate Services Client. Dette kan løses ved at følge nedenstående trin. 1. Åbn snap-in'en Certificate Services Client. 2. Klik på knappen Anmod om certifikat. 3. Klik på fanen Politikindstillinger på siden Politik for certifikattilmelding. 4. Vælg den ønskede politik på rullelisten Certifikatpolitik. 5. Klik på knappen Forny certifikat. 6. På siden Certifikattilmelding skal du klikke på knappen Gennemse. 7. Find og vælg det certifikat, der skal fornyes, og klik derefter på Åbn. 8. Klik på knappen Tilmeld. Hvis du stadig ikke kan tilmelde dig et certifikat, kan du prøve at genstarte Certificate Services Client-tjenesten. For at gøre dette skal du åbne snap-in'en Services, finde Certificate Services Client-tjenesten og derefter klikke på linket Genstart Service.
zip-fil fixer
Hvis Hændelses-id 86: CertificateServicesClient-CertEnroll bliver ved med at genere dig, så kan dette indlæg måske hjælpe dig. Når denne fejl vises, kan din enhed lukke ned eller fryse med DPC_WATCHDOG_VIOLATION Blå skærm. Sammen med fejlmeddelelsen vil der også vises en notifikation med navnet på loggen, kilden, hændelses-id osv. Heldigvis kan du følge et par enkle trin for at løse denne fejl.
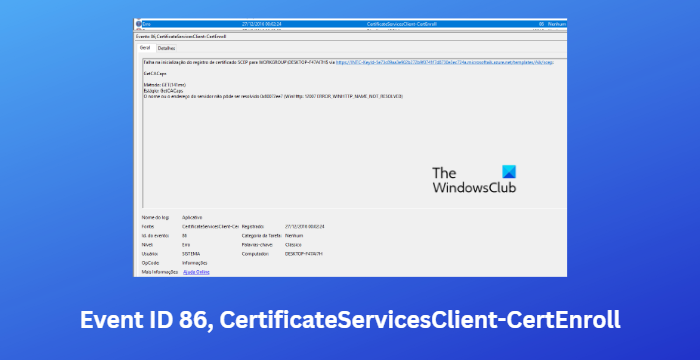
Hvad udløser hændelses-id 86?
Hændelses-id 86 opstår ofte, når Active Directory Certificate Services ikke kan bruge den udbyder, der er angivet i registreringsdatabasen til krypteringsnøgler. Dette skyldes normalt TPM, BIOS eller beskadigede Windows-opdateringer eller -drivere.
Korrekt hændelses-id 86, CertificateServicesClient-CertEnroll.
Hvis Event ID 86: CertificateServicesClient-CertEnroll-fejlen bliver ved med at genere dig på din Windows-pc, skal du følge disse tips for at løse problemet:
- Kør eller rul Windows Update/Update tilbage
- Opdater enhedsdrivere
- Opdater BIOS/firmware
- Tjek minidump-filerne
- Gendanner systemet til den tilstand, før problemet opstod
- Gendannelse af Windows ved hjælp af installationsmedier
Lad os nu se på dem i detaljer.
1] Kør eller fortryd Windows Update/Update
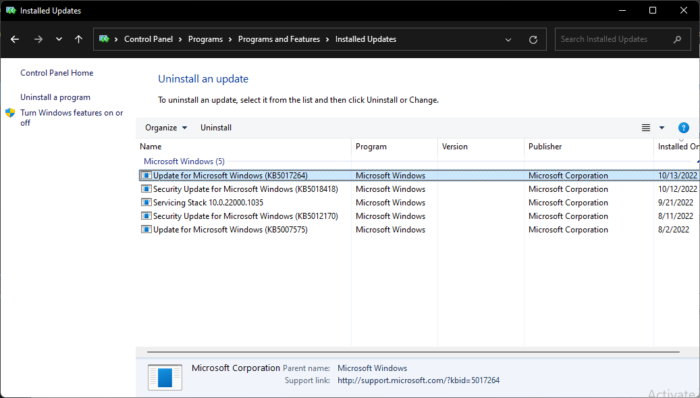
Først skal du opdatere Windows manuelt og se, om det hjælper. Overvej dog at afinstallere opdateringen, hvis problemet opstår efter Windows-opdateringer. Følg disse trin for at fjerne opdateringen:
- klik Windows-tast + R åben løb snak.
- Type appwiz.cpl og ramte At komme ind .
- Klik på siden Afinstaller eller se et program Se installerede opdateringer .
- Højreklik på den nyligt installerede opdatering og vælg Slet .
2] Opdater enhedsdrivere
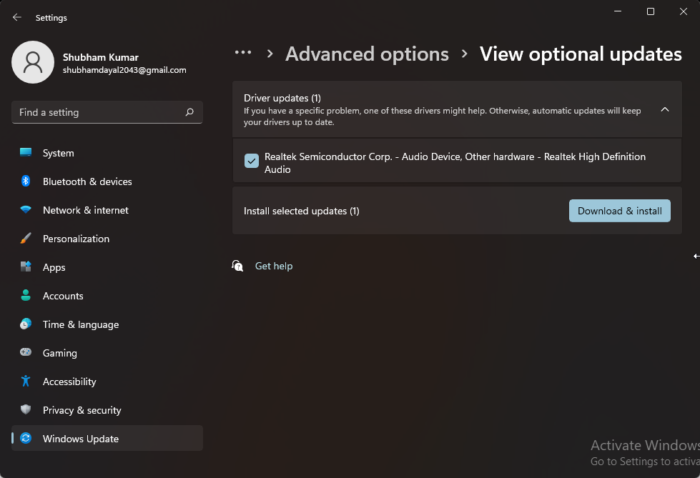
Forældede eller beskadigede enhedsdrivere er også kendt for at udløse hændelses-id 86 i Windows. Opdater dine enhedsdrivere og kontroller, om problemet er løst.
Brug en af følgende metoder til at opdatere enhedsdrivere:
- Du kan søge efter drivere og valgfri opdateringer gennem Windows Update for at opdatere dine drivere
- Du kan besøge producentens websted for at downloade drivere.
- Brug gratis driveropdateringssoftware
- Hvis du allerede har en INF-driverfil på din computer, så:
- Åbn Enhedshåndtering.
- Klik på en driverkategori for at udvide menuen.
- Vælg derefter den relevante driver og højreklik på den.
- Vælge Opdater driver .
- Følg guiden på skærmen for at fuldføre driveropdateringen.
3] Opdater BIOS/firmware
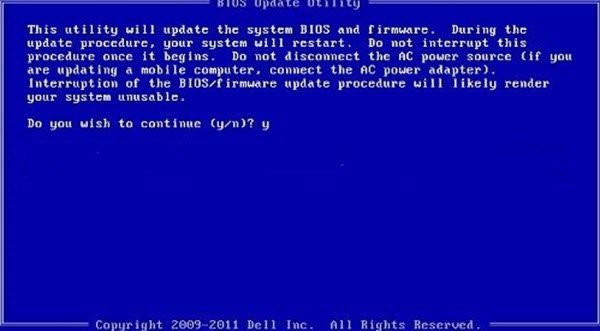
Opdatering af BIOS kan rette hardware-specifikke fejl eller tilføje kompatibilitet med nye enheder. BIOS formodes at få din computer til at fungere; at opdatere det er forbundet med stor risiko. Hvis noget går galt, kan det få dit bundkort til at holde op med at fungere, og din computer ikke starter korrekt. Følg altid producentens BIOS-opdateringsinstruktioner, hvis du skal opdatere din BIOS. Sådan kan du opdatere din enheds BIOS.
4] Tjek minidump-filerne
Minidump-filer indeholder de vigtigste hukommelsesområder for nedbrudsprocesser. Når en proces går ned eller en BSoD opstår, skrives en minidump-fil til brugerens disk og indlæses senere i Sentry. Minidumpen inkluderer typisk runtime-stakken for hver aktive tråd på tidspunktet for nedbruddet. Du vil måske tjekke disse logfiler for at finde ud af hvorfor.
5] Gendan systemet til et punkt, før problemet opstod
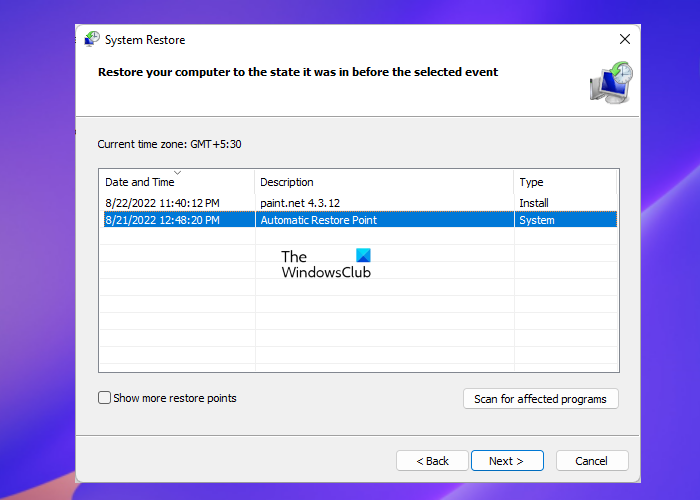
I tilfælde af en installationsfejl eller datakorruption kan en systemgendannelse gendanne din enhed til en fungerende tilstand uden at geninstallere operativsystemet. Dette vil gendanne Windows-miljøet ved at installere de filer og indstillinger, der er gemt i gendannelsespunktet. Sådan kan du udføre en systemgendannelse. Bemærk, at dette kun kan gøres, hvis du tidligere har oprettet et systemgendannelsespunkt.
6] Reparer Windows OS ved hjælp af installationsmedier
Hvis ingen af disse metoder kan hjælpe dig, skal du gendanne Windows ved hjælp af installationsmediet. Sådan gør du:
- Download Windows ISO-billedet og opret et bootbart USB-drev eller DVD
- Start fra medie og vælg Reparer din computer .
- Under Avanceret fejlfinding skal du vælge Flere muligheder > Fejlfinding .
- Klik nu på Opstartsgendannelse og følg instruktionerne på skærmen.
Hvis hændelses-id'et ikke forårsager problemer som BSOD, men blot logger, kan du ignorere det.
At rette: Hændelses-id 1108 Hændelsesregistreringstjenesten stødte på en fejl.
Hvad er initialisering af SCEP-certifikattilmelding?
Simple Certificate Enrollment Protocol, eller SCEP, giver brugerne mulighed for sikkert at udstede certifikater til forskellige netværksenheder ved hjælp af en automatisk tilmeldingsmetode. Denne certifikatudstedelsesproces er mere sikker og skalerbar. Det kan også automatisere opgaven med at udstede certifikater.