gør Hogwarts Legacy bliver ved med at gå ned, fryse, eller stammende på din Windows-pc? Hogwarts Legacy er et rollespil, der foregår i slutningen af 1800-tallet, inspireret af begivenheder fra Harry Potter-romanerne. Spillet er tilgængeligt på forskellige platforme, inklusive Windows. Selvom det fungerer godt for de fleste, har nogle Windows-brugere klaget over at have problemer med ydeevnen i Hogwarts Legacy.
Nogle brugere har klaget over, at spillet går ned med det samme efter opstart eller midt i spillet. Mens nogle spillere rapporterede, at Hogwarts Legacy bliver ved med at fryse og blive uspillelig. For nogle brugere bliver spillet ved med at stamme.

En af de primære årsager kunne være problemer med systemkompatibilitet. Hvis din computer ikke opfylder systemkravene i Hogwarts Legacy-spillet, vil du stå over for problemer som stammen, nedbrud osv. Så sørg for, at din computer opfylder dens systemkrav. Andre årsager til disse problemer omfatter forældet grafik og enhedsdrivere, ødelagte eller manglende spilfiler, aktiveret overclocking, unødvendige baggrundsprogrammer, der kører i baggrunden, og inkompatible grafikindstillinger i spillet.
Hogwarts Legacy bliver ved med at gå ned, fryse eller stamme på pc
Hvis Hogwarts Legacy bliver ved med at gå ned, fryse eller stamme på din Windows 11/10-pc, kan du bruge nedenstående løsninger til at løse disse problemer:
- Sørg for, at dine enhedsdrivere er opdaterede.
- Bekræft integriteten af spilfilerne.
- Aktiver/deaktiver V-Sync.
- Slå Ray Tracing fra.
- Deaktiver overclocking.
- Lavere grafikindstillinger i spillet.
- Deaktiver Control Flow Guard (CFG).
- Luk baggrundsprogrammer.
- Geninstaller Hogwarts Legacy.
1] Sørg for, at dine enhedsdrivere er opdaterede
Enhedsdrivere, især grafikdrivere, skal være up-to-date for at spille spil som Hogwarts Legacy problemfrit. Hvis du bruger en ældre version af skærmdrivere, eller hvis dine drivere er beskadigede eller defekte, vil du sandsynligvis få problemer med ydeevnen i Hogwarts Legacy. Derfor, hvis scenariet er anvendeligt, opdatere enhedsdriverne på din pc, og kontroller derefter, om problemet er løst.
Først skal du trykke på Win+I for at starte Windows-indstillinger og navigere til fanen Windows Update. Derefter skal du klikke på Avancerede indstillinger > Valgfri opdateringer mulighed og download og installer afventende grafik og andre enhedsdriveropdateringer. Når du er færdig, kan du starte Hogwarts Legacy og kontrollere, om den er holdt op med at gå ned, fryse eller stamme.
2] Bekræft integriteten af spilfilerne
I mange tilfælde skyldes ydeevneproblemerne i Hogwarts Legacy og andre spil på grund af inficerede spilfiler. Eller, hvis vigtige spilfiler er forsvundet, vil spillet sandsynligvis gå ned ved opstart. Så i så fald kan du verificere integriteten af spilfilerne og kør derefter spillet for at se, om problemet er løst.
DAMP:
hvordan man indstiller en standardprinter i Windows 10
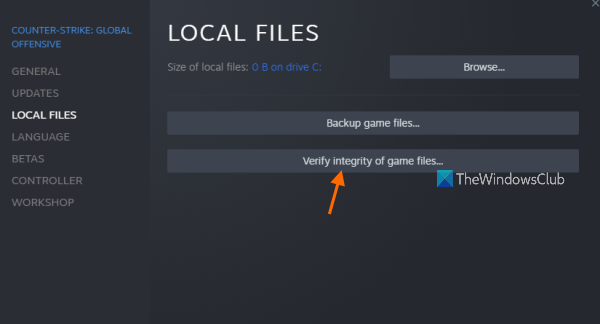
- Start først Steam-klienten og gå til BIBLIOTEK .
- Derefter skal du finde og højreklikke på Hogwarts Legacy-spillet, og fra den viste kontekstmenu skal du vælge Ejendomme mulighed.
- Derefter skal du navigere til LOKALE FILER fanen og tryk på Bekræft integriteten af spilfiler... knap.
- Steam vil nu begynde at opdage dårlige og manglende spilfiler og gendanne rene filer fra sine servere. Processen kan tage nogle minutter afhængigt af størrelsen på spilfilerne.
- Endelig kan du genåbne Hogwarts Legacy og se, om det fungerer problemfrit eller ej.
EPISK SPILLAUNCHER:
- Start først Epic Games Launcher-appen og gå til Bibliotek hvor du kan se alle dine installerede spil.
- Find derefter Hogwarts Legacy og klik på knappen med tre prikker, der er knyttet til spiltitlen.
- Nu, fra de viste menuindstillinger, skal du trykke på VERIFICERE mulighed, og launcheren vil begynde at rette de dårlige spilfiler.
- Når du er færdig, skal du genstarte Hogwarts Legacy og kontrollere, om ydeevneproblemerne er løst.
Se: Computeren bliver ved med at genstarte, når den starter eller spiller spil .
3] Aktiver/deaktiver V-Sync
Du kan prøve aktivere eller deaktivere V-Sync for at løse problemet. V-Sync (Vertical Sync) er en praktisk grafikteknologi, der dybest set forhindrer skærmrivning og hakken ved at synkronisere spillets FPS med en gamingmonitors opdateringshastighed. Denne funktion kan dog fungere godt for nogle og måske ikke for andre. Så du kan ændre tilstanden for V-Sync i overensstemmelse hermed og se, om problemet er løst.
Hvis du har et Nvidia-grafikkort, kan du følge nedenstående trin for at konfigurere V-Sync-indstillingen:
- Åbn først NVIDIA Kontrolpanel og klik på 3D-indstillinger > Administrer 3D-indstillinger mulighed.
- Nu, under fanen Globale indstillinger, skal du rulle ned til V-Sync funktion og tænd/sluk den.
- Tryk derefter på knappen Anvend for at gemme nye indstillinger.
For brugere af AMD-grafikkort skal du bruge nedenstående trin:
- Start først AMD Radeon-softwaren og flyt til Spil fanen.
- Rul nu ned til Vent på Virtual Refresh mulighed og ændre dens værdi i overensstemmelse hermed.
Du kan ændre V-Sync-indstillingen i spillet ved at bruge nedenstående trin:
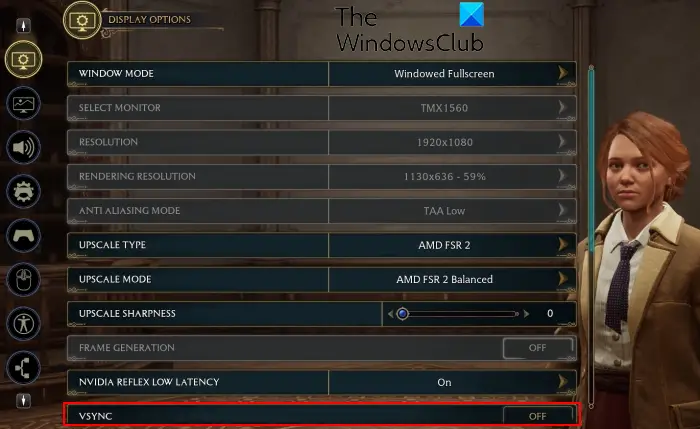
- Først skal du åbne Hogwarts Legacy og indtaste dens INDSTILLINGER.
- Naviger nu til Visningsindstillinger fanen.
- Dernæst skal du kigge efter VSync mulighed og deaktiver den.
- Tryk derefter på knappen ANVEND INDSTILLINGER.
Når du er færdig, kan du genåbne Hogwarts Legacy og se, om problemer med hakken, nedbrud eller frysning er løst.
vlc tilpasse grænseflade
Læs: Problemer med skærmflimmer, mens du spiller spil på Windows .
4] Slå Ray Tracing fra
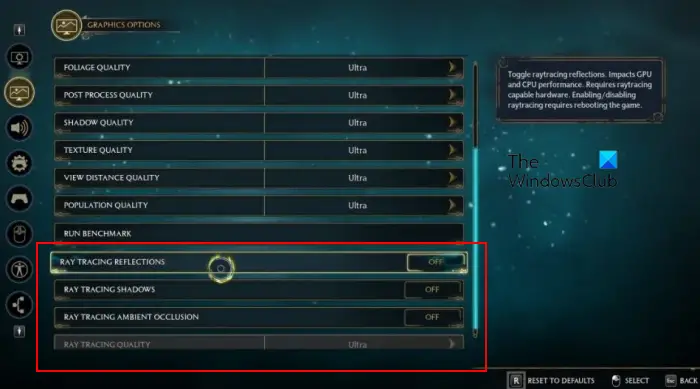
Den næste ting, du kan gøre for at rette op på stammen i Hogwarts Legacy, er at deaktivere Ray Tracing i spillet. Ray Tracing er grafikgengivelsesteknik, der simulerer lysets fysiske opførsel i videospil. Det er en meget nyttig funktion, der forbedrer din spiloplevelse. Men hvis du har et low-end system, fungerer denne funktion muligvis ikke korrekt for dig. Som et resultat vil du sandsynligvis opleve præstationsproblemer som hakken i spillet. Derfor kan du slå Ray Tracing-funktionen fra og derefter kontrollere, om problemet er løst.
Her er trinene til at gøre det:
- Åbn først Hogwarts Legacy-spillet og indtast dets hovedindstillinger.
- Naviger nu til Grafik muligheder fanen og se efter RAY TRACING mulighed.
- Dernæst skal du deaktivere RAY TRACING REFLEKTIONER, RAY TRACING SKYGER, og STRÅLESPORING OMGIVENDE OKKLUSION muligheder.
- Også lavere RAY SPORINGSKVALITET og tryk derefter på ANVEND INDSTILLINGER knappen for at gemme ændringer.
- Til sidst skal du åbne spillet og kontrollere, om stammeproblemet er løst.
Hvis du stadig oplever problemer med ydeevnen i Hogwarts Legacy, skal du gå videre med den næste løsning for at løse problemet.
hvordan man skriver omkring et billede i ord
Læs: Ret høj disk- og hukommelsesforbrug, når du spiller spil .
5] Deaktiver overclocking
Overclocking er en nyttig funktion, der gør det muligt for dig at øge ydeevnen af din processor og GPU. Men i nogle tilfælde forårsager det ustabilitet med spil og apps. Som et resultat bliver spillene ved med at gå ned eller stamme. Hvis dette scenarie er relevant, skal du stoppe overclocking på din computer og derefter kontrollere, om Hogwarts Legacy klarer sig godt eller ej.
Se: Steam-spil starter eller åbner ikke på Windows .
6] Lavere grafikindstillinger i spillet
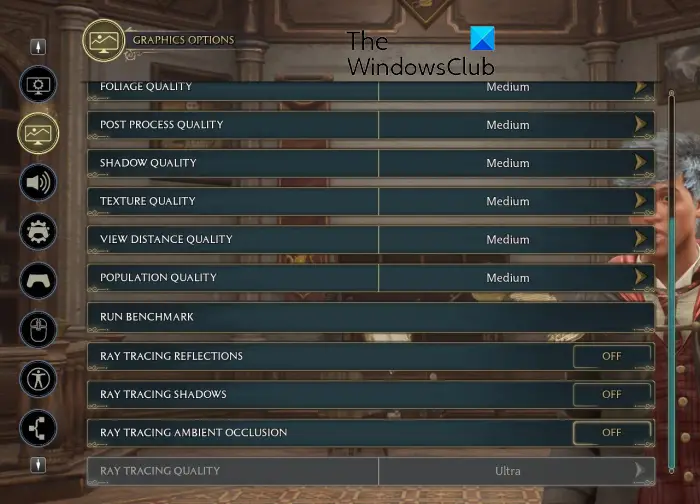
Hvis du har en medium eller low-end computer, vil opsætning af høje grafikindstillinger i spil forårsage præstationsproblemer som hakken, nedbrud osv. Så du kan prøve at sænke dine grafikindstillinger i spillet og derefter se, om det hjælper. Her er instruktionerne, du kan følge for at gøre det:
- Start først Hogwarts Legacy og klik på INDSTILLINGER.
- Flyt nu til Grafik muligheder fanen.
- Sænk derefter grafikindstillingerne som nævnt nedenfor:
Forudindstilling af global kvalitet: Lav
Effektkvalitet: Lav/medium
Materiale kvalitet: Lav/medium
Tågekvalitet: Lav
Himmelkvalitet: Lav
Løvkvalitet: Medium
Kvalitet efter proces: Medium
Skyggekvalitet: Lav
Teksturkvalitet: Medium
Se afstandskvalitet: Medium
Befolkningskvalitet: Lav/medium - Derefter skal du gå til Visningsindstillinger fanen og ændre indstillingerne:
Vindue-mode: Vinduer fuldskærm
Opskaleringstype: NVIDIA DLSS
Opskaleringstilstand: NVIDIA DLSS kvalitet
Opskaleret skarphed: 0
NVIDIA Reflex Low Latency: På
Billedhastighed: Uden hætte
Synsfelt: 0,0
Bevægelsessløring: Af
Dybdeskarphed: Af
Kromatisk afvigelse: Af
Filmkorn: Af - Klik til sidst på ANVEND INDSTILLINGER og forlad indstillingsvinduet.
Du kan nu genåbne spillet og se, om der er en forbedring i dets ydeevne.
Læs: Ret sort skærm, når du spiller spil på Windows .
7] Deaktiver Control Flow Guard (CFG)
Hvis du stadig står over for stammer i Hogwarts Legacy, kan du prøve at deaktivere Control Flow Guard (CFG) på Windows. Nogle få berørte brugere har rapporteret, at deaktivering af denne funktion har forbedret deres ydeevne af Hogwarts Legacy. Så du kan også gøre det samme og se, om det hjælper dig. Sådan gør du det:
- Åbn først Windows Search og indtast Udnyttelsesbeskyttelse i søgefeltet.
- Åbn nu systemindstillingerne for udnyttelsesbeskyttelse fra søgeresultaterne.
- Gå derefter til Programindstillinger fanen og tryk på Tilføj program for at tilpasse > Vælg den nøjagtige filsti mulighed.
- Derefter skal du gennemse og vælge den primære eksekverbare af Hogwarts Legacy.
- Når spillet er tilføjet, skal du vælge det og trykke på knappen Rediger.
- Rul nu ned til Kontrolstrømsvagt (CFG) indstilling og sæt kryds i Tilsidesæt systemindstillinger afkrydsningsfeltet.
- Sluk derefter for det, og tryk på knappen Anvend.
- Til sidst skal du afslutte indstillingsvinduet og genstarte spillet for at kontrollere, om hakken nu er rettet.
Se: Ret spilstamming med FPS-dråber i Windows .
8] Luk baggrundsprogrammer
Hvis der kører for mange unødvendige programmer i baggrunden, kører Hogwarts Legacy muligvis ikke problemfrit, og det kan gå ned, fryse eller stamme midt i gameplayet. Derfor, hvis scenariet gælder, kan du lukke baggrundsprogrammerne for at frigøre systemressourcer til at spille spillet og få dets bedste ydeevne. For at gøre det skal du åbne Task Manager ved at bruge Ctrl+Shift+Esc og bruge knappen Afslut opgave til at afslutte baggrundsapps.
9] Geninstaller Hogwarts Legacy
Hvis spilinstallationen er forkert eller defekt, fungerer den ikke godt. Så den sidste udvej til at løse problemet er at geninstallere Hogwarts Legacy-spillet på din computer. Til det skal du først afinstallere spillet.
Læs: Ret WoW Low FPS på avanceret pc .
vrede ip scanner downloads
Hvordan får jeg Hogwarts Legacy til at køre problemfrit?
For at få Hogwarts Legacy til at køre problemfrit på din Windows-pc, skal du sikre dig, at din computer opfylder de anbefalede systemkrav til spillet og grafikdriveren er opdateret. Bortset fra det, skift din pc's strømtilstand, aktiver DLSS eller FSR i dit spils indstillinger, sluk in-game overlay, deaktiver V-Sync, aktiver hardware-accelereret GPU-planlægning, optimer in-game grafikindstillinger og afslut baggrundsapps at køre spillet bedre.
Hvorfor går Hogwarts Legacy ned, når man forbereder shaders?
Hogwarts Legacy går ned, når du forbereder shaders, fordi din computer løber tør for videohukommelse (VRAM) under kompilering af shaders og spilforberedelse. Og som et resultat går spillet brat ned, og du kan ikke spille spillet.
Læs nu: Ret Hogwarts Legacy Robotic Voice fejl .















