HDR er ikke understøttet eller aktiveret i Windows 11. Dette er et problem for mange brugere, der ønsker at drage fordel af fordelene ved HDR. Der er nogle få løsninger, men de er ikke ideelle. Den første løsning er at bruge en tredjeparts HDR-software. Denne software vil aktivere HDR på din Windows 11-computer. Det er dog vigtigt at bemærke, at denne løsning ikke understøttes af Microsoft og muligvis ikke fungerer med alle spil og applikationer. Den anden løsning er at bruge en Windows 10-computer med HDR aktiveret. Dette vil fungere med de fleste spil og applikationer, men du vil ikke være i stand til at drage fordel af de fulde fordele ved HDR. Den tredje løsning er at bruge et HDR-tv eller -skærm. Dette fungerer med alle spil og applikationer, men du skal have et HDR-tv eller -skærm. Den fjerde løsning er at bruge en Xbox One X med HDR aktiveret. Dette fungerer med alle spil og applikationer, men du skal have en Xbox One X. Selvom der er et par løsninger på problemet med, at HDR ikke understøttes eller aktiveres i Windows 11, er ingen af dem ideelle. Hvis du vil drage fordel af de fulde fordele ved HDR, skal du bruge en Windows 10-computer eller en Xbox One X.
Hvis du ikke kan aktivere HDR i Windows 11 eller se HDR understøttes ikke besked, når du aktiverer HDR, vil løsningerne i denne artikel hjælpe dig. For at aktivere HDR for en bestemt skærm skal skærmen understøtte HDR. Dette kan tjekkes på producentens hjemmeside. Ifølge brugere kan Windows vise, selvom de har en HDR-aktiveret skærm HDR understøttes ikke besked, og de kan ikke aktivere det i Windows 11.

Hvorfor kan jeg ikke aktivere HDR på min pc?
Der er mange grunde til, at du ikke kan aktivere HDR på din pc. Først og fremmest skal du kontrollere, om din skærm understøtter HDR eller ej. Hvis du har en HDR-aktiveret skærm, kan problemet skyldes, at dine skærmdrivere eller et HDMI-kabel ikke fungerer korrekt. Sørg også for, at du bruger den nyeste grafikdriver.
HDR er ikke understøttet eller aktiveret i Windows 11
Hvis du ser HDR understøttes ikke besked, og du ikke kan aktivere HDR på Windows 11, hjælper nedenstående løsninger dig med at løse problemet. Før du fortsætter, skal du tjekke efter Windows-opdateringer. For nogle brugere løste installation af den seneste Windows-opdatering problemet.
PayPal-login
- Opdater dit videokort driver
- Afinstaller og geninstaller GPU-driveren.
- Prøv en anden HDMI-port, eller tjek dit HDMI-kabel.
- Tjek for kompatibilitetsproblemer
Lad os se nærmere på alle disse rettelser.
1] Opdater din grafikkortdriver
Hovedårsagen til dette problem er en forældet grafikkortdriver. Nogle gange opstår problemet også på grund af en beskadiget grafikkortdriver. Der er mange måder installere windows-drivere . Den bedste metode er at downloade opdateringen direkte fra producentens hjemmeside. Når du besøger din grafikkortproducents hjemmeside, skal du indtaste dit GPU-modelnummer for at downloade driverne. De fleste producenters hjemmesider har en funktion til automatisk at registrere drivere. Du kan også bruge denne funktion.
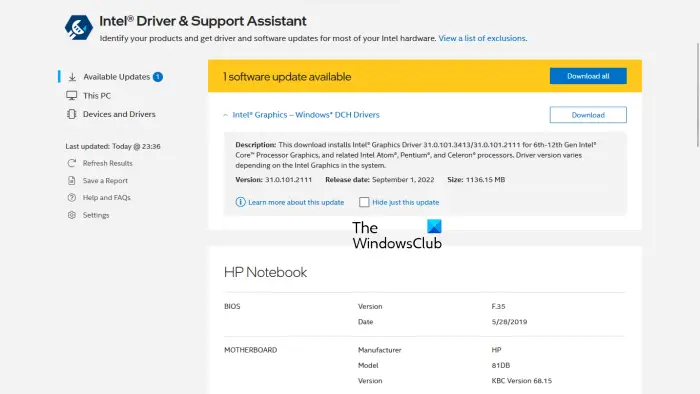
Derudover kan du bruge specielle værktøjer til at opdatere grafikkortdriveren. For eksempel hjælper Intel Driver and Support Assistant brugere med at holde deres grafikkortdrivere opdaterede.
windows 10 automatisk login efter søvn
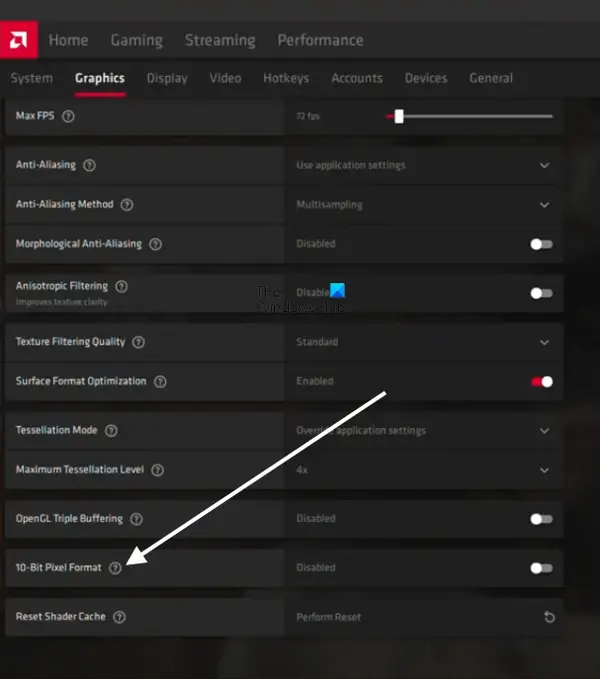
I 22.8.1 release notes , AMD har annonceret, at OpenGL-applikationer, der understøtter 10-bit-behandling, ikke længere understøttes med HDR-skærmfunktioner. Løsningen på dette problem er at deaktivere eller deaktivere 10-bit pixel format indstilling for AMD-skærmkort. Åbn AMD-indstillinger og gå til ' Grafik > Avanceret og sluk 10-bit pixel format . Derefter vil du være i stand til at aktivere HDR.
2] Afinstaller og geninstaller GPU-driveren.
Hvis opdatering af din grafikkortdriver ikke hjælper, skal du afinstallere og geninstallere den. Først skal du downloade den nyeste grafikkortdriver fra producentens websted. Afinstaller eller afinstaller nu din grafikkortdriver fuldstændigt ved hjælp af Display Driver Uninstaller (DDU). Når du har afinstalleret driveren, skal du køre installationsfilen for at installere videokortdriveren.
3] Prøv en anden HDMI-port, eller tjek dit HDMI-kabel.
Hvis ovenstående to rettelser ikke virkede, kan problemet skyldes dit HDMI-kabel. Hvis din skærm eller dit tv har to HDMI-porte, skal du sætte et HDMI-kabel i den anden port og se, om det hjælper. Hvis ikke, så tjek dit HDMI-kabel. Hvis et andet kabel er tilgængeligt, skal du bruge det og se, om det virker.
download websider til offline visning
4] Tjek for kompatibilitetsproblemer
Kompatibilitetsproblemer er en af årsagerne til dette problem. Det HDMI-kabel, du bruger, understøtter muligvis ikke HDR. HDMI 2.0-kablet understøtter HDR 4K-opløsning. Hvis du vil aktivere HDR for en skærm med højere opløsning, f.eks. 8K, understøtter HDMI 2.0-kablet det muligvis ikke. I dette tilfælde skal du prøve et HDMI 2.1-kabel.
Læs : Sådan kontrollerer du, om HDR er understøttet på Windows 11 PC.
Kan jeg aktivere HDR på en ikke-understøttet skærm?
HDR står for High Dynamic Range. Udtrykket bruges om skærme, der viser billeder med højere kontrast og et bredere farveområde. HDR-skærme har et højere lysstyrkeniveau end SDR-skærme. For at aktivere HDR skal skærmen understøtte HDR. Du kan ikke aktivere HDR på en ikke-understøttet skærm. Skærmspecifikationerne angiver, om den understøtter HDR eller ej.















