Hej, velkommen til min tutorial om hvordan man installerer drivere i Windows 11/10. I denne vejledning vil jeg vise dig, hvordan du installerer drivere manuelt ved hjælp af Enhedshåndtering. Denne metode anbefales kun til avancerede brugere, da den kan være ret teknisk. Først skal du åbne Enhedshåndtering. For at gøre dette skal du trykke på Windows-tasten + R, skrive 'devmgmt.msc' og trykke på Enter. Find derefter den enhed, du vil installere driveren til. Dette kan gøres ved at udvide den relevante kategori i Enhedshåndtering. For eksempel, hvis du vil installere en driver til en printer, skal du udvide kategorien 'Printere'. Når du har fundet enheden, skal du højreklikke på den og vælge 'Opdater driversoftware'. Hvis du ser muligheden 'Søg automatisk efter opdateret driversoftware', skal du vælge den. Dette vil få Windows til at søge efter og installere de nyeste drivere til enheden. Hvis du ikke kan se denne mulighed, eller hvis den ikke virker, skal du downloade driverne fra producentens websted og installere dem manuelt. For at gøre dette skal du kende enhedens model og mærke samt den specifikke version af Windows, du kører. Når du har downloadet driverne, skal du dobbeltklikke på installationsfilen og følge vejledningen. Dette vil installere driverne på dit system. Det er alt, hvad der er til det! Installation af drivere i Windows 11/10 er en ret simpel proces og bør kun tage et par minutter.
I denne artikel vil vi tale om hvordan man installerer drivere i windows 11/10 . En enhedsdriver er en softwarekomponent, der etablerer en kommunikationskanal mellem operativsystemet og en hardwareenhed. Nogle af jer har måske bemærket, at når du tilslutter en hardwareenhed til din computer, såsom en USB-mus, installerer Windows dens driver først. Det er software, hvormed computerkernen kommunikerer med forskellig hardware uden at skulle gå ind i detaljerne om, hvordan hardwaren fungerer. Det er software, der styrer den hardware, der er knyttet til computeren, og gør det muligt for den at bruge hardwaren ved at levere en passende grænseflade. Det betyder, at styresystemet ikke behøver at gå i detaljer om, hvordan hardwaren fungerer. Det giver også en fælles grænseflade, så operativsystemet eller kernen kan tale med hardwaren.
Hvornår driveren er ikke installeret eller funktionsfejl, virker den tilsvarende enhed ikke. Formålet med enhedsdrivere er således at sikre en problemfri drift af den hardware, de er designet til, og at muliggøre deres brug med forskellige operativsystemer. Du kan se alle enhedsdrivere i Enhedshåndtering ved hjælp af kommandoprompt eller DriverView.

Sådan installeres drivere i Windows 11/10
Du kan bruge en af nedenstående metoder til at installere drivere på Windows 11/10.
- Windows-indstillinger
- Producentens hjemmeside
- Producentsoftware til opdatering af drivere
- Tredjeparts driveropdateringssoftware
Lad os se på alle disse metoder i detaljer.
1] Installer driverne i Windows 11/10 via Indstillinger.
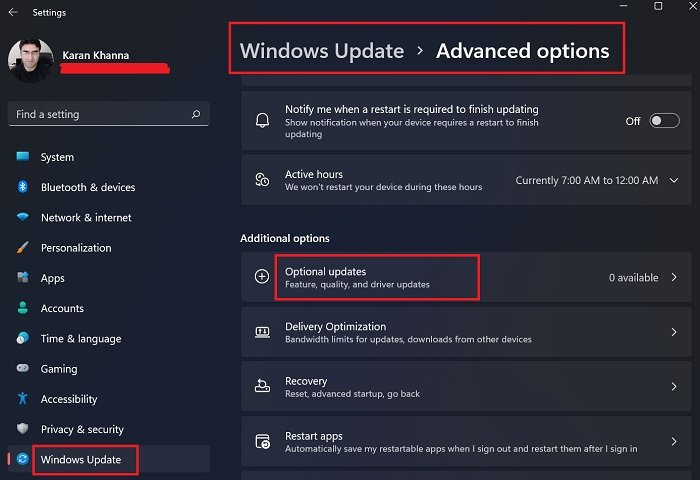
Dette er den nemmeste måde at installere eller opdatere drivere på Windows 11/10. Bare kør Windows Update, og Windows vil tilbyde dig alle opdateringer til dit system, inklusive driveropdateringer.
Der er også en indstilling med navnet Valgfrie opdateringer i Windows 11/10. Når en producent frigiver en driveropdatering, vises den på siden Valgfrie opdateringer i Windows 11/10-indstillinger. Brugere kan nemt installere driveropdateringer derfra, og du kan installere denne valgfri driveropdatering.
Læs mere : Sådan downloader du touchpad-drivere til Windows 11/10.
2] Installer driverne i Windows 11/10 fra producentens websted.
En anden måde at installere drivere på i Windows 11/10 er at downloade den seneste version fra hjemmesiden. produkters hjemmeside.
Efter at have besøgt producentens hjemmeside, skal du indtaste produktinformation for at downloade driverne.
Hvordan man downloader drivere fra HP's officielle hjemmeside
Følgende trin hjælper dig med at downloade de nyeste drivere til din bærbare eller stationære HP-computer.
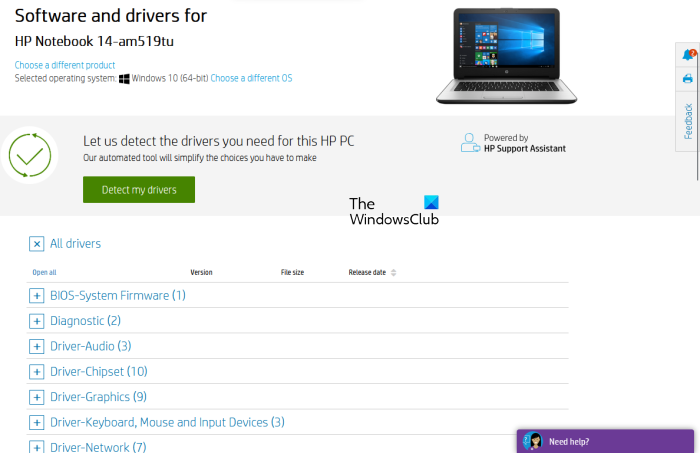
- Besøg HP's officielle websted, hp.com .
- Vælg dit produkt fra listen over viste produkter.
- Indtast produktets modelnummer, og klik Send til overvejelse .
- Vælg dit operativsystem fra rullelisten, og klik Send til overvejelse .
- Klik på knappen på næste side Alle chauffører link for at se listen over drivere i alle kategorier.
- Udvid nu kategorien og download driverne ved at klikke på ikonet Hent link. Hvis du f.eks. vil downloade en lyd- eller chipsætdriver, skal du udvide de relevante kategorier og derefter downloade driverne.
I trin 5 ovenfor kan du også klikke på ' Find mine drivere ” for automatisk at finde dine drivere.
HP Web Product Discovery
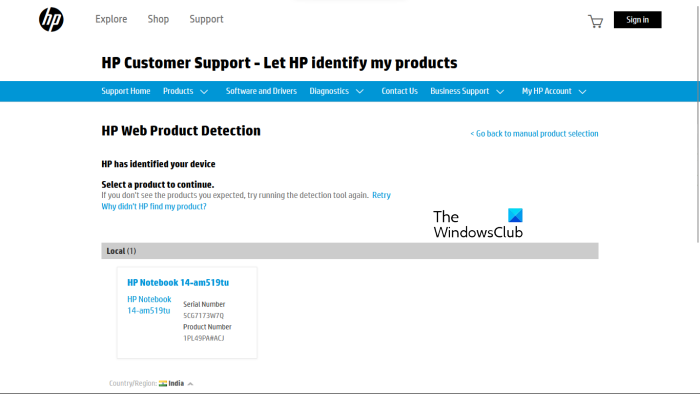
Hvis du ikke kender dit produkts modelnummer, kan du bruge HP Web Product Detection til automatisk at finde dit produkt. For at HP Web Product Detection kan fungere korrekt, skal du sørge for, at du har tilsluttet det specifikke produkt til din bærbare eller stationære computer. Hvis du f.eks. vil downloade en driver til din HP-printer, skal du slutte den til din bærbare eller stationære computer, før du bruger HP Web Product Detection.
Hvordan man downloader drivere fra Lenovos officielle hjemmeside
Følg instruktionerne nedenfor for at downloade de nyeste drivere fra Lenovos officielle websted.
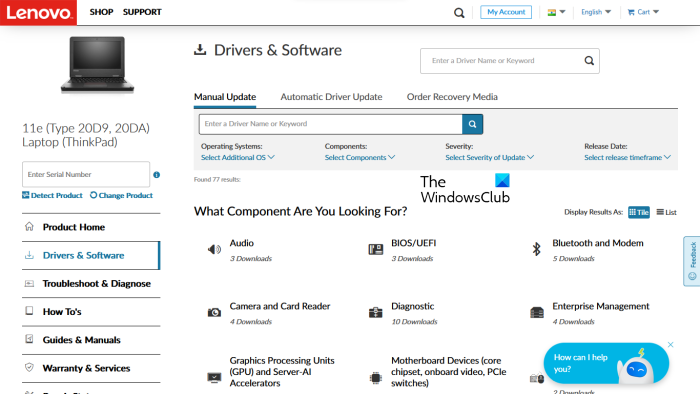
- Besøg lenovo.com .
- Vælg dit produkt fra den medfølgende liste over produktkategorier. Hvis du holder musen over PC kategori, vil du se to muligheder:
- Opdag produktet
- Se pc-support
- Hvis du ikke kender modelnavnet eller dit produktnummer, kan du klikke Opdag produktet muligheden for automatisk at registrere dit produkt.
- Hvis du kender produktets serienummer eller modelnummer, kan du vælge den sidste mulighed. Efter at have klikket på Se pc-support , skal du indtaste navnet på dit produkt. Du kan også klikke på knappen Produkt oversigt muligheden for at se yderligere kategorier af Lenovo-produkter.
- Vælg på næste side Drivere og software kategori i venstre side. Vælg i højre side Manuel opdatering fanen for at se alle driverkategorier og downloade drivere. Under Automatiske driveropdateringer fanen, kan du scanne dit system for automatisk at finde drivere. Drivere, der skal opdateres, vises efter scanningen.
Hvordan man downloader drivere fra Dells officielle hjemmeside
Følgende instruktioner hjælper dig med at downloade de nyeste drivere fra det officielle Dell-websted.
- Besøg dell.com .
- Indtast produktinformation og klik Søg .
- Følg instruktionerne for at downloade driverne til dit system.
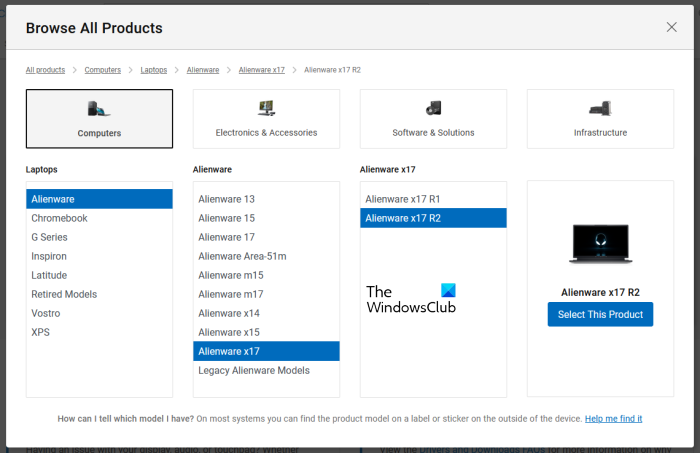
Du kan også klikke på knappen Se mine produkter link og vælg produktet manuelt. På næste side vil du se følgende to muligheder:
- Søg efter opdateringer
- Find drivere
Hvis du ønsker, at Dell automatisk skal finde driveropdateringer til dig, skal du klikke Søg efter opdateringer . Ellers skal du klikke på knappen Find drivere link for at se alle drivere.
Hvordan man downloader drivere fra MSI officielle hjemmeside
Hvis du har en bærbar eller stationær MSI-computer, kan du downloade driverne fra det officielle MSI-websted, msi.com . De følgende trin vil hjælpe dig med dette.
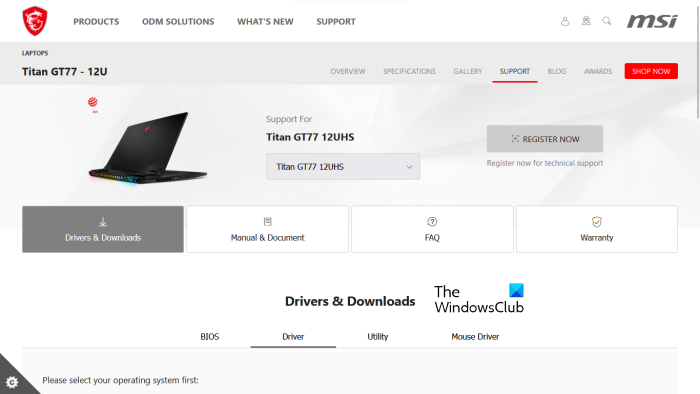
- Besøg MSI's officielle hjemmeside.
- Vælg dit produkt fra rullemenuen, og klik Søg .
- På næste side skal du vælge produktets modelnummer.
- Vælg nu Drivere og downloads kategori.
- Rul ned og vælg den ønskede fane for at downloade drivere.
Læs : Sådan får du vist Wi-Fi-netværksdriveroplysninger i Windows.
3] Fabrikantens driveropdateringssoftware
Du kan også bruge driveropdateringssoftware udviklet af produktproducenter til at installere og opdatere drivere på dit system. Vi har listet installationsprogrammer eller driveropdateringer fra nogle populære producenter.
Intel driver og supportassistent
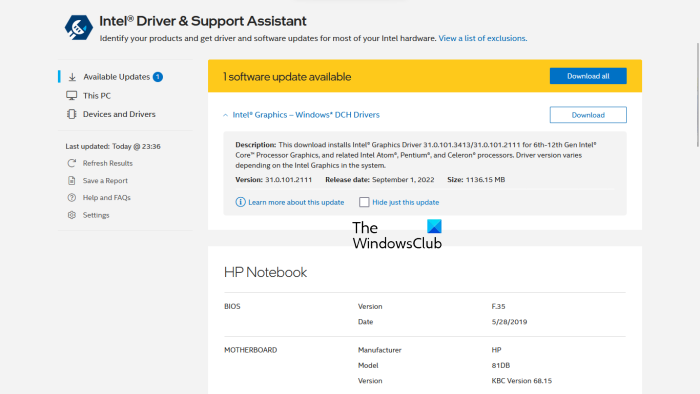
Intel Driver and Support Assistant er software udviklet af Intel, der hjælper brugere med at downloade, installere og opdatere Intel-drivere. Du kan downloade det fra Intels officielle hjemmeside. Når du starter Intel Driver & Support Assistant på dit system, åbner den en ny fane i din standardwebbrowser og søger efter driveropdateringer. Hvis en opdatering er tilgængelig, vil den vise dig et downloadlink.
Du kan nu downloade og installere Intel-driverne på dit system ved hjælp af Intel Driver & Support Assistant.
AMD automatisk registrering
AMD auto-detekteringssoftwaren hjælper brugere med at downloade, installere og opdatere AMD-drivere på deres Windows-computere. du kan downloade AMD Auto-Detect fra AMDs officielle hjemmeside. Når du har installeret softwaren, skal du starte den. Det vil finde dit videokort og finde opdateringen. Hvis en opdatering er tilgængelig, kan du downloade og installere den på dit system.
NVIDIA GeForce Experience
Hvis du har et NVIDIA-grafikkort installeret på dit system, kan du installere dets driver ved hjælp af NVIDIA GeForce Experience. NVIDIA GeForce Experience kan downloades fra det officielle NVIDIA-websted, nvidia.com . Når du har installeret GeForce Experience på dit system, skal du starte det og navigere til Chauffører fanen klik nu SØG EFTER OPDATERINGER . NVIDIA GeForce Experience vil derefter begynde at søge efter tilgængelige opdateringer til din GPU. Hvis en opdatering er tilgængelig til din NVIDIA GPU, bliver du bedt om at downloade og installere den.
Læs : Sådan downloader du Bluetooth-driveren til Windows.
HP Support Assistant
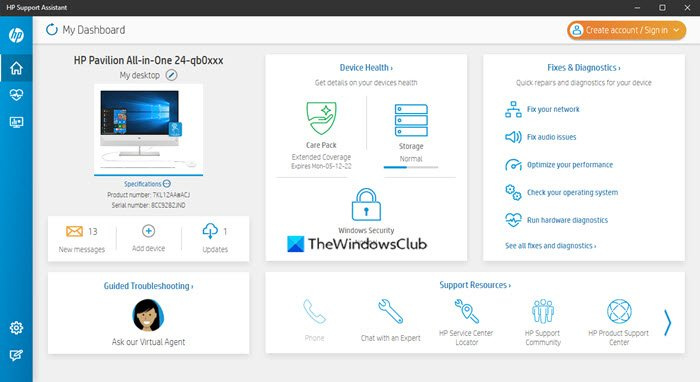
HP Support Assistant hjælper dig med at holde din HP-computer oppe og køre ved at levere regelmæssige opdateringer og fejlfindingsværktøjer. Du kan downloade den seneste version af HP Support Assistant fra det officielle HP-websted. Når du starter appen, bliver du bedt om at oprette en konto eller logge ind på en eksisterende konto. Du kan også fortsætte som gæst.
Når du har startet HP Support Assistant, skal du klikke på Opdateringer for at se efter tilgængelige driveropdateringer. Hvis driveropdateringer er tilgængelige, bliver du bedt om at downloade og installere dem.
Lenovo systemopdatering
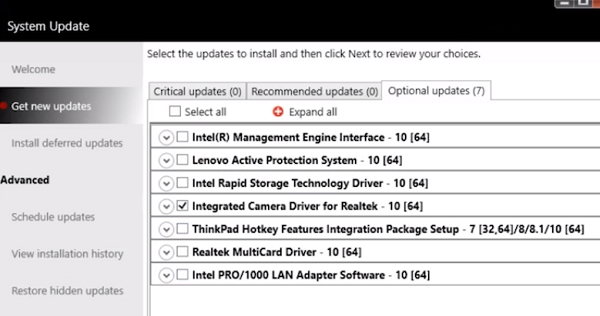
Hvis du har en bærbar eller stationær Lenovo-computer, kan du bruge Lenovo System Update-softwaren til at downloade og installere drivere. Lenovo-systemopdateringen er tilgængelig på Lenovos officielle websted. Når du starter den, leder den efter driveropdateringer. Hvis opdateringer er tilgængelige, bliver du bedt om at downloade og installere dem. Følg instruktionerne på skærmen for at downloade og installere de nyeste drivere.
Dell SupportAssist
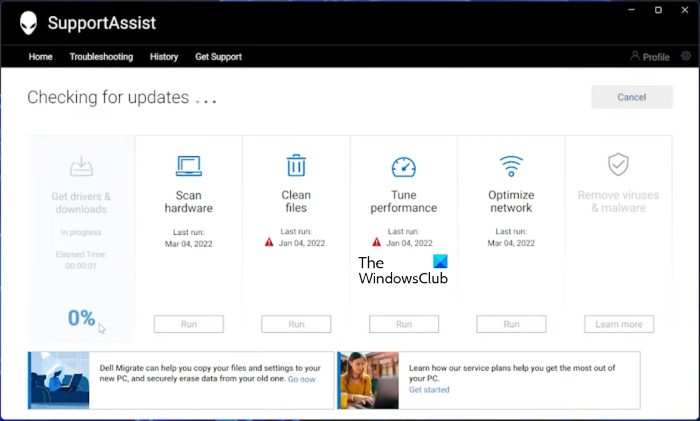
Dell SupportAssist-software hjælper med at holde din Dell-computer opdateret. Du kan downloade det fra Dells officielle websted. Start Dell SupportAssist, og naviger til Hent drivere og download afsnit under Hus menu. Du skal klikke på pil ned på softwarens hjemmeside. Klik løb . Dell SupportAssist vil derefter søge efter driveropdateringer. Hvis en opdatering er tilgængelig, vil du se Opdatering knap. Hvis en opdatering ikke er tilgængelig, giver SupportAssist dig besked. Du kan således downloade og installere drivere på din Dell-pc ved hjælp af Dell SupportAssist.
MSI Dragon Center
MSI bærbare eller stationære brugere kan downloade MSIDragonCenter eller MSICenter for at opdatere dine systemdrivere. Efter installation af softwaren, kør den og gå til ' Support > Live opdatering '. Klik nu Scan .
windows 10 eventyrspil
MSI-softwaren begynder at søge efter tilgængelige opdateringer. Hvis en opdatering er tilgængelig, skal du klikke Hent for at installere den nyeste driver på din MSI-computer.
4] Installer driverne i Windows 11/10 ved hjælp af tredjeparts driveropdateringssoftware.
Du kan også bruge tredjeparts driveropdateringssoftware til at opdatere dine systemdrivere. Værktøjerne eller softwaren anført ovenfor er udviklet af enhedsproducenter. Derfor fungerer de kun med visse pc-mærker. For eksempel kan du ikke bruge HP Support Assistant på Dell- eller Lenovo-computere. På samme måde kan du kun bruge NVIDIA GeForce Experience, hvis du har et NVIDIA-grafikkort installeret på dit system. Tredjeparts driveropdateringssoftware overvinder denne mangel.
tredjeparts driveropdateringssoftware virker på alle computermærker. WinZip Driver Updater, Quick Driver Installer osv. er gode tredjeparts driveropdateringer til Windows 11/10.
Tidligere i denne artikel forklarede vi de forskellige måder at installere drivere på i Windows 11/10. Håber dette hjælper.
Læs : Fejlfinding og fejlfinding af problemer med enhedsdrivere i Windows
Hvordan rettes manglende drivere i Windows 11?
De fleste pc-producenter har udviklet specifik software eller værktøjer til deres brugere for at hjælpe dem med at holde deres systemer opdateret. Følgende er eksempler på nogle af de værktøjer eller software, der er udviklet af forskellige pc-producenter:
- HP Support Assistant
- Dell SupportAssist
- Lenovo systemopdatering
- MSI Dragon Center
Hvis dit system mangler drivere, kan du downloade og installere specifikke værktøjer eller software udviklet af din pc-producent for at kontrollere for manglende drivere. Disse værktøjer hjælper også med at diagnosticere pc-problemer. Alternativt kan du downloade manglende drivere fra producentens hjemmeside. Funktionen til automatisk driveropdatering er også tilgængelig på pc-producentens websteder. Besøg den officielle hjemmeside for din pc-producent, og tjek derefter dit system for driveropdateringer. Hvis dit system mangler en driver, vil du også installere denne driver.
Læs : Sådan downloader du Ethernet-drivere til Windows.
Hvordan installeres drivere manuelt?
Windows 11/10 har en funktion 'Valgfri opdateringer', der automatisk giver brugerne besked om at opdatere deres drivere. Men hvis du vil installere driveren manuelt, kan du også gøre det. For at installere driveren manuelt skal du besøge din computerproducents officielle hjemmeside og søge efter dit produkt ved at indtaste produktoplysninger såsom produktets modelnavn eller serienummer. Derefter kan du downloade og installere driverne manuelt.
Læs: Sådan installeres driveren manuelt ved hjælp af .INF-filen.














