' Photoshop kunne ikke fuldføre din anmodning på grund af en programfejl.' Dette er en almindelig fejlmeddelelse, der kan opstå, når du bruger Photoshop. Der er et par ting, du kan gøre for at prøve at løse dette problem. Først skal du prøve at genstarte Photoshop. Nogle gange kan Photoshop blive overbelastet, og ved at genstarte programmet kan du rydde fejlen. Hvis genstart af Photoshop ikke virker, skal du prøve at nulstille præferencerne. Dette kan gøres ved at gå til Rediger > Præferencer > Generelt og klikke på knappen Nulstil præferencer. Hvis ingen af disse løsninger virker, er det sandsynligt, at der er et problem med Photoshop-installationen. I dette tilfælde bør du prøve at afinstallere og derefter geninstallere Photoshop.
Photoshop kunne ikke fuldføre din anmodning på grund af en programfejl kan skyldes flere ting. Det er svært at udpege årsagen til fejlen, så vi skal gennemgå fejlfindingsprocessen for at finde ud af, hvad der forårsager denne fejl. 
Photoshop kunne ikke fuldføre din anmodning på grund af en programfejl
Der er flere tilfælde, hvor denne fejl opstår; Photoshop vil dog bruge denne fejlmeddelelse af mange årsager. Det er af denne grund, at det er så svært at finde ud af den sande årsag. Fra simple årsager som et dårligt billede til reelle problemer med dit computersystem. Der kan være tidspunkter, hvor fejlen kun vises for en bestemt billedfil, mens andre indlæses uden hændelser. Når du har problemer, er det bedst at begynde at diagnosticere med de enkleste ting. Det her Photoshop kunne ikke fuldføre din anmodning på grund af en programfejl vises, når du arbejder med en stor billedfil. Årsagen kan være:
- Deaktiver hurtig opstart
- Billedudvidelse
- Lave computerressourcer
- photoshop indstillinger
- Deaktiver GPU
- Minimum systemkrav ikke opfyldt
1] Deaktiver Hurtig opstart
Når der opstår en fejl med et program, kan genstart af systemet nogle gange løse det. Der kan være problemer med andre programmer, der kører i baggrunden, og systemet skal genstartes. Det hjælper muligvis ikke at lukke ned, hvis din computer Hurtig start inkluderet. Hvornår Hurtig start tændt, gemmer computeren information i hukommelsen, så den kan starte hurtigere, efter at den er slukket. Dette medfører, at problemer ikke løses, efter at computeren er slukket. Den bedste måde at løse disse problemer på er at udføre en genstart, som vil rydde op i RAM.
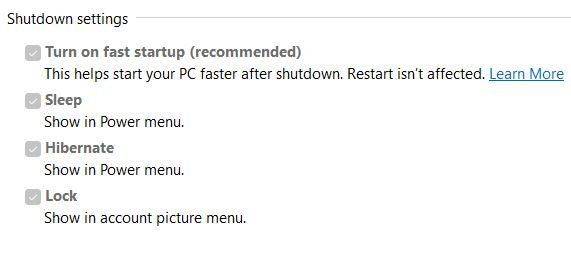
Hold nede, hvis du vil lukke ned og rydde hukommelsen Flytte tryk derefter på Defekt eller deaktiver Hurtig start i strømindstillinger.

Når du deaktiverer hurtig opstart, bemærker du måske, at den er nedtonet, bare kig over den, og du vil se Skift indstillinger, der i øjeblikket ikke er tilgængelige . Klik på ordene, og du vil se mulighederne blive interaktive. Du kan derefter fjerne markeringen af 'Slå hurtig opstart til' og derefter gå til bunden af vinduet for at Gem ændringer .
2] Skift billedfiltype
Når du får en fejlmeddelelse, mens du forsøger at åbne en bestemt billedfil, mens andre arbejder, kan det betyde, at billedudvidelsen muligvis skal ændres. Du kan ændre filtypenavnet til .jpeg eller .png, og det kan muligvis løse problemet. Du kan prøve at se, om billedet vil åbne i et andet program; hvis det åbner, kan du gemme det og prøve Photoshop igen.
Du kan ændre filtypenavnet fra mappen med filer, men du skal aktivere Windows-indstillingen for at vise filtypenavne. 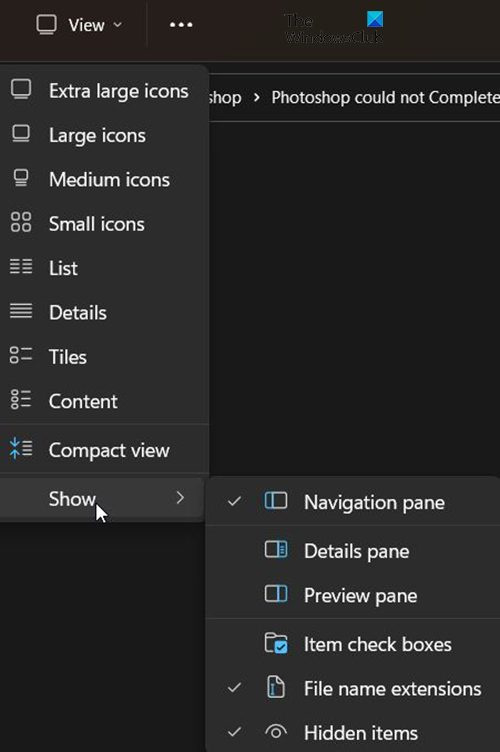
For at få vist filtypenavnet skal du navigere til toppen af den åbne mappe og klikke Venlig , og gå derefter til fra rullemenuen At vise så tjek Filnavnsudvidelse . Du vil bemærke, at filerne nu vil vise deres udvidelser såsom .jpg eller .exe osv., du kan redigere disse udvidelser.
sysmenu.dll fejl
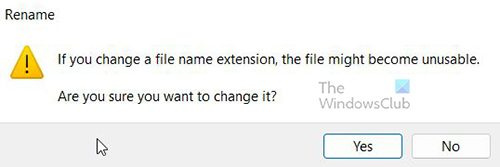
Du bliver dog nødt til at bekræfte ændringen. Ændring af filtypenavnet kan forårsage filproblemer, så gør det kun, når det er nødvendigt.
3] Lave computerressourcer
Photoshop og andre grafikprogrammer er ressourcekrævende; de bruger mange systemressourcer. Din computer opfylder muligvis systemkravene; dog kan du have mange programmer åbne. Photoshop kunne ikke fuldføre din anmodning på grund af en programfejl , som nogle gange vises, når du arbejder med et billede. Det kan skyldes, at billedet er ret stort, og systemressourcer er ved at løbe tør på grund af andre åbne programmer. Før fejlmeddelelsen vises, kan du bemærke, at systemblæseren kører længere og hårdere end normalt. Dette kan indikere, at computeren bruger mange ressourcer. Dette er også et tegn på, at dit kølesystem er utilstrækkeligt. Computere vil bremse, hvis der er stor efterspørgsel efter ressourcer, der producerer mere varme, men kølesystemet kan ikke følge med.
Photoshop kræver nok RAM for at køre korrekt. Når der ikke er nok RAM, vil den bruge den ledige plads på de tilgængelige drev til at blive brugt som et skrabedrev og gemme data til det. Når din diskplads er lav, kan Photoshop fryse, stoppe med at svare eller give dig en fejlmeddelelse.
Hvis scratch-disken er fuld, kan du gå til Photoshops ydeevneindstillinger for at indstille en anden hurtig disk med mere ledig plads som scratch-disken ved hjælp af pileknapperne.
4] Nulstil Photoshop-indstillinger
Nogle gange, når Photoshop viser fejl, kan det være resultatet af et problem med indstillingerne. Indstillingsfilen kan være beskadiget, eller der kan være en konflikt. Fabriksindstilling kan løse dette problem, så det er et forsøg værd. 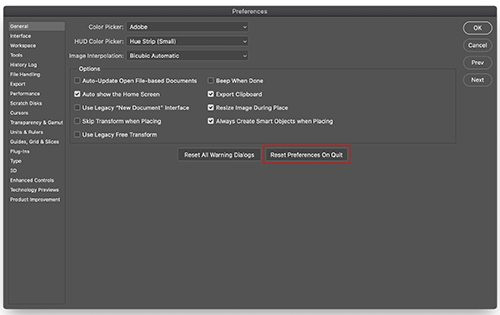
I nyere versioner af Photoshop kan du nulstille dine indstillinger ved hjælp af knappen Nulstil præferencer ved afslutning knap til højre i indstillingsvinduet.
Du kan nulstille indstillingerne manuelt ved at slette mappen med indstillinger. Denne metode sikrer, at alle indstillinger og eventuelle brugerforudindstillinger, der kan forårsage problemer, ikke indlæses. For at prøve denne metode skal du lukke Photoshop og derefter navigere til mappen med indstillinger.
De er placeret på:
АЕ6769551F154C0CEC0AA9FAED874F862F2EB06DHvis du ikke kan se filerne, kan de være skjulte, så du skal muligvis se skjulte filer.
Slet alt Adobe Photoshop-indstillinger [Version] mappe til et sikkert sted for at sikkerhedskopiere dine indstillinger. Åbn Photoshop, og nye indstillingsfiler vil blive oprettet på den oprindelige placering.
mdb viewer plus
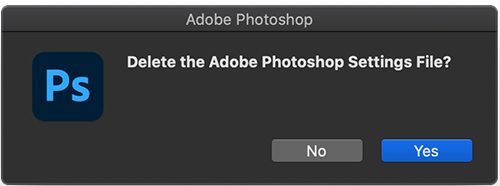
Du kan også nulstille indstillinger ved hjælp af tastaturgenvejen, når du genstarter Photoshop. For at nulstille Photoshop-indstillinger ved hjælp af tastaturet skal du afslutte Photoshop, holde nede Ctrl + Alt + Shift tast og start Photoshop. Klik Ja i en dialog, der spørger, 'Slet Adobe Photoshop Preference File?'
Sørg for at sikkerhedskopiere dine indstillinger, før du nulstiller dine indstillinger.
5] Deaktiver GPU
Deaktivering af GPU'en kan få Photoshop til at køre lidt langsommere, når du slår hardwareacceleration fra. Det kan dog hjælpe at rette Photoshop var ikke i stand til at fuldføre din anmodning på grund af en softwarefejl .
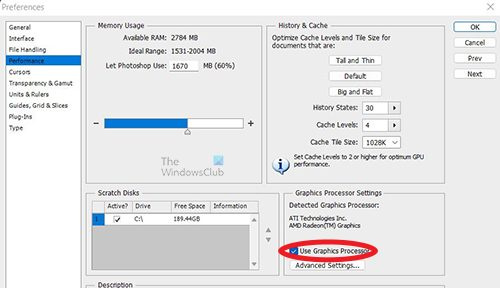
Gå til photoshop Indstillinger > Ydeevne og fjern markeringen Brug GPU og genstart Photoshop.
6] Minimum systemkrav ikke opfyldt
Denne fejl vises muligvis, hvis dit system ikke opfylder minimumskravene for at køre Photoshop. Kontrollere adobe.com for at se Photoshop-systemkrav og sammenligne dem med dine systemspecifikationer. Der finder du systemkravene til Photoshop. Sammenlign disse systemkrav med din computers specifikationer. Du kan søge i systemoplysningerne på din computer for at se systemoversigten.
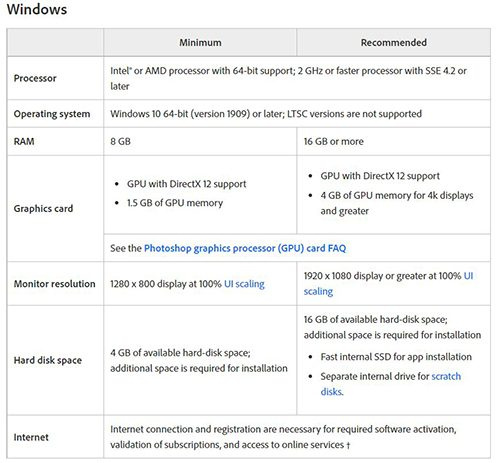
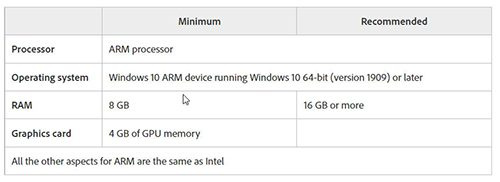
Dette er systemkravene til Photoshop
thumbs.db-seer
Læs: Illustrator vs Photoshop - hvornår skal man bruge hver?
Sådan rettes Din anmodning mislykkedes på grund af en programmeringsfejl i Photoshop?
Du kan rette denne fejl ved at følge disse trin. Husk, at når du har fejl, så prøv at starte med den enkleste rettelse først.
- Computeren skal genstartes – Genstart af computeren kan muligvis løse denne fejl. Gem hvad du kan, genstart derefter din computer og prøv igen. Hvis dette ikke hjælper, så prøv et andet trin.
- Billedudvidelse - Der kan være et problem med billedudvidelsen, så du skal muligvis ændre den. Slå visningsudvidelser til i Windows, naviger derefter til filen, klik på den og skift udvidelsen. Du vil modtage en advarselsmeddelelse. Klik på OK for at bekræfte, og dette vil ændre billedudvidelsen. Hvis dette ikke hjælper, skal du gå til næste trin.
- Lave computerressourcer - Denne fejl kan dukke op, hvis din computer løber tør for ressourcer, du har muligvis for mange ting åbne. Luk nogle åbne programmer, især hvis du har to grafiske editorer åbne. Gem og luk så meget åben software som du kan, og det kan være til stor hjælp.
- photoshop indstillinger - Nulstilling af Photoshop-indstillinger kan hjælpe med at rette denne fejl. Sikkerhedskopier dine indstillinger et sikkert sted, nulstil derefter dine indstillinger og genstart.
- Deaktiver GPU – Deaktivering af GPU'en kan hjælpe med at rette denne fejl. Deaktivering af GPU'en deaktiverer hardwareacceleration, men nogle gange løser dette fejlen.
- Minimum systemkrav ikke opfyldt – Denne fejl kan være forårsaget af manglende overholdelse af de grundlæggende systemkrav til Photoshop. Systemkravene til Photoshop skal opfyldes og helst overskrides for at undgå fejl ved brug af Photoshop. Photoshop er et meget ressourcekrævende program og vil vise fejl, især når man arbejder med store filer. Sørg for, at dit system opfylder eller overstiger minimumskravene til Photoshop. For en bærbar computer skal du muligvis tilføje mere RAM, hvis der ikke er nok RAM til at opfylde systemkravene. Den bedste måde ville dog være at købe en computer med de nødvendige specifikationer til Photoshop.
Sådan repareres Kan ikke åbnes på grund af Photoshop-fejl?
- Opdater photoshop - Sørg for, at Photoshop har de seneste fejlrettelser installeret.
- Tjek systemkrav - Sørg for, at dit system opfylder minimumskravene til Photoshop for den nyeste version.
Hvis din grafikhardware ikke understøttes, skal du muligvis opgradere til mere moderne grafikhardware. - Deaktiver generator - gå til indstillinger Derefter Plugins Derefter Fjern markeringen i Aktiver Generator (nyere versioner af Photoshop),
- Geninstaller grafikdriveren – Gå til dit grafikkorts producents websted og se efter opdateringer. Opdater driveren til dit videokort.
- Gendan Photoshop-standarder - Gendan Photoshop standardindstillinger med Nulstil præferencer ved afslutning knappen i vinduet Indstillinger (nyere version af Photoshop). Du kan nulstille indstillingerne ved at slette dem fra mappen, genstarte Photoshop, og Photoshop vil skrive de nye indstillinger. Du kan også nulstille indstillinger ved at lukke Photoshop og derefter genstarte Photoshop og holde Ctrl + Alt + Shift klik derefter på Photoshop-ikonet for at starte Photoshop. Du bliver bedt om at bekræfte sletning af Photoshop-indstillinger, klik på OK.
- Deaktiver GPU-acceleration - Deaktivering af GPU'en kan få Photoshop til at køre lidt langsommere, når du slår hardwareacceleration fra. Dette kan dog hjælpe med at rette fejlen. Gå til photoshop Indstillinger > Ydeevne og fjern markeringen Brug GPU og genstart Photoshop. Hvis dette trin hjælper, skal du udføre yderligere GPU-fejlfinding.
- Vend tilbage til en tidligere version af Photoshop - Hvis ingen af forslagene ovenfor hjælper, skal du sikkerhedskopiere din Preferences/Preferences-mappe og derefter vende tilbage til en tidligere version af Photoshop.
Sådan rettes: Forespørgsel mislykkedes på grund af uventet slutning af filen?
Denne fejl kan være forårsaget af et forbindelsesproblem, din internetforbindelse kan være ustabil og forårsage fejl i den downloadede fil. Det kan også være et problem med din browser, da du downloadede filen. Dette kan være en fejl forårsaget af en filtypeændring på grund af en system- eller softwarefejl. Du kan undgå denne forbindelse ved at bruge en pålidelig internetforbindelse eller en kablet forbindelse.
- Denne fejl kan være forårsaget af brug af inkompatible versioner af Photoshop. Du har muligvis brugt en version til at oprette filen og prøvet at bruge en anden version til at åbne den, dette kan forårsage en fejl.
- Denne fejl kan også skyldes, at Photoshop uventet lukker ned, før den gemmes korrekt, et computersystemnedbrud eller et programnedbrud. Dette kan ødelægge filen, og fejlen kan forekomme, når du forsøger at få adgang til filen.
- Fejlen kan skyldes utilstrækkelig diskplads, og Photoshop har ikke plads nok til at placere PSD-filen.
- Fejlen kan rettes afhængigt af, hvad der forårsagede den. Hvis det er et internetforbindelsesproblem, skal du løse problemet og derefter downloade filen.
- Hvis dette er forårsaget af inkompatible versioner af Photoshop, skal du bruge den samme version af Photoshop, som blev brugt til at oprette filen for at åbne den.
- Hvis fejlen er forårsaget af et program, der lukker uventet, eller et systemnedbrud, skal du muligvis gentage filen.
- Hvis fejlen skyldes utilstrækkelig diskplads, skal du muligvis øge diskpladsen eller øge diskpartitionsstørrelsen.
Kunne ikke gemme som PDF på grund af en Photoshop-fejl
Fejlen 'Kunne ikke gemme som PDF på grund af en softwarefejl i Photoshop' kan løses ved hjælp af en af følgende metoder.
- Sørg for, at Photoshop er opdateret med alle fejlrettelser. Besøg også Adobes websted for at se, om der er nogen kendte rettelser til denne fejl.
- Du kan også prøve at skjule alle lag og derefter gemme. Du kan nemt skjule alle lag ved at klikke og trække ned i synlighedsikonerne. dette vil deaktivere synlighed for alle lag.
- Du kan også prøve at vende tilbage til en tidligere version af Photoshop. Prøv at huske, om fejlen opstod efter at du opdaterede Photoshop. Hvis det er tilfældet, eller hvis du ikke kan huske det, skal du rulle tilbage til en tidligere version af Photoshop. Sørg for at sikkerhedskopiere dine Photoshop-indstillinger på et sikkert sted, før du vender tilbage til en tidligere version af Photoshop.
Hvordan kan uopfyldte systemkrav forårsage, at Photoshop ikke er i stand til at fuldføre din anmodning på grund af en softwarefejl?
Photoshop var ikke i stand til at fuldføre din anmodning på grund af en softwarefejl kan være forårsaget af stor efterspørgsel efter Photoshop på et system, der ikke opfylder minimumskravene. Photoshop kræver et godt grafikkort, hvis dette ikke gøres, vil systemet bremse, fryse eller vise en fejl. Det samme kan ske, hvis de øvrige krav ikke er opfyldt.
Hvordan kan det hjælpe at ændre filtypenavnet?
Hvis alle andre billedfiler, du bruger, indlæses uden problemer, så prøv at ændre udvidelsen af den problematiske billedfil til .jpeg eller .png. Disse formater er meget udbredte og normalt gemmes billeder i dette format. Ændring af udvidelsen kan hjælpe filen med at indlæse. Hvis det ikke hjælper at ændre udvidelsen, kan billedet være beskadiget og ubrugeligt.














