Hvis du har problemer med din HID-kompatible Pen Driver i Windows 11 eller 10, er du ikke alene. Mange brugere rapporterer dette problem. Den gode nyhed er, at der er et par ting, du kan prøve for at løse problemet. Vi gennemgår de mest almindelige løsninger nedenfor. Først skal du sørge for, at din pendriver er opdateret. Du kan gøre dette ved at søge efter opdateringer i Windows Update. Hvis det ikke virker, så prøv at afinstallere og geninstallere din pendriver. Har du stadig problemer? Prøv at nulstille dine Windows 10-indstillinger. Dette kan gøres ved at gå til Start > Indstillinger > Opdatering og sikkerhed > Gendannelse. Hvis ingen af disse løsninger virker, skal du muligvis kontakte din enhedsproducent for at få yderligere hjælp.
Hvis du af en eller anden grund opdager, at din digitale pen ikke virker på din Windows 11/10-computer, kan problemet være relateret til den HID-kompatible pendriver. I de fleste tilfælde er driveren beskadiget, og Enhedshåndtering viser et gult advarselsikon på driveren. Men nogle gange forsvinder driveren fra Enhedshåndtering. I denne artikel vil vi se, hvad du skal gøre, hvis HID-kompatibel pendriver mangler på din Windows 11/10-pc .

HID-kompatibel pendriver mangler i Windows 11/10
Når du tilslutter en hardwareenhed til en Windows 11/10 pc, installerer Windows først dens driver. Efter vellykket installation af driveren, vil du være i stand til at bruge denne enhed. Du kan se drivere til alle enheder i Enhedshåndtering. HID-enhedsdrivere er tilgængelige under Brugergrænsefladeenheder. Hvis du bemærker det HID-kompatibel pendriver mangler på din Windows 11/10-pc , vil nedenstående løsninger hjælpe dig med at løse problemet.
realtids stemmeskifter
- Installer den seneste Windows-opdatering
- Afinstaller Intel(R) Precise Touch-enhedsdriveren.
- Tjek skjulte enheder
- Installer driveren fra producentens websted
- Gendan dit system
HID eller Human Interface Devices er enheder, der giver brugerne mulighed for at interagere direkte med en computer. Når du udvider grenen Human Interface Devices i Device Manager på en Windows-maskine, vil du finde forskellige drivere til forskellige HID'er. For eksempel kræver Windows-berøringsskærmscomputere en HID-kompatibel berøringsskærmsdriver. Både den HID-kompatible pen og de HID-kompatible berøringsskærmsdrivere er forskellige, fordi førstnævnte er påkrævet for digital pendrift, og sidstnævnte er påkrævet for, at berøringsskærmen fungerer korrekt.
hvordan man integrerer en andens video på twitter
Lad os se nærmere på alle disse rettelser.
1] Installer den seneste Windows-opdatering.
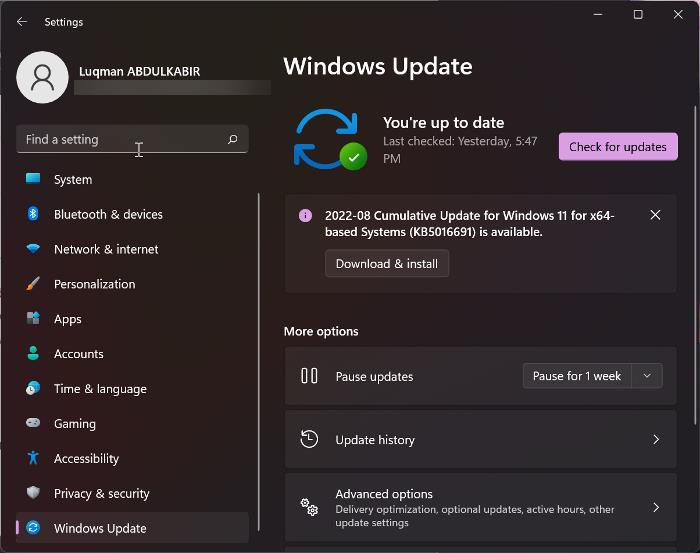
Microsoft opfordrer brugerne til at holde deres systemer opdateret, da det giver dem de nyeste funktioner og installerer de nyeste sikkerhedsrettelser på deres systemer. Windows Update retter også forældede og beskadigede enhedsdrivere. Din digitale pen virker ikke, fordi den HID-kompatible pendriver mangler fra Enhedshåndtering. Derfor foreslår vi, at du tjekker Windows Update og installerer det samme, hvis det er tilgængeligt.
2] Afinstaller Intel(R) Precise Touch-enhedsdriveren.
Mange brugere har rapporteret, at problemet var relateret til Intel(R) Precise Touch Device-driveren. Afinstallation og geninstallation løste problemet. Du bør også prøve dette. Åbn Enhedshåndtering, og find Intel(R) Precise Touch-enhedsdriveren. Når du har fundet det, skal du fjerne det og genstarte din computer. Når du genstarter Windows, vil det lede efter manglende drivere og installere dem automatisk. Hvis Windows ikke automatisk installerer drivere ved genstart, skal du åbne Enhedshåndtering og gå til ' Handling > Søg efter hardwareændringer '. Dette burde hjælpe.
3] Tjek skjulte enheder
Nogle gange installerer Windows 11/10 flere forekomster af en driver til den samme enhed. Dette kan skabe en konflikt og få den berørte enhed til at holde op med at fungere. Du kan have flere forekomster af den HID-kompatible pendriver installeret på dit system. I nogle tilfælde kan flere forekomster nemt ses i Enhedshåndtering, mens i nogle tilfælde bliver flere forekomster synlige, efter at skjulte enheder er aktiveret.
Følg nedenstående trin:
- Åbn enhedshåndtering.
- Gå til ' Vis > Vis skjulte enheder ».
- Hvis du ser HID-kompatible pendrivere, skal du afinstallere dem.
- Genstart din computer, og tilslut din digitale pen igen. Windows installerer driveren til din digitale pen, og den begynder at fungere igen.
4] Installer driveren fra producentens websted
Hvis ovenstående rettelser ikke hjalp, skal du downloade driveren fra producentens officielle hjemmeside og derefter installere den manuelt. Besøg producentens websted, indtast dit produkts modelnummer, og download driveren. Hvis installationsprogrammet er i zip-format, skal du udpakke det og derefter åbne den relevante mappe. Kør nu installationsfilen for at installere driveren manuelt.
overfladepennespidser forklaret
Du kan bruge denne metode til at downloade enhver enhedsdriver. For eksempel, hvis du vil geninstallere en HID-kompatibel berøringsskærm i Windows 11, skal du downloade dens driver fra producentens websted og derefter installere den manuelt. Men først afinstaller den installerede driver.
Hvis driveren er indlæst i INF-format, kan du installere den ved hjælp af Enhedshåndtering.
andy vmware
5] Gendan dit system
Systemgendannelse er et værktøj, der hjælper dig med at løse problemer på din Windows-computer ved at returnere den til en tidligere fungerende tilstand. Det er som standard aktiveret på alle Windows-enheder. Når den er aktiveret, opretter den automatisk gendannelsespunkter. Disse gendannelsespunkter bruges til at gendanne systemet til en tidligere arbejdstilstand.
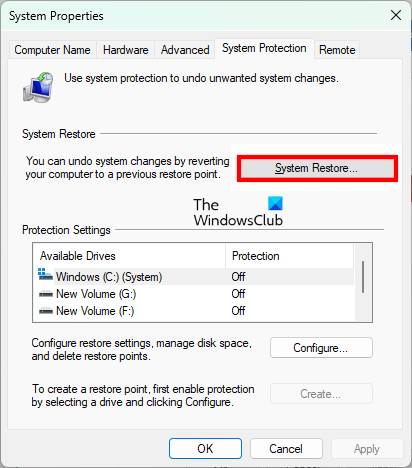
Hvis problemet er nyligt, og der er oprettet et systemgendannelsespunkt på dit system, kan du nemt løse problemet. Før du udfører en systemgendannelse, kan du se alle gendannelsespunkter, der er oprettet på dit system, og vælge et af dem i henhold til den dato, de blev oprettet. Gendan dit system ved at vælge et gendannelsespunkt, der blev oprettet, før problemet begyndte at opstå på din computer.
Dette burde hjælpe.
Læs mere : Sådan downloader eller opdaterer du en HID-kompatibel berøringsskærmsdriver.















