Nogle pc-spillere rapporterede, at når de forsøger at downloade eller starte et spil ved hjælp af EA Desktop-appen på deres Windows 11 eller Windows 10 gaming-pc, modtager de Dine filer skal repareres besked omgående. Hvis du står over for et lignende problem, er dette indlæg beregnet til at hjælpe dig med løsninger, du kan anvende for at løse problemet på dit system.

Dine filer skal repareres
Det ser ud til, at dine spilfiler er blevet beskadiget. Kick off a
reparation, så du kan komme tilbage til dit spil.
Dine filer skal repareres - EA app fejl
Hvis du får en besked om det Dine filer skal repareres Når du forsøger at udføre bestemte opgaver i EA-appen, såsom at downloade eller starte et hvilket som helst spil på din Windows 11/10-spilrigg, er vores anbefalede løsninger nedenfor præsenteret i nogen bestemt rækkefølge, som du kan anvende for at løse problemet på din computer.
- Indledende tjekliste
- Brug Steam-klienten
- Bekræft integriteten af spilfiler
- Kør CHKDSK
- Fejlfinding i Clean Boot-tilstand
- Geninstaller EA-appen/Origin-klienten og spillet
Lad os se på beskrivelsen af processen, som den vedrører hver af de anførte løsninger.
1] Indledende tjekliste
Før du fortsætter, prøv at udføre den samme opgave som med EA-appen, men brug Origin launcher/klient (hvis du skal installere Origin til Windows, kan du downloade den på dm.origin.com/download og hvis det samme problem opstår, skal du anvende nedenstående løsninger i begge tilfælde.
2] Brug Steam-klienten
Som du får Dine filer skal repareres besked i EA-appen og Origin-klienten på din Windows 11/10, som en mulig løsning, kan du bruge Steam-klienten til dine spil. Hvis dette løser dit problem, er det godt, ellers fortsæt med den næste løsning.
3] Bekræft integriteten af spilfiler
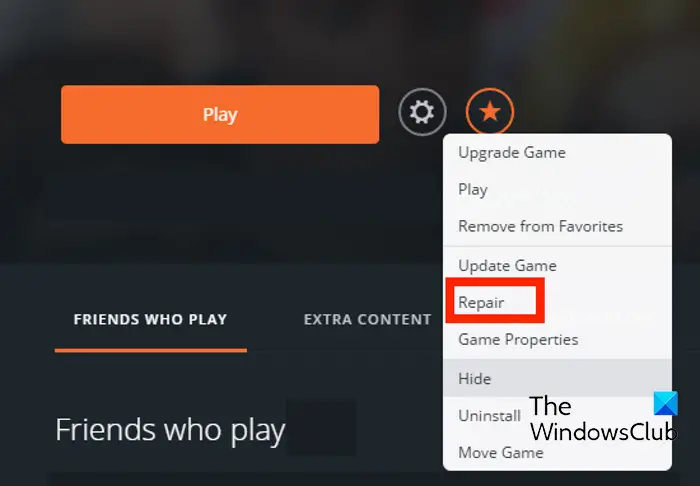
Her kan du også reparere spillet i Origin ved at følge disse trin:
- Start først Origin-klienten på din pc.
- Naviger nu til Mit spilbibliotek afsnit.
- Find derefter det problematiske spil og tryk på højreklik på det.
- Vælg derefter fra den viste kontekstmenu Reparation mulighed og lad den verificere og rette spilfilerne.
- Når du er færdig, skal du kontrollere, om du kan spille dit spil uden problemer eller ej.
4] Kør CHKDSK
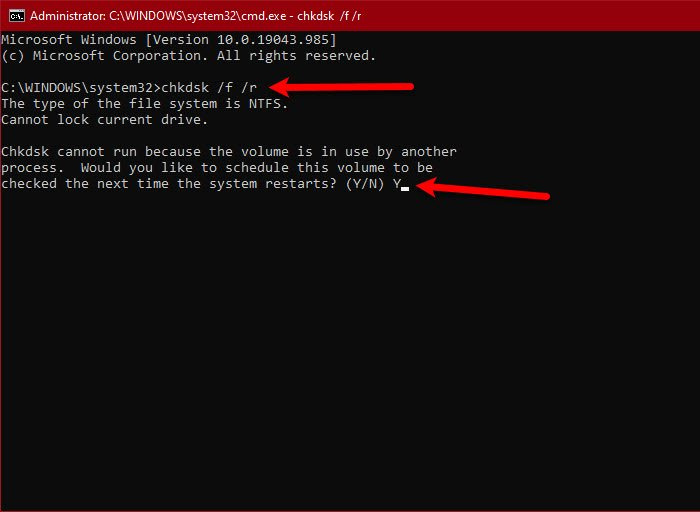
Denne løsning kræver, at du køre CHKDSK ved at følge nedenstående trin og se, om det hjælper dig.
- Tryk på Windows-tast + R for at starte dialogboksen Kør.
- Skriv cmd i dialogboksen Kør, og tryk derefter på CTRL + SHIFT + ENTER til åben kommandoprompt i forhøjet tilstand .
- Skriv nedenstående kommando i kommandopromptvinduet og tryk på Enter.
chkdsk g: /x /f /r
Hvor :
- /f switch fortæller CHKDSK at rette eventuelle opdagede fejl.
- /r switch Identificerer dårlige sektorer og forsøger at genoprette og gendanner læsbar information.
- /x switch tvinger drevet til at blive afmonteret, før processen starter.
- g: repræsenterer bogstavet for det drev, du vil kontrollere for fejl.
Du vil modtage følgende besked:
CHKDSK kan ikke køre, fordi diskenheden er i brug af en anden proces. Vil du planlægge, at denne lydstyrke skal kontrolleres, næste gang systemet genstarter? (J/N).
Tryk på OG tasten på tastaturet og genstart derefter din computer for at lade CHKDSK kontrollere og rette fejlene på computerens harddisk.
Når CHKDSK er fuldført, skal du kontrollere, om problemet er løst. Hvis ikke, fortsæt med næste rettelse.
5] Fejlfinding i Clean Boot-tilstand
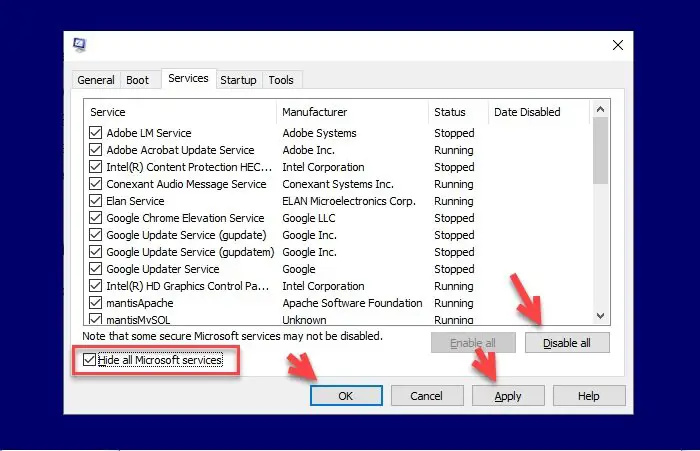
Unødvendige system- og cachefiler, processer og tjenester, der findes eller kører på din computer, kan udløse denne fejl. I dette tilfælde kan du fejlfinding i Clean Boot-tilstand og se om problemet er løst. Ellers prøv den næste løsning. Hvis softwaren/spillet kører problemfrit i Clean Boot-tilstanden, skal du muligvis manuelt aktivere den ene proces efter den anden og se, hvem der er gerningsmanden, der skaber problemer for dig. Når du har identificeret det, skal du deaktivere det eller afinstallere softwaren der bruger denne skyldige proces.
powerpoint tutorial til begyndere
6] Geninstaller EA-appen/Origin-klienten og spillet
hvis intet virker, kan du geninstallere EA-appen/Origin-klienten og spillet og se, om det hjælper.
Enhver af disse løsninger burde virke for dig!
Læs næste : Der er et problem med din download - EA app-fejl
Hvor lang tid tager det for EA at reparere spillet?
At fikse spillet med alle pakker tager cirka 10 minutter med en god processor og en frisk hastighedsdisk. På en ældre, langsommere type disk kan det tage op til dobbelt så lang tid at rette et spil. Kvaliteten af computeren påvirker hastigheden.
Hvad forårsager beskadigede spilfiler?
Når der er et problem med lagringsproceduren, opstår der ofte filkorruption. Filen, der bliver gemt, vil sandsynligvis blive beskadiget, hvis din computer går ned. En anden faktor kan være malware og virusinficerede lagermedier eller beskadigede dele af din harddisk.















