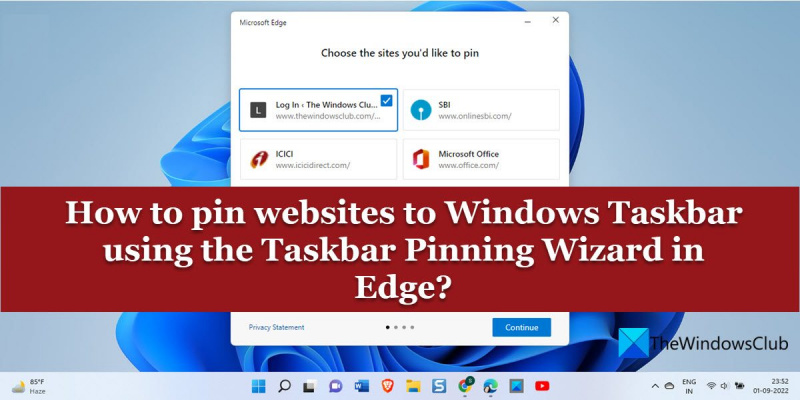Hvis du er en it-professionel, ved du, at en af de bedste måder at gøre dit liv lettere på er at fastgøre websteder til Windows-proceslinjen. Med Pin Taskbar Wizard i Edge kan du hurtigt og nemt fastgøre ethvert websted til din proceslinje, hvilket gør det nemmere at få adgang til dine yndlingswebsteder. Sådan bruger du Pin Taskbar Wizard i Edge: 1. Åbn Edge, og naviger til det websted, du vil fastgøre. 2. Klik på menuknappen (tre prikker) i øverste højre hjørne af Edge-vinduet, og vælg 'Fastgør denne side til proceslinjen'. 3. I guiden Fastgør proceslinje, vælg indstillingen 'Start menu' eller 'Proceslinje' og klik på 'Næste'. 4. Indtast et navn til genvejen, og klik på 'Udfør'. 5. Hjemmesiden vil nu blive fastgjort til din proceslinje! Brug af Pin Taskbar Wizard i Edge er en fantastisk måde til hurtigt og nemt at fastgøre ethvert websted til din proceslinje. Prøv det i dag!
Windows har en indbygget funktion til at fastgøre dine yndlingsapps til proceslinjen og startmenuen for hurtig adgang. Ligesom Windows-apps kan du fastgør websteder til proceslinjen på din Windows 11/10 pc. Microsoft Edge browser tilbyder Dock proceslinje guiden som tillader dig let at fastgøre flere websteder på proceslinjen i Windows. Det tilbyder personlige webstedsforslag baseret på din onlineaktivitet og lader dig fastgøre vigtige websteder til adgang med et enkelt klik.

hyper v netværksadapter ikke tilsluttet
Ud over guiden har Edge en interessant funktion, der giver dig mulighed for det fastgør websteder som progressive webapps .
Hvordan fastgør jeg websteder til Windows-proceslinjen ved hjælp af Microsoft Edge?
denne artikel primært fokuserer på :
- Sådan fastgøres websteder til Windows-proceslinjen ved hjælp af Dock Taskbar Wizard i Edge.
Giver også detaljer om:
- Sådan fastgøres individuelle websteder til Windows-proceslinjen ved hjælp af Edge.
- Sådan fastgøres websteder som progressive webapps.
Fastgør websteder til proceslinjen med Edge's Pin Taskbar Wizard
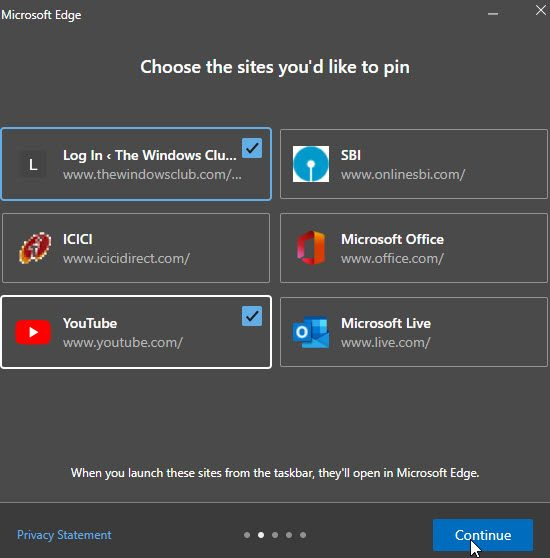
- Start Microsoft Edge.
- Klik på menuikonet (tre prikker i øverste højre hjørne af browservinduet).
- Skifte til Yderligere værktøjer .
- Trykke Start guiden Dock-proceslinje . Vinduet Dock Taskbar Wizard åbnes.
- Du bliver bedt om at importere data fra Google Chrome. Import af data hjælper dig med at få personlige tilbud på websteder, du gerne vil fastgøre. Med andre ord fortæller den Edge, hvilke hjemmesider du bruger det meste af din tid på.
- Vælg enten 'Importer fra Google Chrome' eller 'Fortsæt uden at importere'.
- Edge viser en liste over forslag baseret på dit forbrug.
- Brug musemarkøren til at vælge de websteder, du vil fastgøre.
- Klik på Blive ved knap.
- Dernæst får du vist en liste populære Microsoft-webapps , såsom YouTube, Rediff, Microsoft Live osv.
- Vælg de websteder, du vil fastgøre, og klik på knappen Blive ved knap.
- Dernæst bliver du bedt om at vælge Edge som din standardbrowser eller fortsætte med at bruge dine eksisterende browserindstillinger. Vælg en indstilling, og klik på knappen Blive ved knap.
- Fuldfør opsætningen ved at klikke på knappen Ende knap.
Når du har lukket guiden, vil du se alle fastgjorte websteder i proceslinjeområdet. For at frigøre disse websteder skal du blot højreklikke på webstedets ikon og vælge Frigør fra proceslinjen mulighed.
Læs også: Sådan opretter du en tastaturgenvej for at åbne et websted.
Fastgør individuelle websteder til proceslinjen fra Edge
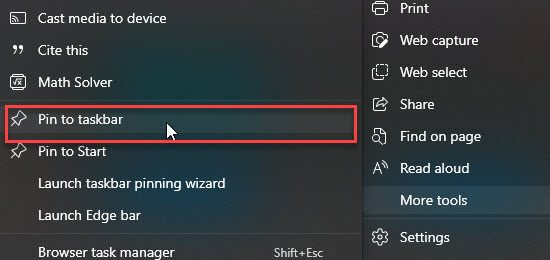
- Åbn det websted, du vil fastgøre, i en ny fane i din Edge-browser.
- Klik på menuikonet.
- Gå til Yderligere værktøjer .
- Klik på indstillingen 'Fastgør til proceslinjen'.
Du kan frigøre et websted ved at højreklikke på dets systembakkeikon og vælge Frigør fra proceslinjen mulighed.
hvad er det maksimale antal tegn, der kan bruges i et Windows-kodeord
Fastgør websteder som progressive webapps
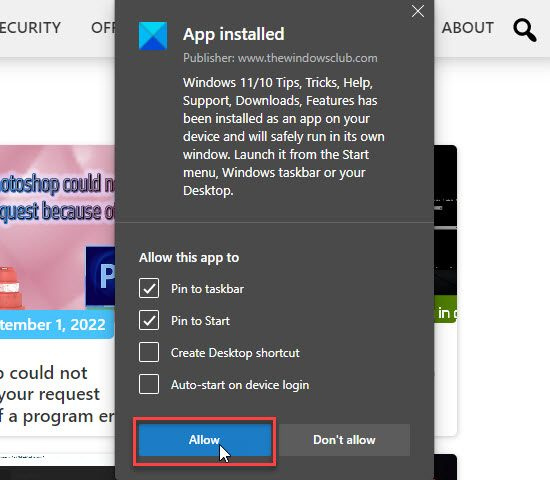
Progressive webapplikationer, også kendt som PWA'er, websteder, der fungerer som installerede native apps . De understøtter periodiske opdateringer, push-meddelelser og kan arbejde offline. Sådan tilføjer du et websted som en progressiv webapp:
- Åbn et websted i Microsoft Edge.
- Klik på menuikonet.
- Gå til Applikationer > Administrer applikationer .
- Vælg Installer dette websted som en app.
- Du bliver bedt om at vælge et programnavn. Indtast et navn, og klik på knappen Installere knap.
- En meddelelse vil bekræfte, at hjemmesiden er blevet installeret som en PWA og er tilgængelig for hurtig adgang på proceslinjen. Du kan også vælge at oprette en skrivebordsgenvej for at åbne webstedet på en Windows 11/10-pc. tryk Give lov til knappen for at fuldføre indstillingen.
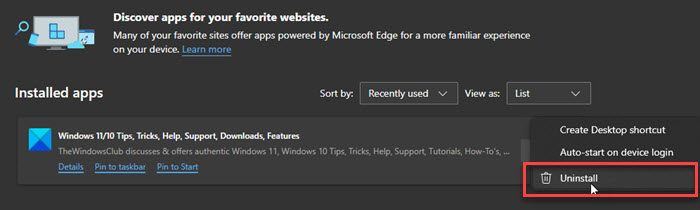
hvorfor fortsætter mit c-drev med at fylde op
For at afinstallere disse apps skal du gå til Edge Menu > Programmer > Administrer applikationer . Klik derefter på ikon med tre prikker ud for appnavnet, og vælg Slet .
Bemærk: Edge-browseren er forudinstalleret i alle nyere udgaver af Windows, inklusive Windows 11 Home og Windows 11 Professional . Hvis du har problemer med at bruge Edge på din Windows 11/10-pc, kan du prøve at nulstille, reparere eller geninstallere din Edge-browser.
Hvordan fastgør man et websted til proceslinjen i Windows 11?
Microsoft Edge tilbyder en proceslinjefastgøringsguide til at fastgøre websteder til proceslinjen i Windows 11/10 for hurtig adgang til dem med et enkelt klik. Med denne guide kan du fastgøre flere websteder til proceslinjen på én gang. Guiden tilbyder at fastgøre dine ofte brugte websteder og nogle populære Microsoft-websteder. Disse websteder åbnes i Edge-browseren, når du starter dem fra proceslinjen.
Hvordan fastgøres faner i Microsoft Edge?
For at fastgøre en fane i Microsoft Edge skal du navigere til den fane, du vil fastgøre i Microsoft Edge-browseren. Højreklik derefter på fanen. Du vil se en menu. tryk Vedhæft fane mulighed. Fanen fastgøres i Edge-browseren. Når du afslutter og genstarter Microsoft Edge, åbnes din webside med faner i et browservindue som standard.
Læs mere: Kan ikke fastgøre apps eller programmer til proceslinjen i Windows