Oplever du fejlkode 8015190E under forsøg på at oprette forbindelse til Xbox Live-tjenester på din Xbox-konsol? Som rapporteret af nogle Xbox-brugere, kan de ikke oprette forbindelse til Xbox Live-servere på grund af fejlkode 8015190E. Denne fejl rapporteres at opstå på Xbox 360- og Xbox One-konsoller. Når den udløses, får du følgende fejlmeddelelse sammen med fejlkoden 8015190E:
Din konsol kan ikke oprette forbindelse til Xbox Live. Vil du afslutte denne session og teste din netværksforbindelse? Hvis du spiller et spil, mister du ikke-gemte fremskridt.
8015190E
Når Xbox Live-serverne oplever nedetid, vil du opleve denne fejl. Denne fejl kan dog lettes i forskellige andre scenarier. Hvis din internetforbindelse er svag, eller der er et andet problem med netværksforbindelsen, kan du få denne fejl. Andre årsager til den samme fejl omfatter en beskadiget systemcache og forældet firmware.
Nu, hvis du står over for denne fejl, ingen bekymringer. Vi har diskuteret alle fungerende rettelser, som vil hjælpe dig med at få Xbox Live fejlkode 8015190E på din konsol. Så tjek løsningerne nedenfor.
Ret Xbox Live-fejl 8015190E
Hvis du får fejlkoden 8015190E, der siger ' Din konsol kan ikke oprette forbindelse til Xbox Live ” på din Xbox-konsol, kan du rette det ved hjælp af nedenstående metoder:
- Tjek den aktuelle serverstatus for Xbox Live.
- Ryd systemcachen fra din konsol.
- Test din netværksforbindelse.
- Brug offlinetilstand på Xbox.
- Opdater din Xbox-konsol.
- Tænd UPnP på din router.
- Hard nulstil din konsol.
- Kontakt Xbox-supportteamet.
1] Tjek den aktuelle serverstatus for Xbox Live
Den første ting du kan gøre, hvis du modtager denne fejlkode, er at sikre dig, at Xbox Live-serverne er tilgængelige i øjeblikket og ikke nede. Der kan være et problem i slutningen af Xbox Live-serveren, f.eks. et nedbrud eller servere, der er under vedligeholdelse. I så fald vil ingen fejlfindingsmetode hjælpe dig med at rette fejlen. Du skal vente, indtil serverne er oppe og køre igen, og derefter prøve at oprette forbindelse til Xbox Live i dine spil.
Xbox tilbyder en dedikeret webside, hvor du kan se den aktuelle status for alle Xbox-tjenester. Du kan besøge support.xbox.com/en-US/xbox-live-status side og afgør, om Xbox Live-tjenesterne er nede eller ej. Hvis du finder ud af, at serverne er oppe, kan du udelukke dette scenarie og gå videre til den næste løsning for at rette fejlen.
2] Ryd systemcachen fra din konsol
Du kan også prøve at rydde systemcachen fra din Xbox-konsol for at rette fejlen. Korrupte systemcaches er kendt for at forårsage sådanne fejl og problemer. Så slet cachen og se om fejlen er løst. Sådan gør du det:
- Først skal du trykke på Xbox-knappen på din controller, som grundlæggende viser guidemenuen.
- Gå derefter til Profil og indstillinger > Indstillinger mulighed.
- Vælg nu System indstillingsmulighed og tryk på Opbevaring mulighed.
- Derefter skal du fra listen fremhæve din lagerenhed og derefter trykke på Y-knappen på din controller.
- Klik til sidst på Ryd systemcache mulighed, og når processen er færdig, genstart din konsol.
Forhåbentlig får du ikke Xbox Live-fejlen 8015190E nu. Men hvis du gør det, er der nogle flere fungerende løsninger, der vil hjælpe dig. Så gå videre til den næste løsning.
Læs: Xbox bliver ved med at logge mig ud af YouTube .
3] Test din netværksforbindelse

En anden ting, du kan gøre for at rette fejlen, er at tjekke din internetforbindelse. Hvis den er svag eller ustabil, kan den udløse denne fejl. Så du kan prøve at fejlfinde netværksproblemer ved at udføre en tænd/sluk på din router. Sluk din router, og tag dens netledning ud. Vent i mindst 30 sekunder, og sæt den derefter i igen. Genstart derefter din router og tilslut din konsol til internettet for at se, om fejlen er løst.
importere aktiekurser til excel 2013
Du kan også bruge den dedikerede funktion i din konsol til at teste og løse problemer med netværksforbindelse. Her er trinene til at bruge det:
- Tryk først på Xbox knappen på din controller for at åbne guiden.
- Gå nu til Profil & system > Indstillinger mulighed og klik på Generel > Netværks indstillinger mulighed.
- Tryk derefter på Test netværksforbindelsen mulighed og lad den fejlfinde forbindelsesproblemer.
- Når det er gjort, skal du kontrollere, om fejlen er rettet eller ej.
Læs: Ret 0x87E105DC Xbox-fejl, når du prøver at åbne et spil .
4] Brug offlinetilstand på Xbox
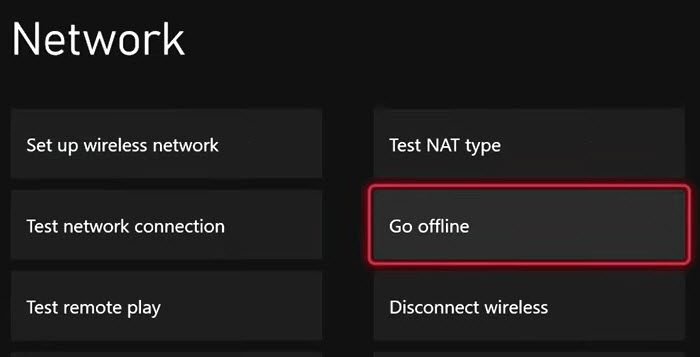
Hvis fejlen forbliver den samme, kan du prøve at spille spillet i offlinetilstand. Denne rettelse er gældende, hvis du finder ud af, at der er et igangværende serverproblem, der forhindrer dig i at spille dine spil. Du kan skifte din konsol til offlinetilstand og derefter spille dine spil ved at undgå serverbekræftelsesopgaver og fejlkoden 8015190E. Du vil dog ikke være i stand til at spille spillene online, selvfølgelig.
Her er trinene til at aktivere offlinetilstand på din Xbox-konsol:
- Først skal du trykke på Xbox-knappen på din controller og flytte til Indstillinger mulighed.
- Klik nu på Generelt > Netværksindstillinger mulighed.
- Vælg derefter Gå offline mulighed.
5] Opdater din Xbox-konsol
Der kan være et problem med netværksforbindelsen på grund af brug af en forældet version af Xbox. Og dermed modtager du fejlkoden 8015190E. Derfor anbefales det at opdatere din konsol til den nyeste version og derefter se, om fejlen er løst. Her er trinene til at gøre det:
- Først skal du få adgang til menuen Guide ved at trykke på Xbox-knappen på din controller.
- Gå nu til Profil & System og vælg Indstillinger mulighed.
- Klik derefter på System > Opdateringer og vælg derefter Konsolopdatering tilgængelig mulighed for at opdatere din konsol. Hvis denne mulighed ikke ses, er din konsol opdateret.
Se: Ret 80159018, 0x87DF2EE7 eller 876C0100 fejlkoder på Xbox-konsollen .
6] Tænd UPnP på din router
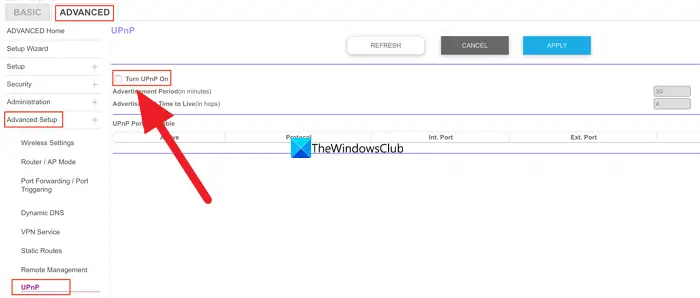
Flere berørte brugere var i stand til at rette denne fejl ved at aktivere Universal Plug and Play (UPnP) i deres router/modemindstillinger. Denne fejl kan være lettet på grund af det faktum, at Network Address Translation (NAT) ikke er åbnet for dit netværk. Derfor, hvis scenariet er relevant, vil du være i stand til at rette fejlen ved at aktivere UPnP på din router.
Sådan gør du det:
Start først kommandoprompt-appen som administrator ved hjælp af proceslinjens søgefunktion. Indtast derefter kommandoen nedenfor i CMD:
ipconfig
Nu vil du se standardgateway-adressen for dit netværk i resultaterne, kopier den blot. Åbn derefter en webbrowser og indsæt den kopierede adresse i adresselinjen.
Du bliver bedt om at indtaste det brugernavn og den adgangskode, som din internetudbyder har fået for at få adgang til dine routerindstillinger.
Derefter skal du flytte til menuen Avanceret og vælge NAT-videresendelse. Placeringen af UPnP-indstillingen kan variere afhængigt af den router, du bruger.
Find derefter UPnP-indstillingen, tænd den og klik på Gem for at anvende nye indstillinger.
Endelig kan du prøve at forbinde din konsol til internettet og kontrollere, om Xbox Live-fejlkoden 8015190E er løst.
Læs: Fejl 0x89231022, du skal bruge Xbox Live Gold .
7] Hard nulstil din konsol
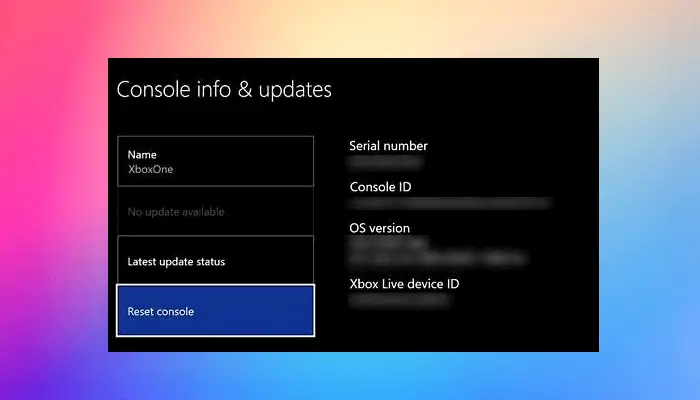
Hvis du stadig støder på den samme fejl på din Xbox-konsol, kan du hårdt nulstille din konsol og se, om fejlen er rettet. Her er trinene til at gøre det:
- Først skal du trykke på Xbox-knappen på din controller og derefter trykke på P rofil & system > Indstillinger mulighed.
- Gå nu til System afsnittet og klik på Konsol info afsnit.
- Derefter skal du klikke på Nulstil konsol mulighed, og vælg derefter en af følgende muligheder: Nulstil og fjern alt og Nulstil og behold mine spil og apps . Hvis du vil beholde dine spil og apps, skal du vælge den anden mulighed.
- Følg derefter instruktionerne vist på din skærm og fuldfør processen.
- Når det er gjort, genstarter konsollen, og du kan kontrollere, om fejlen er løst.
8] Kontakt Xbox-supportteamet
Hvis ingen af ovenstående løsninger løste fejlen, kan du prøve at kontakte det officielle supportteam på Xbox og forespørge dem om den fejl, du støder på. Som nævnt på den officielle supportside kan denne fejl på din konsol også udløses, hvis din Xbox Live-konto midlertidigt er udelukket på grund af mistænkelig aktivitet. Derfor skal du kontakte det officielle supportteam og bede om deres hjælp til at fejlfinde fejlen.
Håber dette hjælper!
Hvad er fejlkode 8015190B på Xbox 360?
Fejlkoden 8015190B på Xbox 360 udløses, når din konsol ikke kan oprette forbindelse til Xbox Live-tjenester. Det vil sandsynligvis udløses på grund af, at Xbox Live-servere er midlertidigt nede. Bortset fra det kan din ustabile netværksforbindelse være en anden grund til, at din forbindelse til Xbox Live-tjenester fik timeout, og du oplever denne fejl. Så sørg for, at Xbox Live-servere er oppe, og at dit internet fungerer fint.
Hvordan retter jeg fejl 80151909 på Xbox 360?
Fejlkoden 80151909 på din Xbox 360-konsol opstår, når du prøver at downloade din Xbox Live-profil. Du kan rette denne fejl ved at sikre dig, at Xbox Live-servere er oppe og køre. Bortset fra det skal du tænde for din konsol og netværksenhed og derefter prøve at downloade din Xbox-profil igen.
Håber denne vejledning hjælper dig med at slippe af med Xbox Live-fejl 8015190E på din Xbox One- eller Xbox 360-konsol.
Læs nu: Den aktuelle profil må ikke spille på Xbox Live .














