Hvis Word Dictate bliver ved med at slukke på en Windows 11/10 pc, her er nogle forslag til at hjælpe dig med at løse problemet. Nogle få Windows-brugere har rapporteret, at de står over for et problem, hvor diktatfunktionen holder op med at fungere eller bliver ved med at slukke i Microsoft Word. Dictate er et Microsoft-værktøj designet til at gøre det nemmere for brugere at skabe indhold ved hjælp af en mikrofon. Det bruger tale-til-tekst konvertering teknologi til hurtigt at sætte ord på en brugers tanker uden at skulle skrive dem ud. Nogle gange fungerer værktøjet dog ikke som forventet.
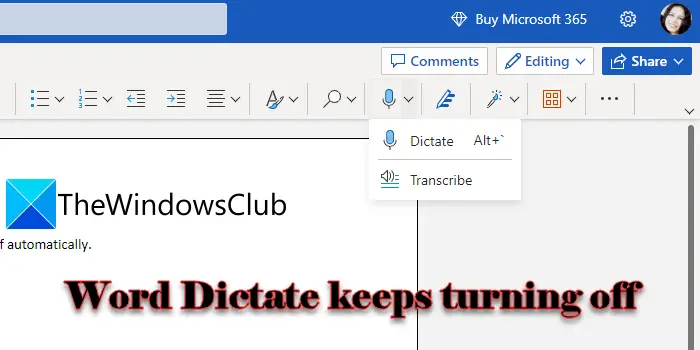 Det kan være frustrerende, når Word Dictate holder op med at virke, når du er midt i noget vigtigt. I dette indlæg vil vi vise dig, hvordan du ordner, at Word Dictate bliver ved med at slukke i Windows 11/10.
Det kan være frustrerende, når Word Dictate holder op med at virke, når du er midt i noget vigtigt. I dette indlæg vil vi vise dig, hvordan du ordner, at Word Dictate bliver ved med at slukke i Windows 11/10.
Word Dictate bliver ved med at slukke
Dictatate fungerer kun i et par sekunder og slukker automatisk, hvis der er et hul eller stilhed i din tale. Dictate er designet på den måde, og dette er ikke en fejl. Du kan ikke rette dette og holde Dictate funktionelt, indtil du beordrer det til at stoppe. Men hvis Dictate slukker midt i en sætning uden nogen advarsel , skal der være et eller andet internt problem, der skal løses.
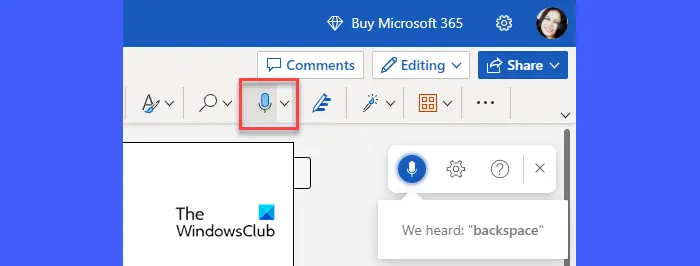
Hvis Word Dictate bliver ved med at slukke på en Windows 11/10-pc skal du starte med at tage stikket ud og derefter tilslutte din mikrofon igen. Du kan prøve at tilslutte mikrofonen til en anden USB-port. Hvis du har en ekstra mikrofon, så prøv at bruge den. Hvis problemet fortsætter, anbefaler vi følgende løsninger til at rette op på, at Word Dictate bliver ved med at slukke i Windows 11/10:
- Juster mikrofonens lydstyrke.
- Flyt til et mere stille sted.
- Kør Microsoft Support and Recovery Assistant.
- Installer opdateringer eller reparer Office-pakken.
- Ryd browsercache.
- Brug Windowss standarddikteringsfunktion.
Lad os se nærmere på ovenstående løsninger.
1] Juster mikrofonens lydstyrke
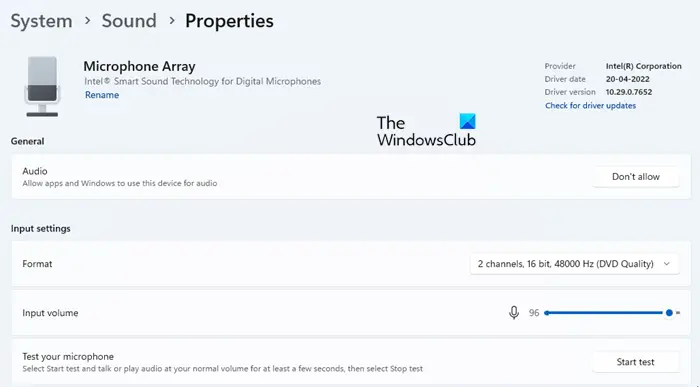
Hvis din mikrofonlydstyrke er sat til lav, kan den muligvis ikke høre din stemme korrekt. I et sådant tilfælde kan Word Dictate slås fra, hvis det registrerer et hul imellem.
- Klik på Start menuikonet på proceslinjen i Windows.
- Klik på Indstillinger mulighed.
- Klik på Lyde mulighed under System indstillinger.
- Rul ned til Input sektionen og klik på det enhedsnavn, du har parret til at tale eller optage på din Windows-pc.
- Flyt inputtet under afsnittet Inputindstillinger Lydstyrkeskyder til højre for at øge lydstyrken på din mikrofon.
2] Flyt til et mere stille sted
Hvis du bruger en bærbar computer med en indbygget mikrofon, kan du prøve at skifte plads og skifte til et mere stille sted, hvor der ikke er nogen ekstern støj. Tal derefter højt og tydeligt, mens du tager minimum pauser for at forhindre afbrydelse af diktatet.
3] Kør Microsoft Support and Recovery Assistant
Microsoft Support and Recovery Assistant kan hjælpe dig med at løse problemer med Microsofts interne produkter, såsom Office 365, Outlook, OneDrive for Business osv. Kør Support and Recovery Assistant for at se, om det er i stand til at diagnosticere og løse det problem, du står over for med Word Dictate.
4] Installer opdateringer eller reparer Office-pakken
Hvis ovenstående løsning ikke virker, kan du prøve at installere Office-opdateringer igennem Windows-opdateringer eller af manuelt at downloade installationsprogrammerne fra Microsofts downloadcenter. Opdatering af Office-apps kan hjælpe med at løse potentielle problemer, du muligvis står over for med din nuværende installation. Hvis problemet fortsætter, reparere Office-pakken og se om det hjælper.
5] Ryd browsercache
Hvis du bruger gratis Word til internettet, bør du prøv at rydde din browsers cache . Cookies og cachedata kan nogle gange forstyrre de funktioner, der tilbydes af webapplikationerne. Selvom browseren sletter cachefilerne med jævne mellemrum, kan manuel rydning af cachen være nyttig til at rette op på tingene og fremskynde din browsingoplevelse.
cortana kan ikke høre mig
Læs også: Sådan deaktiveres talegenkendelsesfunktionen i Windows
6] Brug Windowss standarddikteringsfunktion
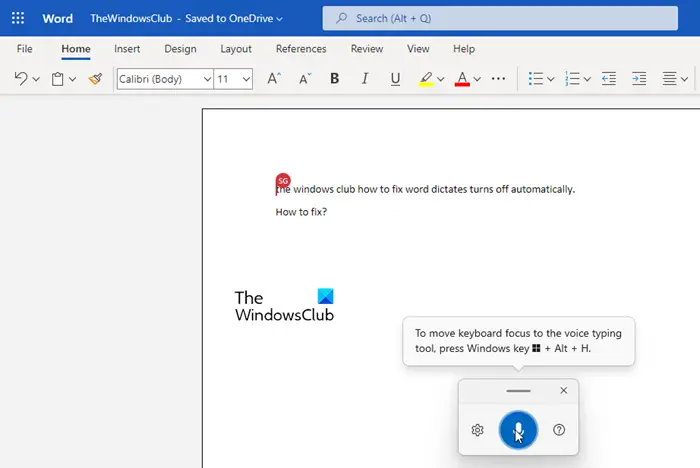
Hvis ingen af ovenstående løsninger hjælper, anbefaler vi aktivere talegenkendelse i Windows og ved hjælp af stemme diktering i Word. Stemmediktering er en Windows-funktion, der kan slås til eller fra via brugerkommandoer. Så i modsætning til Word-dikteringsværktøjet slukkes det ikke automatisk.
- Åbn dit Word-dokument.
- Trykke Win+H tastekombination.
- Stemmedikteringsværktøjet bliver aktiveret.
- Begynd at tale ind i din mikrofon.
- Klik på mikrofonikonet eller tryk på Win+H for at sætte talediktering på pause.
- Klik på luk-ikonet for at afslutte stemmediktering.
Sådan kan du rette diktatfunktionen i MS Word.
Læs næste: Word Dictate bliver ved med at indsætte ordet Hej, Åben, Hej eller hvad .
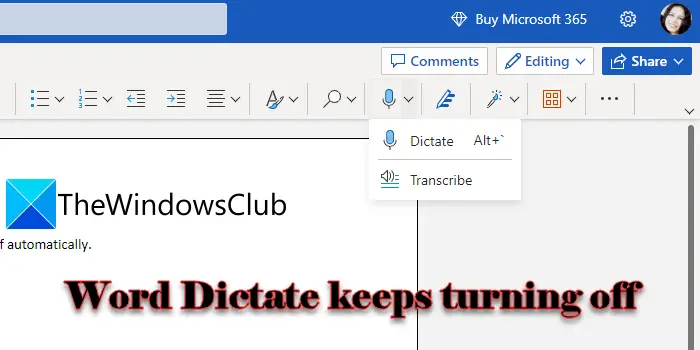













![Windows Time bliver ved med at ændre sig af sig selv [Fix]](https://prankmike.com/img/time/E1/windows-time-keeps-changing-by-itself-fix-1.webp)
