Hvis du har arbejdet i it-området i længere tid, er du sandsynligvis stødt på fejlmeddelelsen 'Windows fandt ikke nogen netværkshardware'. Dette kan være en frustrerende besked at modtage, især hvis du forsøger at oprette et nyt netværk eller fejlfinde et eksisterende. Der er et par forskellige ting, der kan forårsage, at denne fejlmeddelelse vises. For det første er det muligt, at dit netværkskort (NIC) ikke er korrekt installeret eller konfigureret. Dette kan være tilfældet, selvom du bruger et helt nyt NIC; nogle gange er driverne ikke installeret korrekt eller er ikke kompatible med din version af Windows. En anden mulighed er, at dit netværkskabel er beskadiget eller ikke tilsluttet korrekt. Dette er især sandsynligt, hvis du modtager fejlmeddelelsen efter at have flyttet din computer eller ændret din netværkskonfiguration. Endelig er det muligt, at der er et problem med din router eller dit modem. Dette er mindre sandsynligt, hvis du er i stand til at oprette forbindelse til andre enheder på dit netværk, men det er stadig en mulighed. Hvis du modtager fejlmeddelelsen 'Windows fandt ikke nogen netværkshardware', er der et par ting, du kan gøre for at prøve at løse problemet. Først skal du kontrollere, at dit NIC er korrekt installeret og konfigureret. Hvis du bruger et nyt NIC, skal du muligvis installere de nyeste drivere fra producentens websted. Derefter skal du kontrollere dit netværkskabel. Sørg for, at den er tilsluttet korrekt, og at der ikke er synlige skader. Hvis du bruger en trådløs forbindelse, skal du sørge for, at din computer er inden for rækkevidde af routeren eller adgangspunktet. Hvis du stadig har problemer, kan du prøve at genstarte din router eller dit modem. Hvis det ikke virker, skal du muligvis kontakte din internetudbyder for at få yderligere hjælp. Med lidt fejlfinding burde du være i stand til at slippe af med fejlmeddelelsen 'Windows fandt ikke nogen netværkshardware' og komme tilbage til arbejdet.
flytilstand tændes af sig selv windows 10
Efter at have opgraderet systemet fra en gammel version af Windows, f.eks. Windows 8, til en ny version af Windows, f.eks. Windows 10 eller Windows 11, får nogle brugere ' Windows fandt ikke netværkshardware ' fejl besked. På den anden side fik nogle brugere denne fejlmeddelelse efter installation af en Windows-opdatering. Hvis Windows ikke registrerer netværkshardwaren, vil du ikke være i stand til at forbinde dit system til internettet. I dag kræver det meste af vores arbejde en internetforbindelse. Derfor gør denne fejl vores system praktisk talt ubrugeligt. Hvis du står over for denne fejl på dit system, kan løsningerne i dette indlæg hjælpe dig med at løse det.

Windows fandt ikke netværkshardware
Prøv følgende løsninger for at løse dette problem.
- Kør netværksadapter-fejlfinding
- Rul netværksdriveren tilbage
- Installer netværksdriveren manuelt
- Fjern den seneste Windows Update
- Udfør en systemgendannelse
- Deaktiver egenskaben 'Selective Suspend' for Marvell Avaster.
- Fjern den problematiske VPN
Lad os se nærmere på alle disse rettelser.
1] Kør netværksadapterfejlfinding.
Dette er et netværksproblem. Derfor kan netværksadapterens fejlfinding muligvis løse dit problem. Windows-operativsystemet har forskellige fejlfindingsværktøjer. Alle disse fejlfindere er designet til at løse forskellige problemer. Du kan køre Network Adapter Troubleshooter, hvis du oplever netværksproblemer på dit system.
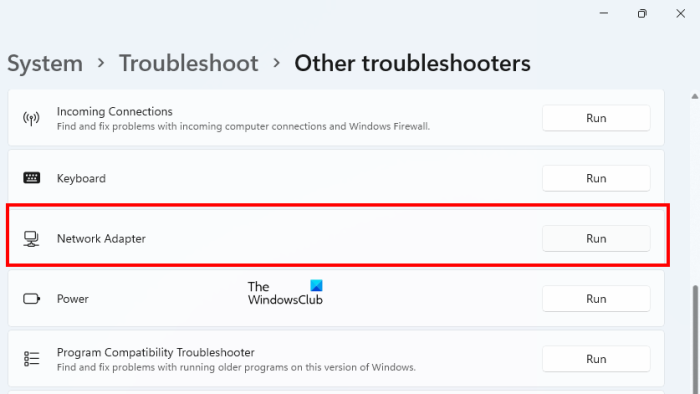
Trinene til at køre netværksadapter-fejlfindingen er som følger:
- Åbn Windows 11/10-indstillinger.
- Gå til ' System > Fejlfinding > Andre fejlfindingsværktøjer '. På Windows 10 finder du Yderligere fejlfindingsværktøjer link i stedet for andre fejlfindingsværktøjer.
- Find Netværksadapter og tryk løb .
Tjek nu, om problemet stadig er der.
2] Rul netværksdriveren tilbage
Hvis din netværksadapter vises i Enhedshåndtering, men dit system ikke kan oprette forbindelse til internettet, kan du prøve at rulle din netværksdriver tilbage. Dette trick løste problemet for nogle brugere. Du kan rulle dine enhedsdrivere tilbage fra Enhedshåndtering.
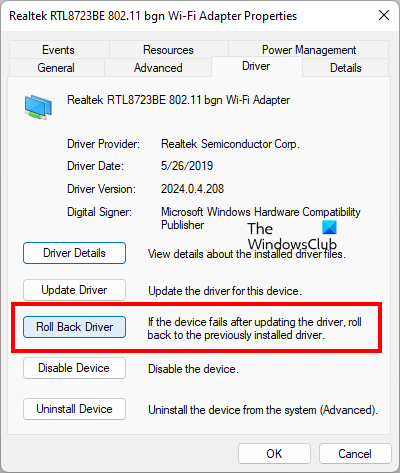
Trinene til at rulle netværksdriveren tilbage er som følger:
- Åbn enhedshåndtering.
- Udvide Netværksadaptere node.
- Højreklik på netværksdriver og vælg Egenskaber .
- Vælg Chauffør fanen
- Klik på Driver tilbagerulning knap.
Når du har rullet netværksdriveren tilbage, skal du kontrollere, om problemet stadig er der.
3] Installer netværksdriver manuelt
Nogle brugere har opdaget, at netværksdriveren mangler fra Enhedshåndtering. I dette tilfælde vil manuel installation af netværksdriveren løse problemet. Du skal downloade driveren fra din computerproducents officielle hjemmeside og derefter installere den manuelt.
Da din computer ikke er forbundet til internettet, skal du bruge en anden computer for at downloade driveren. Flyt nu den downloadede driver til din computer ved hjælp af et flashdrev og installer den på dit system.
Hvis Enhedshåndtering allerede viser din netværksdriver, men dit system viser ' Windows fandt ikke netværkshardware













