Windows kan ikke finde C:Program FilesMicrosoft Office ootOffice16outlook.exe fejlmeddelelse er en almindelig fejl, der kan opstå, når du bruger Microsoft Office. Denne fejl kan være forårsaget af en række faktorer, herunder forkert installation, korrupte filer eller inkompatibel hardware. Der er et par ting, du kan prøve for at rette denne fejl. Først skal du sikre dig, at Microsoft Office er installeret korrekt. Hvis det ikke er det, skal du geninstallere det. For det andet, tjek for korrupte filer. Du kan gøre dette ved at køre Microsoft Office Diagnostics-værktøjet. For at gøre dette skal du gå til menuen Start og skrive 'Diagnose' i søgefeltet. Vælg muligheden 'Opdag og reparer problemer med Microsoft Office-programmer'. Hvis ingen af disse løsninger virker, har du muligvis inkompatibel hardware. Prøv at bruge en anden computer, eller kontakt Microsoft Support for yderligere hjælp.
Hvis du ser Windows kan ikke finde 'C:Program FilesMicrosoft Office ootOffice16outlook.exe' fejlmeddelelse, når du åbner Outlook på Windows 11/10, vil løsningerne i denne artikel hjælpe dig med at løse problemet. Denne fejl forhindrer dig i at åbne Outlook. Bortset fra Outlook kan denne fejl opstå i ethvert Microsoft Office-program som Word, Excel osv. Derfor er løsningerne her også anvendelige til andre Office-applikationer, hvis de viser den samme fejlmeddelelse.
Den fulde fejlmeddelelse ser således ud:
Windows kan ikke finde 'C:Program FilesMicrosoft Office ootOffice16outlook.exe'. Sørg for, at du har indtastet det rigtige navn, og prøv derefter igen.

Windows kan ikke finde C:Program FilesMicrosoft Office ootOffice16outlook.exe
Følgende løsninger hjælper dig med at løse problemet Windows kan ikke finde 'C:Program FilesMicrosoft Office ootOffice16outlook.exe' fejl ved åbning af Outlook.
- Deaktiver dit antivirus midlertidigt
- Slet outlook.exe-nøglen fra IEFO i Windows-registreringsdatabasen.
- Reparationskontor
- Afinstaller og geninstaller office
Før vi begynder at diskutere disse rettelser, lad os tale om den mest almindelige årsag til denne fejl.
Denne type problemer kan være forårsaget af en virus eller malware. Der er en post i Windows registreringsdatabasen kaldet IFEO ( Indstillinger for udførelse af billedfil ). Valgmuligheder for udførelse af billedfil ( IFEO ) bruges til fejlretning. Microsoft tilføjede IFEO-nøglen til registreringsdatabasen for at give udviklere mulighed for at fejlsøge software.
Malware kan angribe din computer ved at bruge billedfilens udførelsesmuligheder. Tag et kig på de mulige måder, hvorpå malware kan angribe dit system:
- Det kan vedhæfte en eksekverbar til en populær Windows-eksekverbar, så koden udføres, når det pågældende program køres.
- Det kan forstyrre sikkerhedssoftware såsom antivirus eller antimalware ved at vedhæfte en debugger til den primære eksekverbare af et bestemt program.
Du kan også blokere et specifikt program i at køre på dit system ved at oprette en debugger for dets eksekverbare i IFEO-nøglen. Jeg testede det på Google Chrome og fik den samme fejlmeddelelse, som brugerne fik, da de startede Outlook. Hvis du gerne vil teste det på din pc, foreslår vi, at du opretter et systemgendannelsespunkt og sikkerhedskopierer dit register, før du fortsætter.
Vær forsigtig, når du ændrer Windows-registreringsdatabasen, da enhver fejl kan føre til alvorlige fejl. IEFO-nøglen er tilgængelig på følgende sti i registreringseditoren.
|_+_|Jeg åbnede registreringseditoren og gik til adressen ovenfor (kopierede stien og indsatte den i adresselinjen i registreringseditoren og trykkede på enter). For at teste det i Chrome ledte jeg først efter den eksekverbare Chrome-undernøgle (chrome.exe) i billedfilens udførelsesindstillinger-nøgle. Nøglen var ikke tilgængelig. Så jeg lavede det manuelt. For at gøre dette fulgte jeg følgende trin:
ændre standard pdf viewer windows 10
- Højreklik på underafsnittet Image File Execution Options.
- Valgte ' Ny > Nøgle ».
- Navngiv denne nyoprettede nøgle chrome.exe.
- Undernøglen chrome.exe er valgt.
- Højreklik på højre side og vælg ' Ny > Strengværdi ».
- Gav et navn Debugger til denne værdi.
- Højreklik på debuggerværdien og vælg Lave om .
- Trykt i ntsd i feltet Værdi, og klik på OK.
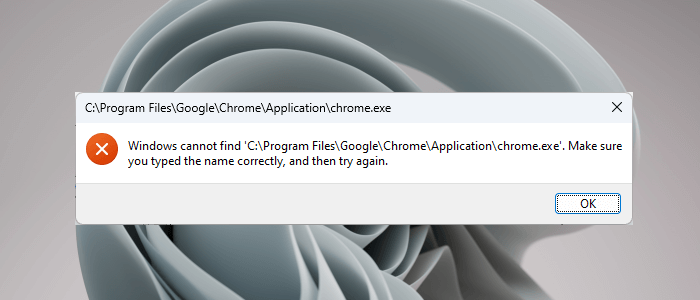
Da jeg klikkede OK, opdagede mit antivirus malware på mit system og lukkede øjeblikkeligt registreringseditoren. Efter det, da jeg åbnede Chrome, fik jeg følgende fejlmeddelelse:
Windows kan ikke finde 'C:Program FilesGoogleChromeApplicationchrome.exe'. Sørg for, at du har indtastet det rigtige navn, og prøv derefter igen.
Dette trick bruges af malware til at inficere brugernes systemer. Således forhindrer antivirussoftwaren det berørte program i at køre. Dette skyldes, at når applikationen er startet, kan skadelig kode udføres.
Antivirusprogrammet forhindrede mig også i at åbne registreringseditoren. For at få tingene tilbage til det normale afinstallerede jeg mit antivirus, og så var jeg i stand til at åbne registreringseditoren. Derefter slettede jeg chrome.exe-undernøglen og geninstallerede derefter antivirusprogrammet.
Lad os tale om løsninger til at løse dette problem.
1] Deaktiver dit antivirus midlertidigt
Nu tror jeg, du får hele billedet. Så deaktiver din antivirussoftware og se, om det løser dit problem. Hvis du kan åbne Outlook efter at have deaktiveret dit antivirus, er en af følgende betingelser sand:
- Dit antivirus behandler Outlook som en trussel og blokerer det i at køre.
- Der er en debugger-værdi, der kan genereres af malware for den eksekverbare Outlook-nøgle under 'Indstillinger for billedfilkørsel' i registreringsdatabasen.
Hvis problemet opstår på grund af tilfælde 1 nævnt ovenfor, skal du opdatere din antivirussoftware. Du kan også prøve at tilføje Outlook.exe som en undtagelse til dit antivirus. Tjek, om dette løser dit problem eller ej.
Hvis problemet opstår på grund af sag 2 nævnt ovenfor, skal du fjerne outlook.exe-nøglen fra registreringsdatabasen. Vi talte om dette i næste rettelse.
2] Slet outlook.exe nøgle fra IEFO i Windows registreringsdatabasen.
Hvis problemet fortsætter, kan Outlook.exe-nøglen være placeret i IEFO-posten i registreringsdatabasen på din Windows-pc. I dette tilfælde vil sletning af outlook.exe-nøglen løse problemet. Vi anbefaler dog, at alle berørte brugere bruger denne rettelse, selvom den tidligere rettelse fungerede for dem. Denne metode vil fortælle dig, om fejlretningsværdien er skabt af malware i dit register eller ej.
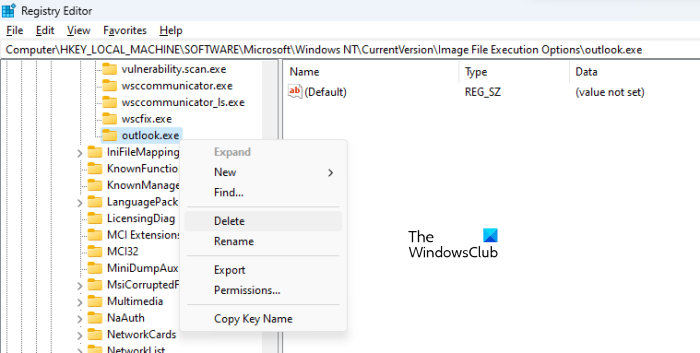
Før du fortsætter, anbefales det, at du opretter et systemgendannelsespunkt og sikkerhedskopierer registreringsdatabasen. Gør følgende:
- Åbn Registreringseditor.
- Følg stien, vi nævnte tidligere i denne artikel.
- Udvid afsnittet Billedfilkørselsindstillinger, og find outlook.exe-undernøglen.
- Hvis undernøglen outlook.exe er tilgængelig under 'Indstillinger for billedfilkørsel' i registreringseditoren, skal du fjerne den. For at gøre dette skal du højreklikke på den og vælge Slet .
Som jeg beskrev ovenfor, vil du ikke være i stand til at åbne registreringseditoren. Hvis dette sker, skal du deaktivere dit antivirus. Hvis det ikke virker, skal du afinstallere dit antivirus. Før du afinstallerer dit antivirus, skal du sørge for at have produktaktiveringsnøglen. Tjek din e-mail for antivirusnøglen, hvis du har købt antivirussen online. Uden en produktnøgle vil du ikke være i stand til at aktivere antivirusprogrammet igen efter geninstallation af det.
Dette burde løse problemet. Hvis der ikke er nogen Outlook.exe-undernøgle i afsnittet 'Image File Execution Options' i registreringsdatabasen, opstår problemet af en anden årsag.
3] Reparationskontor
Problemet kan også opstå på grund af beskadigede Office-filer. Vi foreslår, at du reparerer Microsoft Office og ser, om det hjælper. Gendannelse af Office løser normalt de fleste problemer, der opstår med Office-programmer. Kør først en hurtig reparation. Hvis det ikke virker, skal du køre en onlinegendannelse. Dette burde virke.
4] Afinstaller og geninstaller Office
Hvis ingen af løsningerne ovenfor fungerede for dig, skal du afinstallere og geninstallere Microsoft Office. Før du afinstallerer Microsoft Office, skal du sørge for, at du har en produktnøgle.
Læs : Outlook fungerer ikke efter Windows 11-opdatering .
Hvor er min Outlook EXE-fil?
Outlook EXE-mappen er placeret på C-drevet inde i Microsoft Office-mappen. Åbn File Explorer og naviger til følgende sti:
|_+_| 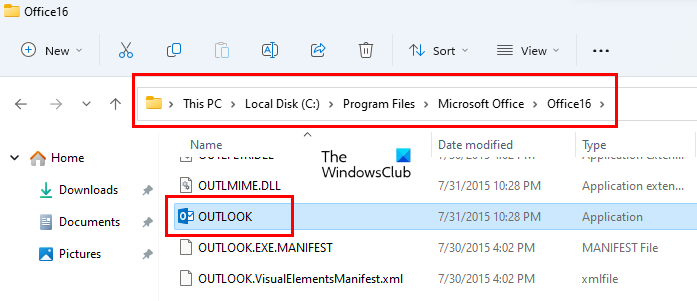
Afhængigt af Microsoft Office-versionsnummeret finder du en mappe der. For eksempel, hvis du har Office 2016, 2019 og 2021, finder du Office16-mappen der. Åbn denne mappe, og du vil finde filen outlook.exe der.
Læs: Outlook fungerer ikke efter Windows 11-opdatering
Hvordan gendannes Microsoft Outlook?
For at gendanne Microsoft Outlook skal du gendanne hele Office-pakken. For at gøre dette skal du åbne 'Windows 11/10 Indstillinger' og gå til ' Programmer > Installerede programmer '. På Windows 10 og Windows 11 før opdatering 22H2 finder du Applikationer og funktioner i stedet for installerede applikationer. Find nu Microsoft Office-applikationen, klik på den og vælg Lave om . Du vil se Reparation mulighed der.
Håber dette hjælper.
Læs mere : Denne datafil er forbundet med en mailkonto OST-filfejl. .
pushbullet log ind





![Valorant kunne ikke logge ind på matchmaking-systemet [Fixed]](https://prankmike.com/img/valorant/88/valorant-could-not-enter-matchmaking-fixed-1.jpg)









