Hvis du ser fejlmeddelelsen Windows kan ikke installere nødvendige filer, fejlkode 0x800701B1 mens du installerer Windows 11/10 på dit system, vil løsningerne i denne artikel hjælpe dig. Denne fejl kan opstå på grund af hardware- og softwareproblemer, såsom korrupt BCD, defekt disk osv.
udskift billede i ord

Windows kan ikke installere nødvendige filer, fejlkode 0x800701B1
Brug følgende løsninger til ret fejlmeddelelsen Windows kan ikke installere nødvendige filer under Windows-installationen, med fejlkoder 0x800701B1, 0x8007025D, 0x80070017 , etc . Ifølge nogle rapporter blev fejlen rettet, da brugere skiftede fra cd til et USB-flashdrev for at installere Windows 11/10. Hvis du også udfører en ren installation af Windows 11/10 ved hjælp af en cd, skal du bruge et USB-flashdrev. Du kan også prøve at indsætte dit USB-flashdrev i en anden USB-port og se, om det hjælper.
- Opret USB-installationsmedie igen
- Sørg for, at din bærbare computer er tilsluttet og oplades
- Slet alle partitionerne og prøv igen
- Rens din disk ved hjælp af kommandoprompten
- Genopbygg BCD
- Hardware fejl
Lad os se alle disse rettelser i detaljer.
1] Opret USB-installationsmedie igen
Fejlmeddelelsen indikerer, at der kan være et problem med USB-installationsmediet, måske at det ikke blev oprettet korrekt. Vi foreslår, at du formaterer dit USB-flashdrev fuldstændigt og derefter opretter et USB-installationsmedie igen. Hvis din computer er ubrugelig, mens du udfører en ren installation af Windows 11/10, skal du bruge en anden computer til at oprette et bootbart USB-flashdrev til installation af Windows 11/10.
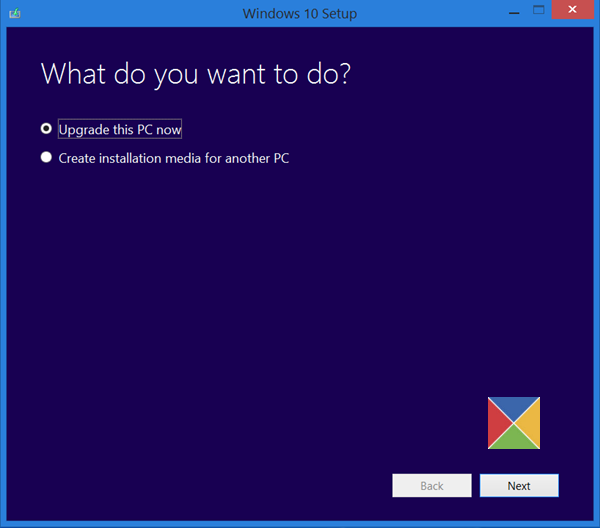
Du kan bruge Microsoft Media Creation Tool for at oprette installationsmedier til en anden pc. Alternativt er der mange tredjepartsværktøjer tilgængelige online, f.eks Rufus som vil hjælpe dig med at oprette et bootbart USB-flashdrev til installation af Windows OS.
2] Sørg for, at din bærbare computer er tilsluttet og oplades
Det lyder mærkeligt, men det virkede faktisk for nogle brugere. Hvis du er en bærbar computer, skal du tilslutte den til opladeren og tænde for strømforsyningen.
3] Slet alle partitionerne og prøv igen
Når vi installerer Windows OS, opretter det partitioner på den harddisk, som det bliver installeret på. Når installationen mislykkes, prøver vi igen. I en sådan situation kan tidligere oprettede partitioner skabe en konflikt, på grund af hvilken Windows-installationsfejl opstår.
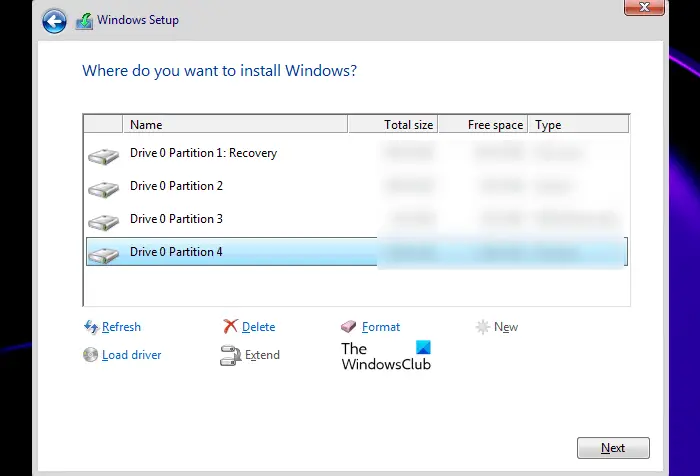
Vi foreslår at slette alle partitionerne på din harddisk og installere Windows igen. Fordi du udfører en ren installation, behøver du ikke bekymre dig om tab af data. Hvis du har mere end én disk på dit system, skal du sørge for at slette partitionerne fra den korrekte disk; ellers mister du alle dine data.
4] Rens din disk ved hjælp af kommandoprompten
Hvis det ikke hjalp at slette partitionerne, kan du rense din disk og genstarte Windows-installationsprocessen. For at gøre det skal du starte kommandoprompten. Indsæt det bootbare USB-flashdrev, og tryk på Shift + F10 tasterne på Windows installationsskærmen. Hvis dette ikke starter kommandoprompten, skal du følge nedenstående trin:
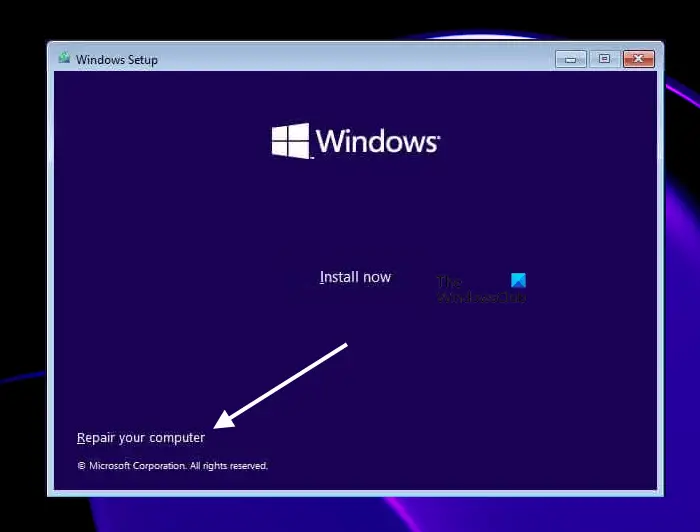
- Klik på Reparer din computer link på Installer nu skærmen.
- Klik Fejlfinding på næste skærmbillede.
- Klik nu Avancerede indstillinger .
- Klik Kommandoprompt .
Når kommandoprompten vises på skærmen, skal du skrive følgende kommandoer. Du skal trykke på Enter efter at have indtastet hver kommando.
diskpart list disk select disk # clean
Udskift i kommandoen ovenfor # med drevbogstavet. Hvis du vælger den forkerte harddisk, mister du alle dine data. Når du har udført ovenstående trin, når du installerer Windows, vil du se den ikke-allokerede plads til det drev, du har formateret ved hjælp af Diskpart-værktøjet. Vælg den ikke-allokerede plads, og klik derefter på Næste. Følg instruktionerne på skærmen for at installere Windows.
For nogle brugere fungerede konvertering af harddiskpartitionsstilen fra GPT til MBR. Du kan også gøre dette. Når du har renset disken, skal du konvertere din harddisk til MBR ved at skrive følgende kommando:
convert mbr
5] Genopbyg BCD
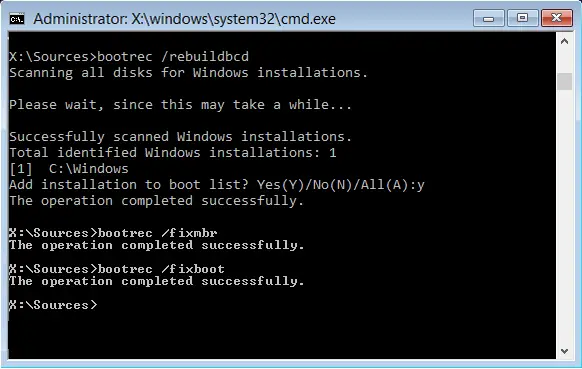
Ødelagt BCD kan også forårsage installationsfejl, og du kan muligvis se fejlmeddelelserne som denne: Windows kan ikke installere nødvendige filer . Den beskadigede BCD kan rettes ved at genopbygge den. Udfør kommandoen for at genopbygge BCD. Til genopbygge BCD , skal du åbne kommandoprompt. Følg samme metode som forklaret ovenfor for at åbne kommandoprompt, mens du installerer Windows.
6] Hardwarefejl
Hvis ingen af ovenstående løsninger løser dit problem, kan der være en hardwarefejl, der udløser denne fejl og forhindrer dig i at installere Windows. Din harddisk kan være blevet beskadiget. Men i nogle tilfælde kan denne fejl også opstå på grund af defekt RAM. Nogle brugere fandt en RAM-stick beskadiget. Da de fjernede den defekte RAM-stick, blev fejlen rettet.
Hvis du har mere end én harddisk på dit system, f.eks. en er SSD og en anden er HDD, kan du gøre dette. Installer Windows på din HDD. Hvis Windows bliver installeret på HDD'en uden fejl, er din SSD blevet beskadiget. Installer en ny SSD og installer Windows på den.
Hvordan retter jeg 0x8007025D under Windows-installation?
Du kan se fejlkoden 0x8007025D under installationen af Windows 11/10 med fejlmeddelelsen:
Windows kan ikke installere nødvendige filer. Sørg for, at alle nødvendige filer til installationen er tilgængelige, og genstart installationen. Fejlkode: 0x8007025D
For at rette denne fejl skal du oprette et bootbart USB-flashdrev med Windows ISO igen. I nogle tilfælde kan defekt RAM også forårsage denne fejl.
Sådan repareres Windows, der sidder fast ved at gøre filer klar til installation
Windows-installation er hurtigere på SSD sammenlignet med HDD. Hvis Windows-installationen går i stå med at gøre filer klar, skal du afbryde alle eksterne enheder, der er tilsluttet din pc, og se, om det hjælper. Hvis installationsmediet ikke er oprettet korrekt, kan det også forårsage sådanne typer problemer. Åbn en fungerende computer, og opret et bootbart USB-flashdrev igen.
Jeg håber det hjælper.
google play musik-app windows 10
Læs næste : Fejl 0x80070001, Windows kan ikke installere nødvendige filer .















