Windows 11 er den seneste version af Microsofts styresystem, og det er spækket med nye funktioner og forbedringer. Nogle brugere rapporterer dog, at de ikke kan installere opdateringen. Hvis du har problemer med at installere Windows 11-opdateringen, skal du ikke bekymre dig. Der er et par ting, du kan prøve for at få det til at fungere. Først skal du sikre dig, at din computer opfylder systemkravene til opdateringen. Windows 11 kræver mindst 4 GB RAM og 20 GB ledig lagerplads. Hvis din computer opfylder kravene, er næste trin at søge efter opdateringer. Nogle gange udgiver Microsoft en opdatering, der løser installationsproblemet. Hvis der ikke er nogen tilgængelige opdateringer, eller hvis opdateringerne ikke løser problemet, kan du prøve at installere opdateringen manuelt. Microsoft har en detaljeret guide til, hvordan du gør dette. Forhåbentlig vil en af disse metoder fungere for dig, og du vil være i stand til at installere Windows 11-opdateringen.
Microsoft har udgivet den første funktionsopdatering til Windows 11. Dette er Windows 11 Update 2022 Version 22H2 . Microsoft har introduceret nogle nye funktioner i Windows 11 22H2-opdateringen, såsom den fuldstændigt redesignede Task Manager-brugergrænseflade. Yderligere funktioner vil blive implementeret senere. Du kan installer denne Windows 11 2022-opdatering version 22H2 gennem Windows 11-indstillingerne ved at downloade Windows 11 2022 ISO-opdateringen fra Microsofts websted eller ved at bruge Windows 11 Setup Assistant. Hvis Windows 11 2022-opdateringen installeres ikke på dit system skal du følge trinene i denne artikel for at løse problemet. Jeg løb også ind i fejl under ren installation af Windows 11 Update 2022 på min HP bærbare computer. Jeg vil også dele min erfaring og fortælle dig, hvad jeg gjorde for at rette fejlen.

Windows 11 2022 Update version 22H2 installeres ikke
Den nemmeste måde at installere Windows 11 2022-opdateringen på er at bruge appen Windows 11 Indstillinger. Åbn Windows 11-indstillinger og naviger til Windows opdatering . Klik nu Søg efter opdateringer . Men hvis Windows 11 2022-opdateringen installeres ikke på dit system, skal du bruge følgende løsninger til at løse problemet. Før du fortsætter, ville det være bedre at kontrollere, om din pc er kompatibel med Windows 11 2022-opdateringen.
kodi addons til windows 10
Hvis Windows 11 version 22H2 ikke kan installeres på din pc, skal du følge disse tips. Nogle brugere har set fejlmeddelelsen − Vi kunne ikke installere denne opdatering, men du kan prøve igen ( 0x8007001f ) –
- Genstart din computer, og prøv igen
- Deaktiver dit antivirus midlertidigt
- Ryd indholdet af SoftwareDistribution-mappen
- Brug Windows 11 Setup Assistant.
- Kør Windows Update-fejlfinding
- Deaktiver DMA-kernebeskyttelse i BIOS.
- Nulstil Windows Update-komponenter
- Installer opdateringen ved hjælp af Media Creation Tool.
- Slet alle partitioner, der er reserveret af systemet
- Skift opstartsrækkefølgen.
Lad os se nærmere på alle disse rettelser.
1] Genstart din computer, og prøv igen.
Den første ting du bør prøve er at genstarte din computer og prøve igen. Nogle gange skaber en lille fejl problemer, når du installerer en Windows-opdatering. Tjek om dette hjælper.
2] Deaktiver dit antivirus midlertidigt
Nogle gange forhindrer antivirusprogrammet Windows i at installere opdateringer. Disse typer af falske positive er ikke en trussel og kan undgås. Din antivirus kan forstyrre Windows Update. Vi foreslår, at du deaktiverer dit antivirus og derefter prøver at installere opdateringen. Tjek om det virker.
Nogle brugere har fundet, at Avast-problemet er synderen. Hvis Avast antivirus er installeret på dit system, skal du deaktivere det. Hvis dette ikke løser problemet, skal du afinstallere Avast og prøve igen. Før du afinstallerer Avast eller en anden tredjeparts antivirus, skal du sørge for at have dens aktiveringsnøgle.
3] Ryd indholdet af SoftwareDistribution-mappen.
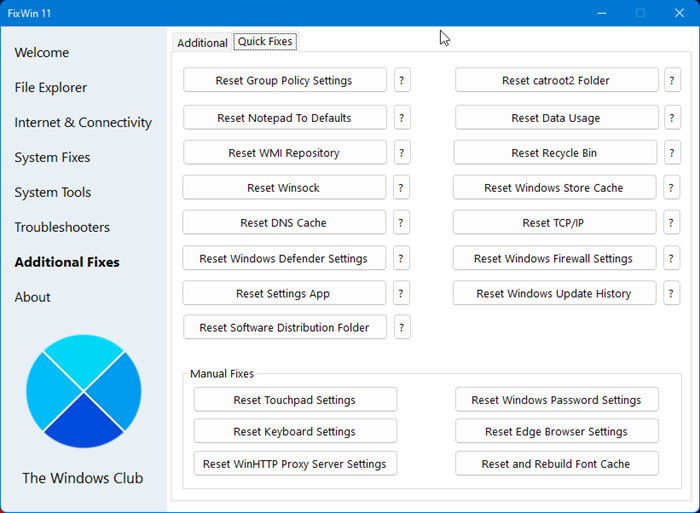
installer vmware-værktøjer windows 10
Ryd indholdet af SoftwareDistribution-mappen. og så prøv. Den nemmeste måde at gøre dette på er at bruge vores bærbare gratis software. Fix Win.
4] Brug Windows 11 Setup Assistant
Brug Windows 11 Setup Assistant. Dette vil helt sikkert hjælpe dig.
5] Kør Windows Update-fejlfinding.
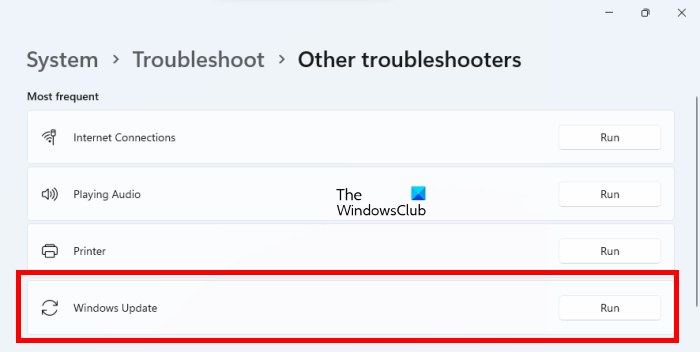
Windows Update-fejlfinding er et automatiseret værktøj, der hjælper brugere med at løse problemer og fejl relateret til Windows Update. Windows Update fejlfinding vil tjekke for fejl og rette dem (hvis muligt). Når fejlfindingen er fuldført, skal du kontrollere, om du kan installere opdateringen eller ej.
6] Deaktiver DMA-kernebeskyttelse i BIOS.
Kernel DMA Protection er en funktion i Windows 11/10, der beskytter din computer mod Direkte hukommelsesangreb (DMA) . Ved at udføre DMA-angreb kan angribere stjæle følsom information fra brugernes computere og endda injicere malware i deres systemer for at omgå skærmlåse. Kernel DMA-beskyttelse har vist sig at forårsage BSOD-fejl i nogle tilfælde. Nogle af de berørte brugere har også rapporteret, at Windows 11 2022-opdateringen ikke fungerer på grund af, at kerne-DMA-beskyttelsesfunktionen er aktiveret på deres systemer. Tjek, om denne funktion er aktiveret på dit system eller ej. Hvis ja, deaktiver den.
Følgende trin hjælper dig med at kontrollere, om DMA-kernebeskyttelse er aktiveret på din enhed.
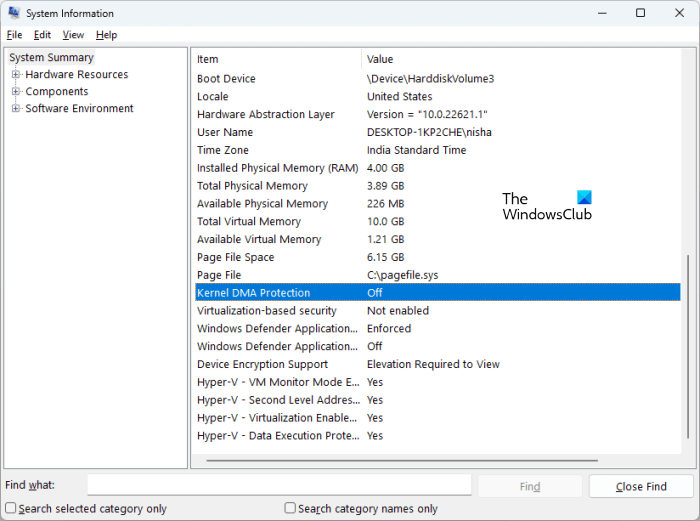
- Klik på Søg Windows 11.
- Type systemoplysninger .
- Vælg appen System Information fra søgeresultaterne.
- Vælge Systemoversigt Fra venstre side.
- Rul ned og find Kernel direkte hukommelse adgang beskyttelse . Tjek dens status.
Hvis den er tændt, skal du slukke for den. For at deaktivere kernel DMA-beskyttelse skal du have adgang til dit systems BIOS. Besøg din systemproducents websted for at få instruktioner om, hvordan du deaktiverer denne funktion i BIOS. Efter at have deaktiveret det, skulle problemet være løst.
7] Nulstil Windows Update-komponenter
Beskadigede Windows Update-komponenter får også Windows-opdateringer til at fejle. I et sådant tilfælde kan nulstilling af Windows Update-komponenter løse problemet.
minesveger windows10
8] Installer opdateringen ved hjælp af Media Creation Tool.
Hvis Windows 11 2022-opdateringen stadig ikke kan installeres på dit system, kan du bruge Media Creation Tool til det samme. Dette burde hjælpe.
9] Slet alle systemreserverede partitioner
Hvis du har udført en ren installation af Windows 11 Update 2022 ved hjælp af en ISO-fil, og Windows viser en fejl, kan problemet være relateret til flere system reserverede partitioner . Jeg stødte på dette problem, mens jeg lavede en ren installation af Windows 11 2022-opdateringen ved hjælp af en ISO-fil.
Når du installerer Windows, oprettes den systemreserverede partition automatisk. Hvis Windows-installationen mislykkes, og du prøver igen, vil Windows oprette en ny systemreserveret partition igen. Flere eller allerede eksisterende systemreserverede partitioner forstyrrer også Windows-installationen. I mit tilfælde var der flere systemreserverede partitioner, der fik installationen af Windows 11 2022-opdateringen til at mislykkes. Da jeg prøvede igen, blev der oprettet en anden systemreserveret partition, og opdateringsinstallationen mislykkedes igen.
For at løse dette problem slettede jeg alle systemreserverede partitioner fra min SSD og prøvede igen. Dette løste fejlen. Du bør også tjekke det ud. Formater C-drev, slet eventuelle allerede eksisterende systemreserverede partitioner og prøv igen. Dette burde hjælpe.
10] Skift opstartsrækkefølgen
Dette er endnu en grund til, at Windows-installationen mislykkes. Hvis du har mere end én harddisk installeret på dit system, kan du opleve problemer med at installere Windows-operativsystemet. Under en ren installation skal vi formatere det drev, hvor vi vil installere Windows. Hvis dette drev ikke er valgt i opstartsrækkefølgen i dit systems BIOS, mislykkes Windows Setup hver gang.
Efter at have rettet ovenstående fejl, stødte jeg på en anden fejl. Denne gang viste Windows en fejl efter genstart af enheden. Da jeg kiggede ind i mit systems BIOS, blev min harddisk valgt som startdrev i stedet for SSD. Jeg ændrede startrækkefølgen, og problemet blev løst. Derefter blev Windows 11 2022-opdateringen installeret på min HP bærbare computer.
Fejlen jeg stødte på:
Din pc/enhed skal repareres
kør .sh-filApplikationen eller operativsystemet kunne ikke indlæses, fordi en påkrævet fil mangler eller indeholder fejl.
Fil: windowssystem32winload.efi
Fejlkode: 0xc000000e
Hvis du støder på denne fejl, skal du kontrollere startrækkefølgen eller sekvensen i BIOS. Vælg den korrekte harddisk i BIOS. Dette burde virke.
Hvorfor installerer Windows 11 ikke?
Der kan være mange grunde til, at Windows 11 ikke installeres. Hvis du udfører en ren installation af Windows 11, skal du sørge for, at det drev, du installerer det på, er fuldt formateret. Hvis dens partitionsstil er MBR, skal du ændre den til GPT. Kontroller også, om en eksisterende systemreserveret partition allerede eksisterer. Hvis ja, slet alle systemreserverede partitioner.
En anden grund er den forkerte opstartsrækkefølge. Tjek det i systemets BIOS og skift det (om nødvendigt).
Hvorfor opdaterer min Windows 11 ikke?
Hvis Windows 11 ikke opdaterer, kan Windows Update-komponenterne være beskadiget. Eller dit antivirus kan forstyrre opdateringen. I denne artikel har vi forklaret forskellige måder at løse problemet, som Windows 11 ikke opdaterer.
Håber dette hjælper.















