Vi kan bruge to eller flere operativsystemer på samme tid gennem en virtuel maskine uden at bruge en fysisk maskine. Men nogle brugere støder på en VERR_SUP_VP_THREAD_NOT_ALONE fejl under forsøg på at starte VirtualBox. Fejlkoden bliver ved med at dukke op, uanset hvor mange nye virtuelle maskiner de opretter. I denne artikel vil vi tale om problemet og se, hvad der skal gøres for at løse det VirtualBox-fejl i supR3HardenedWinReSpawn .
Prøv at geninstallere VirtualBox.
hvor: supR3HardenedWinReSpawn hvad: 1
VERR_SUP_VP_THREAD_NOT_ALONE (-5640) – Process Verification Failure: Processen har mere end én tråd.

Ret VirtualBox-fejl i supR3HardenedWinReSpawn
Hvis du får VirtualBox Error i supR3HardenedWinReSpawn, skal du følge nedenstående løsninger for at løse problemet
- Kassér VM Saved State
- Installer VBoxDRV-driver
- Ret inkonsistensregistret
- Forøg VM'ens hukommelse
- Geninstaller VirtualBox
Lad os diskutere disse metoder en efter en.
1] Kassér VM gemt tilstand
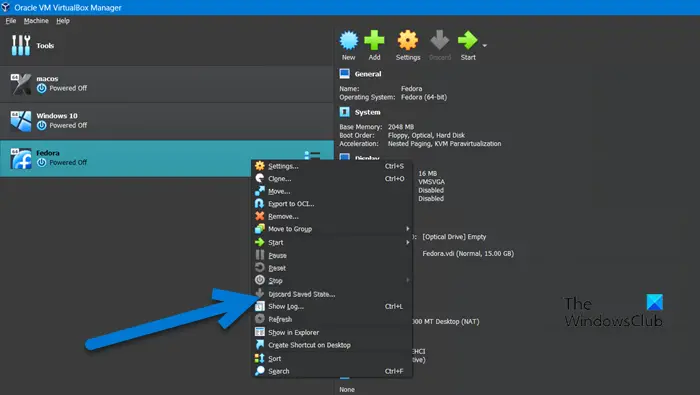
Virtualiseringssoftware har en speciel funktion kaldet gemt tilstand, som gør det muligt for os at få adgang til den tilstand, som vi forlod tidligere ved at gemme den aktuelle tilstand for den virtuelle maskine. På en eller anden måde ligner den dvalefunktionen på bærbare computere, men på dine virtuelle maskiner. Du vil støde på fejl, når du forsøger at starte Virtual Machine, hvis der er en fejl i den gemte tilstand. Det er derfor, vi vil kassere den gemte start for at løse problemet ved hjælp af følgende trin.
- Start først VirtualBox Manager.
- Klik nu på den virtuelle maskine, der er i gemt tilstand.
- Når det er valgt, skal du højreklikke på VM'en og vælge Kassér gemt tilstand.
Forhåbentlig vil dette løse problemet. Hvis Kassér gemt tilstand indstillingen er nedtonet, flyt til næste løsning.
Outlook blokerede potentielt usikre vedhæftede filer
2] Installer VBoxDRV-driver
Manglen på en VBoxDRV-driver stopper maskinen i at starte og viser en supR3HardenedWinReSpawn-fejl. Det bedste ved denne løsning er, at du ikke behøver at downloade noget, installationsmediet er til stede på din computer. Alt vi skal gøre er at gå til placeringen og installere den. For det, åben File Explorer, klik på adresselinjen og indsæt følgende placering.
C:\Program Files\Oracle\VirtualBox\drivers
Højreklik på VBoxDrv.inf og klik på Kør som administrator. Når UAC-prompten vises, skal du klikke på Ja. Din skærm kan flimre lidt, gå ikke i panik, da det er standardkarakteren for Windows, når du installerer en ny driver manuelt.
Når driveren er installeret, skal du starte Kommandoprompt som administrator og udfør følgende kommando.
sc start vboxdrv
Luk endelig CMD og start VM for at kontrollere, om problemet er løst.
3] Rette inkonsekvent registreringsdatabasen
VM vil ikke starte, hvis der er en inkonsistens i registreringsdatabasen eller et biblioteksproblem. Vi kan konfigurere registreringseditoren på alle vores enheder for at rette op på inkonsekvensen. Før du fortsætter, skal du dog sørge for at oprette en backup af registreringsdatabasen .
Bemærk: Det anbefales altid at oprette en sikkerhedskopi før redigering af registreringsdatabasen, så vi kan gendanne den, hvis noget går galt.
Når du har oprettet en sikkerhedskopi, skal du åbne Registreringseditor og flytte til følgende placering.
HKEY_LOCAL_MACHINE\system\currentcontrolset\services\vboxdrv
Dobbeltklik på ImagePath fil og kontroller, om stien til filen er ' C:\Program Files\Oracle\VirtualBox\drivers\vboxdrv\VBoxDrv.sys”. Hvis stien er anderledes, skal du blot indtaste den korrekte placering og klikke på OK. Når du er færdig, skal du flytte til den forrige løsning for at installere filen VBoxDrv.inf. Når du har installeret den nødvendige fil, skal du genstarte din computer og kontrollere, om problemet er løst.
4] Forøg VM'ens hukommelse
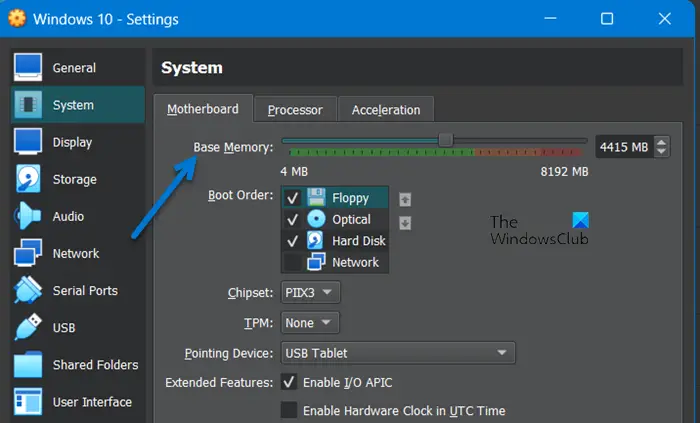
Hvis problemet fortsætter efter at have løst mappeproblemet og installeret den manglende driver, skal du allokere mere hukommelse til den virtuelle maskine. For at gøre det samme skal du følge maskinens trin nedenfor.
- Åben VirtualBox.
- Højreklik på maskinen og vælg Indstillinger.
- Gå til System > Bundkort.
- Forøg Basishukommelse ved hjælp af skyderen.
Når du har gemt de foretagne ændringer, skal du åbne den virtuelle maskine og kontrollere, om problemet er løst.
5] Geninstaller VirtualBox
Hvis intet virkede, så lad os følge fejlmeddelelsen. Vi skal afinstallere VirtualBox app fra vores system, og gå til virtualbox.org og derefter installere det med administrative rettigheder. Dette vil sikre, at en ny kopi af appen er installeret på dit system uden manglende driver eller filer.
Vi håber, at du er i stand til at løse problemet ved hjælp af de løsninger, der er nævnt i denne artikel.
Læs også: VirtualBox FATAL: INT18: BOOT FAILURE Fejl [rettet]
Hvordan retter jeg VirtualBox-fejl?
Hvis VirtualBox ikke åbner, skal du kontrollere, om ISO-filen, der blev brugt ved oprettelse af maskinen, er beskadiget. Sørg også for at øge basishukommelsen og give den nok ressourcer til maskinen. Hvis dit system åbner, selv efter at du har allokeret flere ressourcer, kan du tjekke vores guide til, hvad du skal gøre hvornår VM åbner ikke på din enhed . Hvis du får en anden fejlmeddelelse, skal du klikke på søgelinjen, indtaste fejlkoden og finde ud af dens løsninger.
Hvad er VirtualBox-fejl 0xc000000e?
Du vil få fejlen 0xc000000e i VirtualBox, hvis den ikke er installeret korrekt. Du kan installere driveren nævnt her, og hvis det ikke virker, geninstaller appen, og dit problem vil blive løst.
Læs: VirtualBox afbrudt: VM-sessionen blev afbrudt på Windows-pc.





![BetterDiscord virker ikke [Fix]](https://prankmike.com/img/discord/18/betterdiscord-not-working-fix-1.jpg)









