Dit grafikkort understøtter ikke DirectX 11-funktioner. Dette skyldes, at dit grafikkort ikke er kraftigt nok til at køre DirectX 11. For at løse dette, skal du opgradere dit grafikkort.
Mens de kørte et videospil på en Windows 11/10-computer, modtog nogle brugere en fejlmeddelelse, der siger: Dit grafikkort understøtter ikke DirectX 11-funktioner. '. DirectX er et sæt komponenter, der tillader software at arbejde direkte med din lyd- og videohardware. Spil, der kræver denne funktion, vil ikke køre, hvis videokortet ikke understøtter DirectX 11. Hvis du ser den samme fejlmeddelelse, når du starter et videospil, vil løsningerne i denne artikel hjælpe dig.

Fejl ved oprettelse af DX11-grafik. Dit grafikkort understøtter ikke DirectX 11-funktioner.
Du behøver ikke at installere DirectX 11 separat på din Windows 11/10-computer. Hvis du har en Windows 11 eller Windows 10 pc, er DirectX allerede installeret på din pc. Du kan kontrollere dens version ved at køre DirectX Diagnostic Tool. Hvis dit system kører tidligere versioner af DirectX end funktionsniveau 11, vil installation af den seneste Windows-opdatering opdatere dit DirectX-funktionsniveau.
Dit grafikkort understøtter ikke DirectX 11-funktioner.
Fejl besked Dit grafikkort understøtter ikke DirectX 11-funktioner. ” er ikke forbundet med et bestemt spil. Du vil modtage denne fejlmeddelelse, hvis det spil, du kører, kræver DirectX 11, men dit grafikkort ikke understøtter DirectX 11, eller Direct X 11 ikke er installeret på dit system. Hvis du ikke er i stand til at spille spillet på grund af denne fejl, kan du prøve nedenstående løsninger for at løse problemet.
- Tjek din DirectX-version
- Installer den seneste Windows-opdatering
- Afinstaller og geninstaller videokortdriveren
- Tilføj yderligere funktion af grafiske værktøjer
- Køb et nyt videokort
Før du fortsætter, skal du sørge for, at dit spil bruger et dedikeret grafikkort. Hvis det integrerede grafikkort opfylder minimumshardwarekravene, kan vi køre spillet ved hjælp af den GPU. Den integrerede GPU behøver dog ikke at understøtte DirectX 11-funktioner.
system_thread_exception_not_handled
Lad os se på alle disse løsninger i detaljer.
1] Tjek din DirectX-version.
Det fremgår af fejlmeddelelsen, at spillet kræver DirectX 11. Derfor skal du have DirectX 11 eller højere installeret på dit system, ellers vil du ikke kunne spille spillet. Derfor er det første trin at kontrollere den version af DirectX, der er installeret på din computer. For at gøre dette skal du følge nedenstående trin:
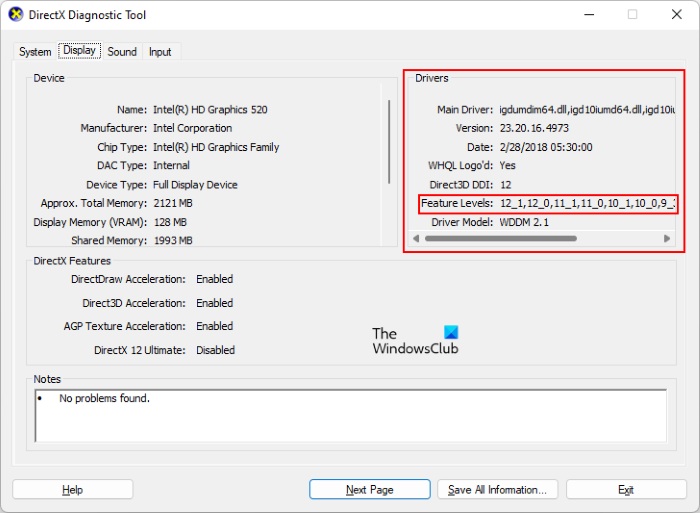
- Klik på Windows søg og skriv dxdiag .
- Vælg dxdiag fra søgeresultaterne. DirectX-diagnoseværktøjet åbnes.
- Gå nu til Skærm fane Der vil du se de DirectX-funktionsniveauer, der understøttes af din computer.
2] Installer den seneste Windows-opdatering.
Hvis du ikke har DirectX 11 eller højere installeret på din computer, bør du installere det. På Windows 11 og Windows 10 installeres den seneste version af DirectX, når du installerer Windows Update. Derfor skal du blot opdatere dit system for at få den nyeste version af DirectX.
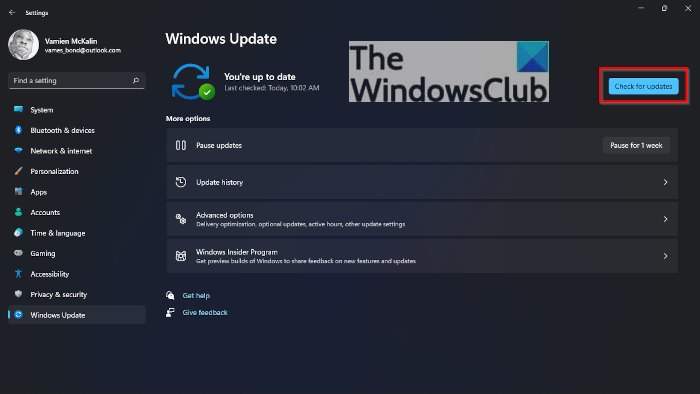
Åbn Windows 11/10-indstillingerne og gå til Windows Update-siden. Indtil videre skal du kontrollere for opdateringer manuelt og installere det samme, hvis det er tilgængeligt.
Windows 10 genkender ikke iPhone
3] Afinstaller og geninstaller videokortdriveren.
Hvis dit videokort understøtter DirectX 11 og DirectX 11 også er installeret på din pc, men på trods af dette støder du på en fejlmeddelelse, når du starter spillet, kan problemet være relateret til din grafikkortdriver. I dette tilfælde anbefaler vi, at du geninstallerer videokortdriveren. Trinene til det samme er angivet nedenfor:
- Besøg producentens websted, og download den nyeste grafikkortdriver.
- Åbn enhedshåndtering.
- Udvide Video adaptere node.
- Højreklik på GPU-driver og vælg Slet enhed .
- Kør installationsfilen for at installere den nyeste videokortdriver på dit system.
Når du har geninstalleret GPU-driveren, skal du genstarte dit system og se, om problemet stadig er der.
4] Tilføj en ekstra funktion af grafiske værktøjer
Grafikværktøjer er en valgfri funktion i Windows 11/10, der tilføjer understøttelse af DirectX. Hvis problemet fortsætter, kan du prøve at installere dette værktøj og se, om det hjælper. Trinene til det samme er forklaret nedenfor:
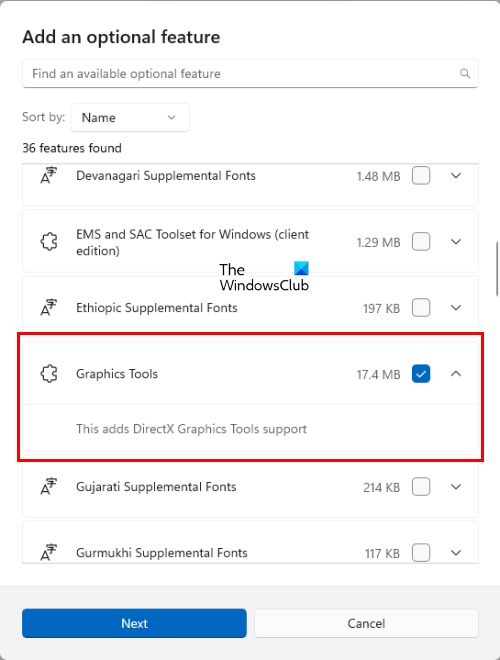
- Åbn Windows 11/10 Indstillinger .
- Gå til ' Applikationer > Yderligere funktioner ».
- Klik på Se funktioner knap.
- Rul ned og find Grafiske værktøjer .
- Når du har fundet det, skal du markere afkrydsningsfeltet og klikke Næste .
- Klik nu Installere .
Hvis du ikke finder de grafiske værktøjer på listen over valgfrie funktioner, er de allerede installeret på dit system. Du kan se det på listen over installerede funktioner på siden Valgfrie funktioner i Windows 11/10-indstillinger.
5] Køb et nyt grafikkort
Som forklaret tidligere i denne artikel, skal dit grafikkort understøtte DirectX 11-funktionen for at køre spil, der kræver denne funktion. Besøg grafikkortproducentens websted og tjek specifikationerne for dit grafikkort. Hvis den ikke understøtter DirectX 11, er det tid til at få et nyt grafikkort.
Håber dette hjælper.
Understøtter GTX 260 DX11?
For at finde ud af, om din GPU understøtter DX11, tjek dens specifikationer. Hvis specifikationerne nævner DirectX 11, understøtter din GPU DX11 og kan køre spil, der kræver DX11-funktionen. Hvis din GPU ikke understøtter DX11, skal du købe en ny GPU. Du kan blive bekendt med de tekniske egenskaber ved GTX 260 på producentens officielle hjemmeside.
Læs mere : DX11 funktionsniveau 10.0 er påkrævet for at køre motoren. .














