Systemgendannelse er en proces, der giver dig mulighed for at rulle din computers systemfiler tilbage til en tidligere tilstand. Dette kan være nyttigt, hvis du har installeret noget, der har fået din computer til at begynde at virke. For at bruge Systemgendannelse skal du angive, hvilken installation af Windows du vil gendanne.
wicleanup
Der er situationer, hvor du skal udføre en systemgendannelse. Men nogle gange kan du støde på en fejl - For at bruge Systemgendannelse skal du angive, hvilken installation af Windows du vil gendanne. . Denne fejl er forårsaget af filkorruption i systemet, som forårsager denne fejl. På grund af denne fejl er du ikke i stand til at udføre en systemgendannelse, og det kan forhindre dig i at fortsætte med at arbejde.

Der er scenarier, hvor du ikke kan starte, efter at denne fejl vises. Denne artikel giver løsninger til at løse denne fejl. Så lad os først se, hvad der forårsager fejlen 'For at bruge Systemgendannelse skal du angive, hvilken installation af Windows, der skal gendannes' -
- Enhver af dine tidligere handlinger kunne have beskadigede systemfiler og kan forårsage denne fejl.
- Da BCD (boot configuration data) bruges til at gemme alle data - kan dette være En korruption af BCD
For at bruge Systemgendannelse skal du angive, hvilken installation af Windows du vil gendanne.
Hvis du ser en fejlmeddelelse For at bruge Systemgendannelse skal du angive, hvilken installation af Windows du vil gendanne. , her er de løsninger, du kan prøve for at rette denne fejl:
- Kør systemfilkontrol offline
- Kør DISM for at reparere et potentielt beskadiget systembillede
- Ret BCD-korruption
- Kør automatisk reparation ved opstart
- Brug Windows Recovery Environment
- Prøv at udføre en systemgendannelse ved hjælp af kommandolinjen.
1] Kør systemfilkontrol offline
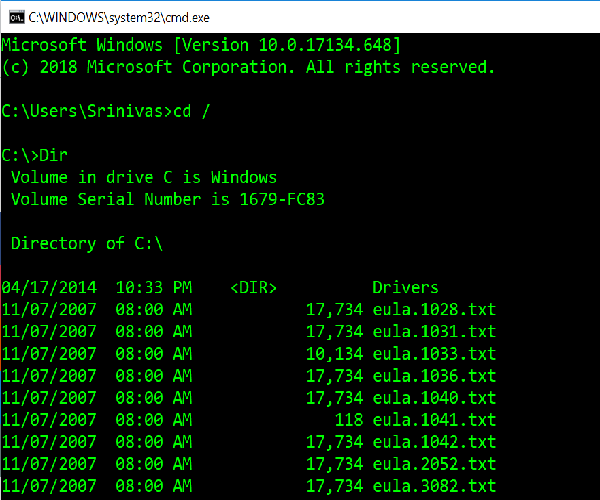
Som jeg nævnte i begyndelsen af artiklen, hvis systemfiler er beskadiget, bliver vi nødt til at køre Offline systemfilkontrol . Sådan gør du -
Indtast følgende kommandoer én efter én for at finde ud af, hvilket systemdrev du har.
|_+_|hvis ' Medlemmer ' mappen vises, så dette er et drev på dit system. Hvis ikke, kan du erstatte drevet ved at angive din diskens alfabet som ' D: ».
Indtast derefter kommandoen nedenfor på kommandolinjen (her er 'C' dit systemdrev),
|_+_|Gentag trinene i rækkefølge som ovenfor.
2] Kør DISM for at reparere et potentielt beskadiget systembillede.
Her skal vi kontrollere systemets helbred, det vil sige, at vi skal kontrollere integriteten af systemfilerne og Windows-tjenesten. Dette gøres ved hjælp af værktøjet Deployment Image Servicing and Management. Til køre DISM , åbn en kommandoprompt og skriv følgende kommando
|_+_|Her, 'C:' systemvolumen.
Hvis dette forårsager en fejl, skal du indsætte Windows USB eller DVD'en og udføre følgende kommando:
|_+_|Her ' ER:' dette er dit USB- eller DVD-drev, og udskift det, hvis det viser et andet alfabet.
I sjældne tilfælde install.esd ville install.wim.
I sådanne tilfælde skal du ændre og udstede følgende kommando,
|_+_|Følg trinene i rækkefølge som ovenfor, og kontroller, om det kan løse din fejl.
3] Reparer BCD-korruption
Bootrec.exe er et indbygget kommandolinjeværktøj, der bruges til at fejlfinde problemer relateret til opstart og start af Windows. Vi ville bruge dette værktøj til at scanne systemet for at løse opstartsproblemer.
Sørg for, at du har en bootbar USB eller DVD indsat i dit system, før du kører følgende kommandoer. Til reparation BCD , åbn en kommandoprompt og indtast følgende kommandoer én efter én:
|_+_|Hver af de ovenstående kommandoer skal udsende 'Operation completed successfully'. Hvis ikke, prøv igen.
Indtast derefter følgende kommando for at reparere BCD:
|_+_|Dette burde hjælpe.
4] Start automatisk reparation ved opstart
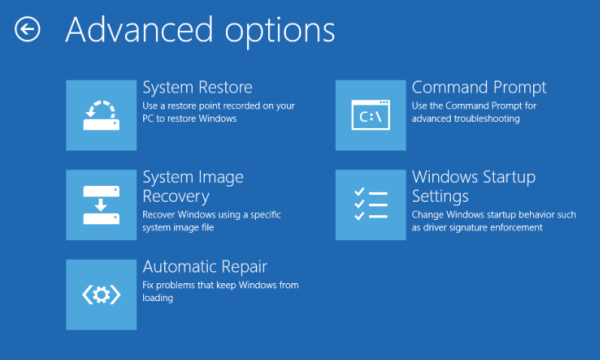
Kør automatisk reparation fra Avancerede lanceringsmuligheder skærm og se om det hjælper.
5] Brug Windows Recovery Environment
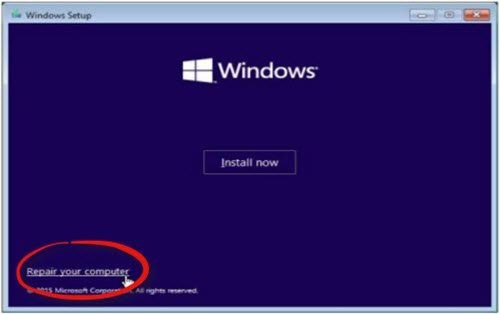
Hvis du har prøvet alle metoderne nævnt ovenfor, er dette den sidste måde at rette fejlen på. Du skal køre Windows Repair og bruge en bootbar Windows USB eller DVD.
Indsæt bootbar USB eller DVD, start fra den og vælg ' Reparer din computer ».
Hvis du støder på problemer, kan du prøve følgende trin:
- Indsæt dvd-drevet og nulstil din computer hårdt.
- Når producentens logo vises, skal du trykke på tasten for at gå ind Windows-gendannelsesmiljø (fx klik F2 for Dell-brugere).
- Under UEFI firmwareindstillinger, lave om Opstartssekvens Til DVD-drev og Genstart.
- Når du har genstartet pc'en, skal du vælge opstartsrækkefølgen og foretage de relevante ændringer som vist på BIOS-skærmen.
6] Prøv at udføre en systemgendannelse ved hjælp af kommandoprompt.
Åbn kommandolinjen og giv følgende kommando
|_+_|Erstat 'C' med det drev, der indeholder Windows-installationen.
Download PC Repair Tool for hurtigt at finde og automatisk rette Windows-fejlÉn løsning virker måske og andre måske ikke. Følg venligst alle disse trin omhyggeligt.














