Som it-ekspert bliver jeg ofte spurgt om de forskellige fejlmeddelelser, som folk ser på deres computere. En af de mest almindelige fejlmeddelelser er fejlen 'UnityPlayer.dll forårsagede en adgangsovertrædelse (0xc0000005)'. Denne fejl er forårsaget af en beskadiget fil eller en fil, der ikke er kompatibel med dit operativsystem. Der er et par måder at rette denne fejl på, men den mest almindelige måde er blot at geninstallere spillet eller programmet, der forårsager fejlen. Dette vil normalt overskrive den beskadigede fil og tillade spillet eller programmet at køre korrekt. Hvis du ser denne fejl ofte, er det også en god idé at tjekke efter opdateringer til dit spil eller program. Ofte vil udviklere frigive opdateringer, der løser almindelige fejl som denne. Så hold øje med opdateringer og installer dem, så snart de er tilgængelige. Til sidst, hvis du stadig ser denne fejl efter at have prøvet alt ovenstående, skal du muligvis kontakte udvikleren af spillet eller programmet for yderligere hjælp. De kan muligvis give dig en mere specifik løsning på dit problem.
Nogle brugere er ikke i stand til at spille spil, der bruger UnityPlayer.dll-filen. Ifølge dem bliver spil ved med at gå ned på grund af en adgangsfejl. UnityPlayer.dll er et dynamisk linkbibliotek, der er ansvarlig for at skabe 3D-materialer til spil og animerede figurer. Det er udviklet af Payload Studios. Når de så på fejlloggen i begivenhedsfremviseren, så de UnityPlayer.dll forårsagede en adgangsovertrædelse (0xc0000005) fejl besked. Hvis spil, der bruger UnityPlayer.dll, går ned på dit system på grund af en adgangsfejl, kan løsningerne i denne artikel måske hjælpe dig med at løse problemet.

UnityPlayer.dll forårsagede en adgangsovertrædelse (0xc0000005)
Hvis spil, der bruger UnityPlayer.dll-filen går ned på dit system, og du ser ' UnityPlayer.dll forårsagede en adgangsovertrædelse (0xc0000005) i fejlloggen, prøv følgende løsninger for at rette det.
- Kør spillet som administrator
- Lås antivirus op
- Fejlfinding i Clean Boot State
- Deaktiver CPU-overclocking
- Deaktiver XMP-profil
- Opgrader din RAM
Lad os se nærmere på alle disse rettelser.
hvordan filer bliver beskadiget
1] Kør spillet som administrator.
Dette er den første ting, du skal gøre. Kør det problematiske spil som administrator og se om det hjælper. Hvis problemet skyldes administrative rettigheder, vil det løse problemet ved at køre som administrator. For at gøre dette skal du højreklikke på skrivebordsgenvejen til spillet og vælge Kør som administrator .
Hvis dette løser problemet, kan du få dit spil til altid at køre som administrator.
2] Lås Antivirus op
Antivirus beskytter vores systemer mod forskellige typer trusler. Men nogle gange blokerer de ægte filer, da de betragter dem som en trussel. Dette er en falsk positiv antivirus, som kan undgås. I dit tilfælde er fejlen relateret til UnityPlayer.dll-filen. Derfor er det meget muligt, at din antivirus betragter denne fil som en trussel mod dit system. Du kan tjekke dette ved midlertidigt at deaktivere dit antivirus.
Deaktiver dit antivirus, og start derefter spillet. Lad os se om han også flyver denne gang. Hvis spillet kører korrekt, bør du fortælle din antivirus, at UbityPlayer.dll-filen er ægte ved at tilføje den til din antivirus-ekskluderingsliste. I Windows Security kan du nemt udelukke et program eller . Hvis du bruger en tredjeparts antivirus, skal du læse dens manual eller kontakte support for at finde ud af hvordan.
3] Fejlfinding i Clean Boot State
Hvis problemet fortsætter, skal du kontrollere, om programmet eller softwaren forårsager en konflikt med spillet. Fejlfinding i Clean Boot State. Systemet siges at starte i en ren opstartstilstand med alle tredjepartsapplikationer og opstartstjenester deaktiveret. Derfor skal du deaktivere alle tredjepartstjenester og -applikationer for at begynde at bruge MSConfig og derefter genstarte systemet for at gå ind i ren boot-tilstand.
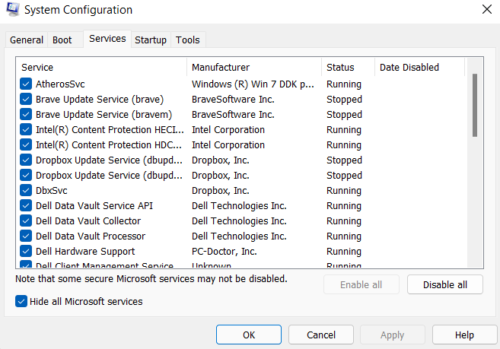
I Clean Boot-tilstand skal du starte spillet og se, om det stadig går ned. Ellers vil en tredjepartsapplikation eller -tjeneste være i konflikt med spillet og få det til at gå ned uventet. Nu er dit næste skridt at finde ud af, hvad der forårsager problemet. For at gøre dette skal du starte MSConfig og aktivere alle tredjepartstjenester og -applikationer til at starte op, og genstarte din computer i normal tilstand. Hvis du har for mange tredjepartstjenester, skal du aktivere halvdelen af dem og genstarte din computer. Tjek nu, om problemet stadig er der. Hvis problemet opstår igen, er det en af de tjenester eller startprogrammer, du lige har aktiveret, der forårsager problemet.
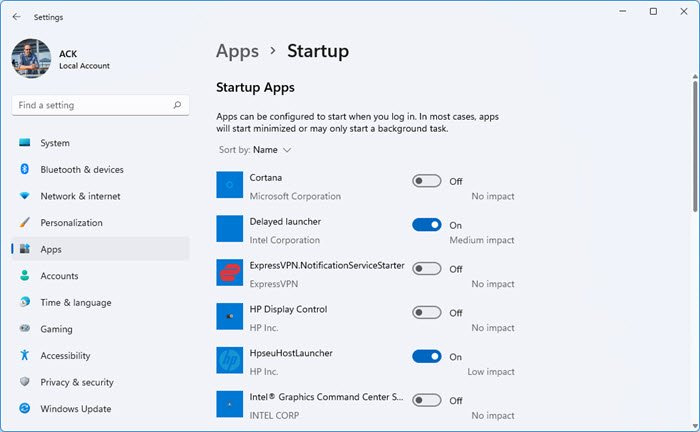
Tjek nu først, om det program, du kører, forårsager problemet. For at gøre dette skal du deaktivere alle startprogrammer en efter en og se, om problemet forsvinder. Hvis ja, så er denne launcher-app synderen. Afinstaller nu denne app, eller kontroller, om en opdateret version er tilgængelig på dens officielle hjemmeside.
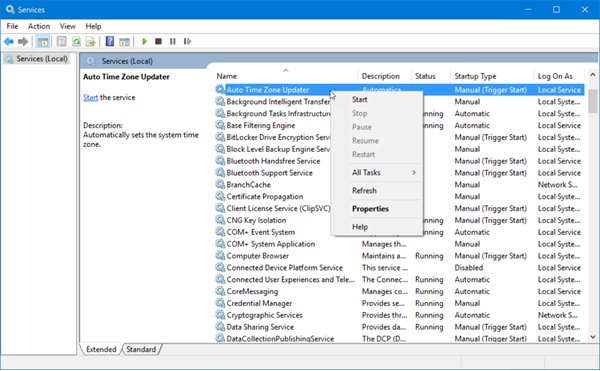
Hvis det program, du kører, ikke forårsager problemet, kan en tredjeparts baggrundstjeneste være synderen. Kør MSConfig, skjul alle Microsoft-tjenester, og deaktiver derefter en af tredjepartstjenesterne. Genstart dit system og kontroller, om problemet stadig er der. Gentag denne proces for at kontrollere, hvilken tredjepartstjeneste der forårsager problemet. Når du har identificeret tredjepartstjenesten, skal du deaktivere den via Service Management-applikationen.
Baseret på feedback fra nogle berørte brugere var det følgende applikationer, der forårsagede problemet:
- Citrix Remote Desktop App.
- Citrix arbejdsområde.
Hvis du har installeret nogen af ovenstående programmer på dit system, skal du afinstallere dem eller opdatere dem (hvis en opdateret version er tilgængelig på det officielle websted) og se, om fejlen forsvinder. Afinstaller også Citrix-driveren fra Enhedshåndtering. For at gøre dette skal du højreklikke på Citrix-driveren i Enhedshåndtering og vælge Slet enhed mulighed.
4] Deaktiver CPU-overclocking
Processen med at øge processorens clockfrekvens kaldes overclocking af processoren. Kort sagt er CPU-overclocking processen med at køre CPU'en ved en højere frekvens end producentens standardindstilling. I nogle tilfælde skaber overclocking af processoren problemer på pc'en. Hvis du har overclocket din processor, så sluk den og se om det hjælper.
5] Deaktiver XMP-profil
XMP-profilen eller Extreme Memory Profile bruges til at forbedre ydeevnen i spil. Det blev først udviklet af Intel og bruges nu af alle højtydende RAM-producenter. Hvis din RAM understøtter XMP-profilen, vil du se en mulighed for at aktivere den i BIOS. Hvis du har aktiveret XMP-profilen for din RAM, kan det løse problemet at deaktivere den. Gå til dit systems BIOS og se efter muligheden for at deaktivere XMP-profilen.
6] Opgrader din RAM
Nogle brugere har formået at løse problemet ved at opgradere deres RAM. Du kan også prøve dette. Men vi anbefaler, at du kun opgraderer RAM'en, hvis dit system ikke har nok hukommelse til at køre spillet i henhold til spillets hardwarekrav.
Læs : Ret Witcher 3 VCOMP110.dll ikke fundet fejl.
Sådan rettes DLL-fejl?
DLL-filer kræves af programmer for at køre korrekt på en pc. Når du installerer et program, er de nødvendige DLL-filer også installeret på dit system. En af de mulige årsager til den manglende DLL-filfejl er den forkerte installation af spillet. Hvis du afbryder installationsprocessen eller ikke installerer spillet korrekt, kan det resultere i manglende vigtige filer, der kræves til spillet.
Hvis du får en manglende DLL-filfejl, skal du geninstallere programmet eller reparere systemfiler ved at køre SFC- og DEK-scanninger. Du vil finde mange websteder, der tilbyder DLL-filer til download. Men vi anbefaler ikke sådanne websteder at downloade DLL-filer. I stedet kan du kopiere den manglende DLL-fil fra en anden fungerende computer til din computer.
Sådan repareres UnityPlayer.dll ikke fundet?
Fejlmeddelelsen taler for sig selv. Det spil, du kører, finder ikke UnityPlayer.dll-filen på dit system. Denne fejl opstår normalt, hvis du flytter spilfilerne fra installationsmappen til en anden placering. Kopier alle spilfilerne og flyt dem til spilinstallationsmappen, og start derefter spillet. Han skal arbejde.
Hvis det ikke hjælper, skal du afinstallere og geninstallere spillet. Men før du fortsætter, skal du sørge for at sikkerhedskopiere alle dine spildata til skyen.
Håber dette hjælper.
Læs mere : Ret vulkan-1.dll ikke fundet eller manglende fejl på Windows.
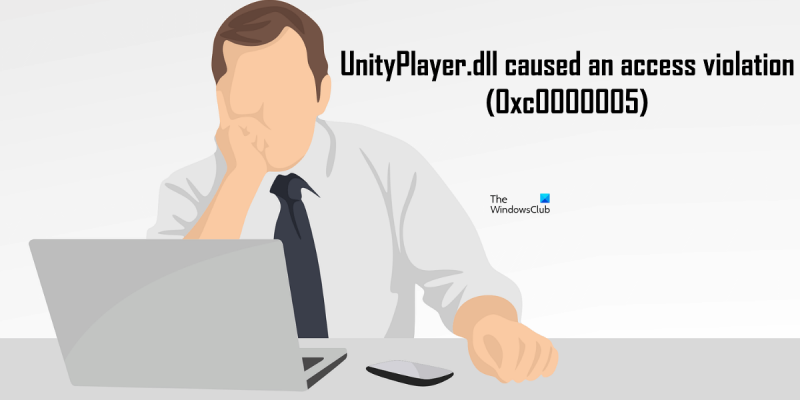












![Fall Guys Error Code 200_1040 på Epic Games Launcher [rettet]](https://prankmike.com/img/games/92/fall-guys-error-code-200-1040-on-epic-games-launcher-fixed-1.png)
