Den angivne logon-session eksisterer ikke - Task Scheduler Error. Denne fejl kan opstå, hvis computeren ikke er forbundet til domænet, eller hvis brugernavnet eller adgangskoden er forkert. Kontakt din systemadministrator for at løse dette problem.
Uanset om det er på en Windows Server-maskine eller på en Windows 11/10-klientmaskine, får du muligvis en fejl med meddelelsen Den angivne logon-session eksisterer ikke når du forsøger at oprette en planlagt opgave ved hjælp af Task Scheduler. Dette indlæg giver en praktisk løsning på problemet.

Når denne fejl opstår på en computer, afhængigt af versionen af Windows, vises følgende fulde meddelelse med den tilsvarende fejlkode:
Den angivne logon-session eksisterer ikke. Måske er den allerede udgået. (Undtagelse fra HRESULT: 0x80070520)
Der er opstået en fejl for opgaven
. Fejlmeddelelse: Følgende fejl er rapporteret: Den angivne logon-session eksisterer ikke. Måske er den allerede udgået. nvxdsync.exe
Ifølge berørte brugere kaster computeren denne fejl, uanset om den er logget på som en lokal administrator, en domæneadministrator eller enhver anden bruger, der havde ret til at logge på lokalt.
Har du brug for administratorrettigheder for at køre Task Scheduler?
Hvis en administrator har oprettet en planlagt opgave på en bestemt computer, vil enhver anden bruger, der er logget på den computer, have brug for administratorrettigheder til at ændre tilladelser for at kunne aktivere eller deaktivere planlagte opgaver i Task Scheduler. Hvis det er en planlagt opgave, der er oprettet af en ikke-administratorbrugerkonto, kan enhver bruger, der er logget på, deaktivere, slette eller ændre opgaven.
Læs : Adgang til Task Scheduler nægtet. Fejlkode 0x80070005
Den angivne logon-session eksisterer ikke - Task Scheduler Error
I de undersøgelser, der fulgte efter adskillige rapporter fra berørte computerbrugere, blev det konstateret, at Opgaveplanlægningsfejl: Den angivne logon-session findes ikke vil kun ske hvis Netværksadgang: Undgå lagring af adgangskoder og legitimationsoplysninger til netværksgodkendelse. sikkerhedspolitik er aktiveret, og du vælger Kør uanset om brugeren er logget ind eller ej sikkerhedsindstilling på fanen Generelt, når du opretter en ny opgave på en Windows-server eller klientmaskine. Det er ekstremt vigtigt at bemærke, at fejlen ikke vil opstå, hvis brugeren vælger Kør kun, når brugeren er logget ind Sikkerhedsindstilling på fanen Generelt, da adgangskoder ikke gemmes i dette scenarie.
Hvordan aktiverer man opstart, uanset om brugeren er logget ind eller ej?
Når du opretter en planlagt opgave, hvis du vil køre opgaven med muligheden Kør uanset om brugeren er logget ind eller ej , så skal du aktivere indstillingen Kør med højeste privilegier . Når denne mulighed er aktiveret i systemet, vil opgaven blive udført, uanset om brugeren er logget ind eller ej. Du bliver nødt til at gøre dette, hver gang en ny opgave oprettes eller redigeres via opgaveplanlæggeren.
hvordan man gendanner slettede noter
Læs : Forhindre andre i at oprette opgaver i Task Scheduler i Windows
Yderligere undersøgelser viste, at den pågældende fejl sandsynligvis opstår på computere med nyere versioner af Windows-operativsystemet. I disse versioner af Windows bruger opgaveplanlæggeren Credential Manager til at gemme legitimationsoplysningerne for den konto, der er angivet til at køre opgaven. Hvis sikkerhedspolitikken for netværksadgang ovenfor er aktiveret og håndhævet, kan Credential Manager ikke gemme legitimationsoplysninger lokalt, derfor denne fejlmeddelelse.
Læs : Windows Credential Manager mister legitimationsoplysninger efter genstart
I dette tilfælde er den eneste relevante rettelse til at løse dette problem blot at indstille den angivne politik til handicappet .
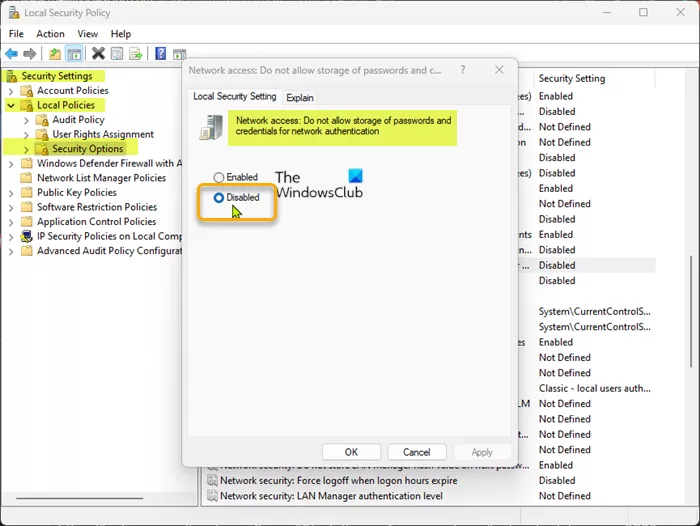
Følg disse trin for at fuldføre denne opgave:
- klik Windows-tast + R for at få dialogboksen Kør frem.
- Skriv i dialogboksen Kør secpol.msc og tryk på Enter for at åben lokal sikkerhedspolitikeditor .
- I den lokale sikkerhedspolitikeditor skal du bruge den venstre rude til at navigere til følgende sti:
- Find og dobbeltklik på ikonet på denne placering i højre rude Netværksadgang: Undgå lagring af adgangskoder og legitimationsoplysninger til netværksgodkendelse. politik for at redigere dens egenskaber.
- I egenskabsvinduet, der åbnes, skal du indstille kontakten til positionen Defekt .
- Klik ansøge > BØDE for at gemme ændringer.
- Luk den lokale sikkerhedspolitikeditor.
Det er alt!
Læs mere : Fix Task Scheduler kunne ikke starte, hændelses-id 101
kan ikke tænde Windows Defender
Er det sikkert at deaktivere Task Scheduler?
PC-brugere rådes til ikke at deaktivere denne tjeneste, da det vil påvirke kernefunktionalitet eller forhindre visse roller eller funktioner i at fungere korrekt. Nedenfor er nogle af de bedste Windows Task Scheduler-alternativer:
- Automatisering af ActiveBatch-arbejdsbelastninger.
- Redwood RunMyJobs.
- Stonebranch workload automation.
- JAMS Scheduler.
- VisualCron.
- Z-Cron.
- Avanceret opgaveplanlægning.
- systemplanlægger.
Læs : Task Scheduler-tjenesten er ikke tilgængelig fejl i Windows.















