IT-eksperter har kløet sig i hovedet over The Division 2's seneste række af præstationsproblemer. Spillere har rapporteret lav FPS, forsinkelser, hakker og fryser, hvilket gør spillet uspilleligt for nogle. Problemet ser ud til at påvirke alle platforme, fra pc til Xbox One og PlayStation 4. Det er ikke klart, hvad der forårsager problemet, men det er klart et stort problem for alle, der forsøger at spille The Division 2. Der er et par potentielle rettelser, der er blevet foreslået, men indtil videre ser ingen af dem ud til at fungere konsekvent. Ubisoft er klar over problemet og arbejder på en løsning, men i mellemtiden skal spillerne bare lide under forsinkelserne og hakken. Vi opdaterer denne artikel, så snart en rettelse er frigivet, men i mellemtiden kan du prøve nogle af de potentielle rettelser nedenfor. Forhåbentlig vil en af dem fungere for dig, og du vil være i stand til at vende tilbage til at nyde The Division 2.
Oplever du præstationsproblemer som f.eks lag, hakkende eller lav FPS i The Division 2 ? Ifølge flere brugere, Tom Clancy Division 2 bliver ved med at stamme eller halte på din pc. Disse problemer kan være forårsaget af forskellige årsager. Hvis du har forældede grafikdrivere, vil du opleve hakken i spillet. Også latensproblemer kan være forårsaget af en svag eller ustabil internetforbindelse. Der kan være andre årsager til disse præstationsproblemer, som omfatter korrupte spilfiler, overlejringer i spillet, for mange programmer, der kører i baggrunden, højere grafikindstillinger i spillet osv.

Hvis du nu også oplever de samme problemer i Division 2 dette indlæg vil være interessant for dig. Her diskuterer vi løsninger, der hjælper dig med at køre The Division 2 problemfrit uden at stamme, fryse eller problemer med lav FPS. Så lad os uden videre se på rettelserne.
Division 2: lav FPS, lags, hakker og fryser
Her er de løsninger, du kan bruge til at løse problemer med lav FPS, latency og hakken Division 2 på din Windows-pc:
- Tjek Division 2-systemkravene.
- Opdater grafik og andre enhedsdrivere.
- Sørg for, at din internetforbindelse er stabil.
- Indstil prioritet for The Division 2 til høj i Task Manager.
- Bekræft og reparer The Division 2-spilfiler.
- Deaktiver overlejringer i spillet.
- Juster spilindstillingerne.
- Skift til DirectX 11.
- Deaktiver spiltilstand.
1] Tjek Division 2-systemkravene
Hvert spil har visse minimums- og anbefalede systemkrav for at spille problemfrit. Din pc skal opfylde Division 2-systemkravene for at undgå frysninger, frysninger og andre ydeevneproblemer. Hvis det ikke er det, bliver du nødt til at opdatere dit system for at nyde spillet uden hakken, lav FPS, forsinkelse og andre problemer.
Anbefalede systemkrav til The Division 2 (1080p | 60 FPS):
- DU: 64-bit Windows 10
- PROCESSOR: AMD Ryzen 5 1500X, Intel Core I7-4790
- LÆRTE: 8 GB
- GP: AMD RX 480, NVIDIA GeForce GTX 970
- Videohukommelse: 4 GB
- DIREKTE X: DirectX 11/12
Hvis du støder på disse problemer, selvom din pc opfylder ovenstående systemkrav, kan du bruge en anden rettelse til at løse problemet.
2] Opdater grafik og andre enhedsdrivere.
Du kan opleve problemer med ydeevnen såsom hakken, FPS-fald osv., hvis du har en ældre grafikdriver installeret på din pc. Forældede og beskadigede grafikdrivere er kendt for at forringe dit systems spilydelse. Derfor, hvis du bliver ved med at støde på hakken, fryser og andre ydeevneproblemer med The Division 2, skal du tjekke din grafikdriver og opdatere den til den nyeste version.
For at opdatere dine grafikdrivere kan du bruge forskellige metoder. Du kan bruge appen Indstillinger ved at gå til Indstillinger > Windows Update > Avancerede indstillinger. Og ved at bruge funktionen Valgfrie opdateringer kan du downloade og installere al ventende grafik og andre enhedsdriveropdateringer.
Bortset fra det kan du også bruge applikationen Enhedshåndtering, som giver dig mulighed for manuelt at opdatere dine grafikdrivere. enhedsproducentens officielle hjemmeside Dette er en anden måde at downloade og installere den nyeste version af din grafikdriver på. For at undgå at bruge så mange kræfter på at opdatere flere enhedsdrivere, kan du bruge et gratis tredjeparts driveropdateringsværktøj.
På samme måde kan du også opdatere netværksdrivere og andre enhedsdrivere. Når du er færdig, genstart din computer og prøv at spille The Division 2 for at se, om problemerne er løst. Hvis ikke, kan du gå videre til den næste potentielle løsning.
Se: Wolcen Lords of Mayhem går ned og kører ikke på Windows-pc.
3] Sørg for, at din internetforbindelse er stabil
Online videospil som The Division 2 kræver en aktiv og stabil internetforbindelse for at køre problemfrit. Du vil opleve forsinkelse i spillet, hvis din internetforbindelse er svag eller ustabil. Tjek derfor din internetforbindelse og sørg for, at den er stærk nok til at spille spillet.
Du kan teste din internethastighed og tjekke, om den bliver langsommere. Hvis din internethastighed er langsom, kan du overveje at opgradere dit internetabonnement. Derudover kan du prøve at fejlfinde WiFi-problemer, hvis det er relevant. Eller du kan skifte til en kablet forbindelse i stedet for en trådløs forbindelse, da den anses for at være mere pålidelig til spil.
Hvis din internetforbindelse fungerer fint, men du stadig oplever forsinkelser i The Division 2, kan du gå videre til den næste potentielle løsning for at løse problemet.
4] Indstil prioritet for The Division 2 til høj i Task Manager.
Den næste ting du kan gøre er at lukke alle unødvendige programmer, der kører i baggrunden. Hvis din processor er fyldt med for mange processer på samme tid, kan den gå ned og sænke ydeevnen i spil. Som et resultat vil du opleve hakken, fryser og problemer med lav FPS i The Division 2. Derfor, hvis scenariet er relevant, skal du afslutte de ikke-essentielle programmer og sætte spillets prioritet til høj.
Sådan gør du:
- Tryk først på genvejstasten Ctrl+Shift+Esc for at starte Task Manager.
- Nu fra Processer Luk unødvendige programmer på fanen Afslut opgave.
- Find derefter The Division 2-programmet og højreklik på det.
- Klik på knappen i kontekstmenuen, der vises Gå til detaljer mulighed.
- Dernæst i detaljer fanen, højreklik på gameplayet og klik på ikonet Indstil prioritet > Høj mulighed.
- Når du er færdig, skal du åbne spillet for at kontrollere, om det fungerer godt eller ej.
Hvis stammen, frysning og andre problemer fortsætter i The Division 2, kan du prøve følgende løsning for at slippe af med problemerne.
Læs: Fejlfinding af problemer med tab og frysning af Elden Ring FPS på Windows PC.
5] Bekræft og reparer Division 2-spilfilerne.
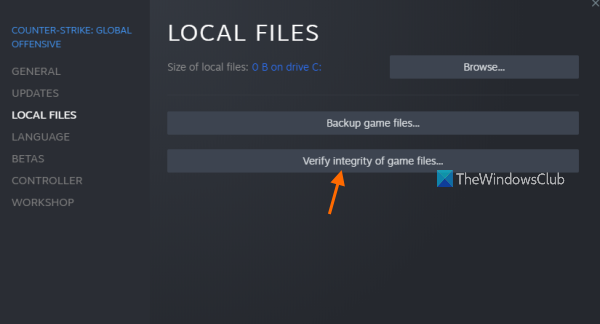
Du kan også prøve at verificere integriteten af The Division 2-spilfiler. I mange tilfælde skyldes præstationsproblemer såsom hakken, halter osv., at en eller flere spilfiler er beskadiget eller inficeret. Derfor, i dette tilfælde, bør kontrol og reparation af spilfilerne løse problemet for dig.
For at tjekke The Division 2-spilfiler for Ubisoft Connect , brug følgende trin:
- Åbn først Ubisoft Connect-appen og naviger til den Spil fanen for at få adgang til installerede spil.
- Vælg nu spillet The Division 2 og klik på Egenskaber mulighed i venstre panel.
- Efter at se efter Tjek filer mulighed tilgængelig under Lokale filer og klik på den. Ubisoft Connect vil nu scanne for beskadigede spilfiler.
- Når den er færdig med at verificere integriteten af spilfilerne, vil den bede dig Reparation evnen til at rette dårlige spilfiler. Du kan klikke på knappen 'Reparer' for at rette spilfilerne.
- Genstart derefter spillet og kontroller, om problemet er løst.
Hvis du bruger Steam til at spille The Division 2, kan du følge disse trin:
- Åbn først Steam-klienten, gå til dit bibliotek og søg efter The Division 2.
- Højreklik nu på The Division 2 og vælg Egenskaber element fra kontekstmenuen, der vises.
- Efter det gå til Lokale filer fanen og klik på Kontrol af integriteten af spilfiler knappen for at starte spilfilbekræftelsesprocessen.
- Når Steam er færdig med at tjekke og gendanne spilfilerne, genstart spillet for at kontrollere, om spillet kører problemfrit.
Hvis denne metode ikke hjælper, skal du gå videre til den næste potentielle rettelse.
Se: Løsning af FPS-fald og God of War-frysningsproblemer på Windows-pc.
6] Deaktiver overlejringer i spillet
Ifølge mange brugere hjælper deaktivering af overlejringer i spillet med stammen og andre præstationsproblemer i spil som The Division 2. Så hvis du har aktiveret overlejringer i spillet på din pc, skal du deaktivere dem og se, om problemerne fortsætter. besluttede.
Her er de enkle trin til at deaktivere overlejringsmuligheden i spillet på Steam:
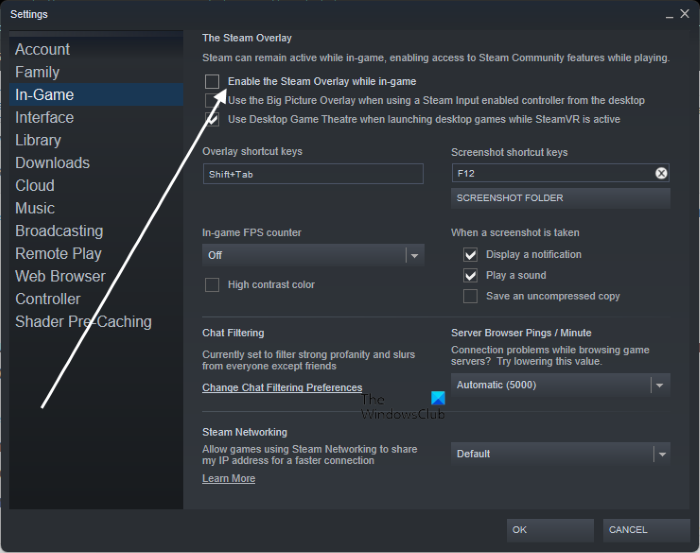
- Gå først til Steam-appen og klik på den Steam > Indstillinger mulighed.
- Gå til i indstillingsvinduet I spil fanen
- Fjern markeringen herefter Aktiver Steam-overlejring, mens du spiller mulighed.
- Åbn nu spillet igen og kontroller, om problemet er løst.
For at deaktivere Ubisoft Connect Overlay , kan du følge disse trin:
- Åbn først Ubisoft Connect og klik på menuknappen med tre linjer i øverste venstre hjørne.
- Vælg nu indstillingen 'Indstillinger' i menuindstillingerne, der vises.
- Fjern markeringen herefter Aktiver overlejring i spillet for understøttede spil mulighed er til stede under Generel fanen
Du kan deaktivere Discord-overlejringer ved at gøre følgende:
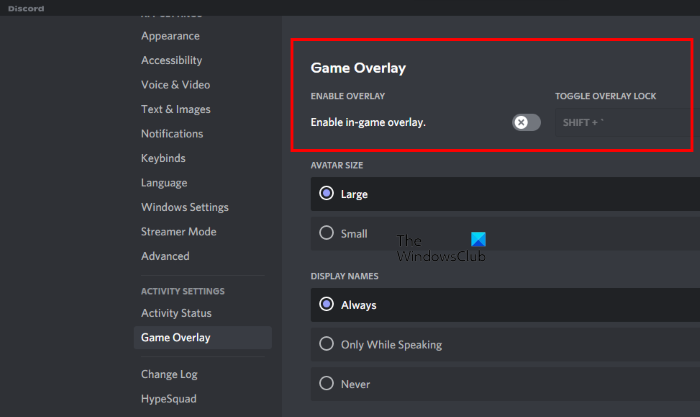
- Åbn først Discord-appen og klik på nederst på skærmen Brugerindstillinger (tandhjulsikon).
- Rul nu ned til Spiloverlejring en mulighed, der er til stede i afsnittet AKTIVITETSINDSTILLINGER.
- Sluk derefter på højre sidebjælke Aktiver overlejring i spillet kontakt.
På samme måde kan du deaktivere andre overlejringsapps og se, om problemet er løst. Hvis problemerne fortsætter, kan du gå videre til den næste potentielle rettelse.
openssh klientvinduer
Se: FIFA 22 Stamming, Frysning, Lag, Nedbrud på PC.
7] Juster spilindstillinger.
I mange tilfælde kan dine spilindstillinger påvirke spillets ydeevne. Derfor kan du prøve at sænke eller ændre spillets grafikindstillinger og se, om spillet kører normalt eller ej. For at gøre dette skal du følge disse trin:
Åbn først The Division 2 og gå til dens indstillinger. Gå nu til video fanen og installer derefter Aktiver reduceret latenstid til nr.
Gå derefter til Grafik fanen og ændre følgende værdier som angivet nedenfor:
- V-Sync-tilstand: Fra
- Billedhastighedsbegrænsning: Fra
- Skyggekvalitet: Lav
- Pletskygger: Lav
- Spot Shadow Opløsning: Medium
- Kontakt Shadows: Sun Low
- Opløsningsskala: 100 %
- Slibning: 05
- Volumetrisk tåge: medium
- Refleksionskvalitet: Medium
- Kvalitet af lokal refleksion: medium
- Vegetationskvalitet: medium
- Undergrundsspredning: inkl.
- Anisotrop filtrering: 8x
- Parallax Display: Ja
- Omgivende okklusion: medium
- Dybdeskarphed: til
- Objektforsinkelse: 62
- Valgfri streamingafstand: 04
- Blænding: På
- Vandkvalitet: høj
- Kromatisk aberration: Til
- Projiceret teksturopløsning: 512
- Himmelteksturer i høj opløsning: Ja
- Terrænkvalitet: høj
Når du er færdig, skal du åbne spillet igen og se, om problemerne er løst.
8] Skift til DirectX 11
Nogle brugere har rapporteret, at skift til DirectX 11 fra DirectX 12 hjalp dem med at løse hakkende problemer i The Division 2. Dette kan skyldes, at motoren brugt af The Division 2, dvs. Snowdrop, er lidt forældet og kan fungere bedre med DirectX 11. Så du kan prøv at skifte til DirectX 11 og se om det virker for dig. Sådan gør du:
- Åbn først spillet og gå til dets spilindstillinger.
- Gå nu til fanen Video og indstil Aktiver DX12-renderer Til Hende .
- Til sidst skal du åbne spillet og kontrollere, om problemerne er løst.
Hvis du stadig oplever de samme problemer i The Division 2, skal du gå videre til den næste potentielle løsning.
9] Deaktiver spiltilstand
Spiltilstand i Windows 11/10 er en praktisk funktion, der bruges til at optimere spilydelsen. Men i visse situationer fungerer det muligvis ikke som forventet. Derfor kan du deaktivere spiltilstand på din pc og kontrollere, om problemet er løst. Åbn bare appen Indstillinger med Win+I og gå til fanen Spil. Klik derefter på Spilletilstand og deaktiver den kontakt, der er knyttet til den. Nu kan du tjekke, om The Division 2 fungerer godt.
Læs: Ret Total War Warhammer 3 FPS nedbrud, halter og fryser på pc.
Hvorfor sænker The Division 2 konstant farten?
Division 2 kan halte på din pc af forskellige årsager. En almindelig årsag er, at din pc ikke opfylder de anbefalede systemkrav til spillet. Du kan også opleve fryser på grund af forældede eller defekte grafikdrivere, dårlig internetforbindelse, inficerede spilfiler, højere spilgrafikindstillinger osv. Hvis du står over for de samme problemer, skal du følge de rettelser, vi nævnte i denne mail.
Hvordan stopper man stamme 2 i Destiny?
For at stoppe med at stamme i Destiny 2 kan du opdatere dine grafikdrivere, lukke unødvendige baggrundsprogrammer, ændre strømstyringsindstillinger eller rydde op i midlertidige filer. Hvis det ikke hjælper, kan du ændre dine indstillinger i spillet i Destiny 2 og se, hvilke grafikindstillinger der fungerer bedst for dig.
Er der et problem med Division 2-serverne?
Du kan tjekke, om der er et problem med The Division 2-servere ved hjælp af et gratis onlineværktøj. Webtjenester såsom UpOrDown.org, DownDetector.com, DownOrIsItJustMe.com og andre giver dig mulighed for at kontrollere den aktuelle status for spilservere og andre tjenester. Hvis Division 2-serverne er nede, vil disse websteder give dig besked.
Læs nu: Battlefield 2042 FPS går ned og halter på pc.
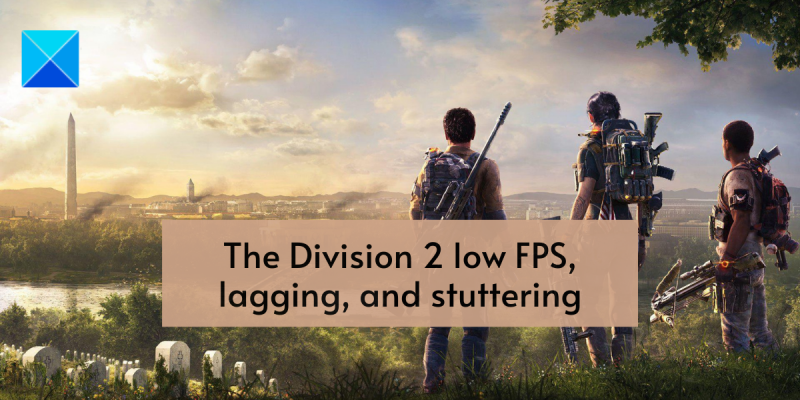

![Volumen sidder fast på 100 % på Windows 11/10 [Fixed]](https://prankmike.com/img/volume/2F/volume-stuck-at-100-on-windows-11-10-fixed-1.jpg)


![Valorant kunne ikke logge ind på matchmaking-systemet [Fixed]](https://prankmike.com/img/valorant/88/valorant-could-not-enter-matchmaking-fixed-1.jpg)









