Nogle Windows-brugere rapporterede, at de ikke er i stand til at få adgang til delte ressourcer på deres computere. Når de prøver at gøre det samme, spørger deres system, at der er opstået en systemfejl 53, og netværksstien blev ikke fundet. I dette indlæg vil vi diskutere dette problem i detaljer og se, hvordan man løser det.
Systemfejl 53 er opstået.
Netværksstien blev ikke fundet.

Ret systemfejl 53 er opstået, netværksstien blev ikke fundet
Hvis der er opstået en systemfejl 53, er den første ting, du skal tjekke, netværksstien. Hvis den indtastede sti er korrekt, gå til nedenstående løsninger.
- Tjek forbindelsen ved hjælp af ping
- Sørg for, at fil- og mappedelingsindstillingen er aktiveret
- Deaktiver midlertidigt sikkerhedsprogrammet
- Start computeren i sikker tilstand med netværk
- Genstart TCP/IP NetBIOS Helper Service
Lad os komme igang.
1] Tjek forbindelsen ved hjælp af ping
Hvis der er et problem med at få adgang til filerne og mapperne, skal du først kontrollere den logiske forbindelse ved hjælp af ping-kommandoen. Til det vil vi bruge den indbyggede kommandolinjefortolker, Kommandoprompt. Så følg trinene nedenfor for at gøre det samme.
internet download accelerator
- Tryk på Windows + R for at åbne dialogboksen Kør.
- Type cmd og tryk Gå ind knap
- En gang Kommandoprompt er åben, skriv følgende kommando.
ping <destination-IP>
Efter at have kørt kommandoen, skal vi analysere pakkerne. Tjek om pakker er tabt; hvis der ikke er nogen tabte pakker, er din netværksopsætning helt fint. Hvis der går tabt pakker, og din netværksopsætning er forkert, skal du kontrollere netværksstien, og hvis den er korrekt, gå videre til den næste løsning.
2] Sørg for, at fil- og mappedelingsindstillingen er aktiveret
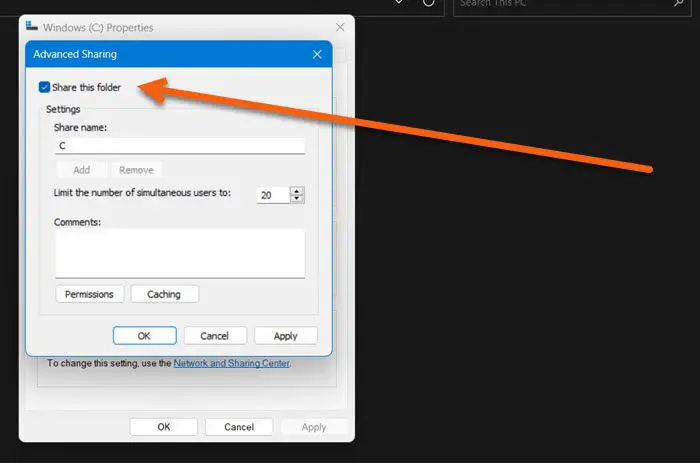
Du kan ikke få adgang til netværksressourcer, hvis filer og mapper ikke er aktiveret. Hvis du støder på den nævnte fejl, skal du sørge for, at fil- og mappedelingsindstillingen er aktiveret. Hvis denne indstilling er deaktiveret, kan du ikke få adgang til noget fra fjerncomputeren. Lad os aktivere fildelingsindstillingen, så vi kan få adgang til ressourcen. Her er hvordan du kan gøre det samme.
- Højreklik på det ønskede drev og vælg Ejendomme .
- Når dialogboksen vises, skal du klikke på Deling fanen og kontroller status for netværksstien.
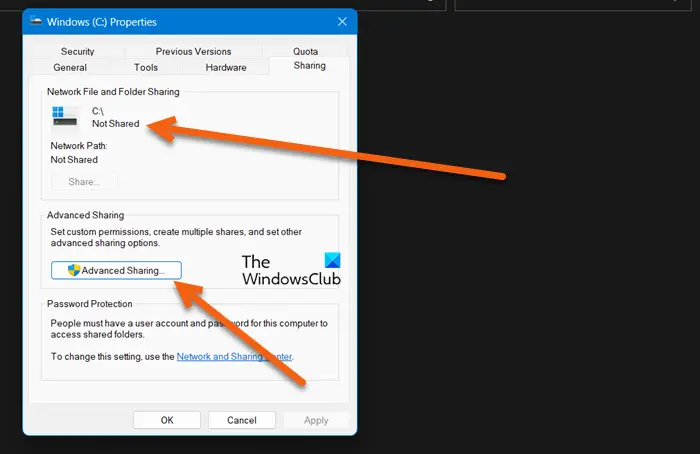
- Hvis vi finder Ikke delt, så klik på Avanceret deling knap.
- Her skal du markere afkrydsningsfeltet, der er knyttet til Del denne mappe, og noter Share-navnet på drevet.
- Når denne proces er fuldført, skal du klikke på knapperne Anvend og OK for at gemme ændringerne.
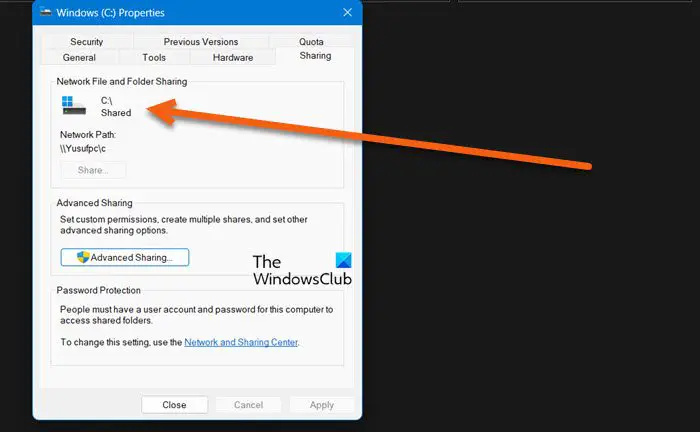
Til sidst vil måldrevet blive delt.
Bemærk : Dette skal gøres af den person, hvis drev du vil have adgang til.
3] Deaktiver din sikkerhedssoftware midlertidigt
Hvis vi får ping-resultater og bekræftet, at fildelingsindstillingen er aktiveret, kan vi fjerne denne fejl ved at deaktivere antivirus og firewall. Det er blevet set mange gange, at det antivirus, der er installeret på din computer, kan forhindre dig i at få adgang til ressourcer fra en ekstern enhed. Så gå videre og deaktiver Windows Firewall , og hvis du har et andet sikkerhedsprogram, skal du også deaktivere det.
4] Tjek i fejlsikret tilstand med netværk
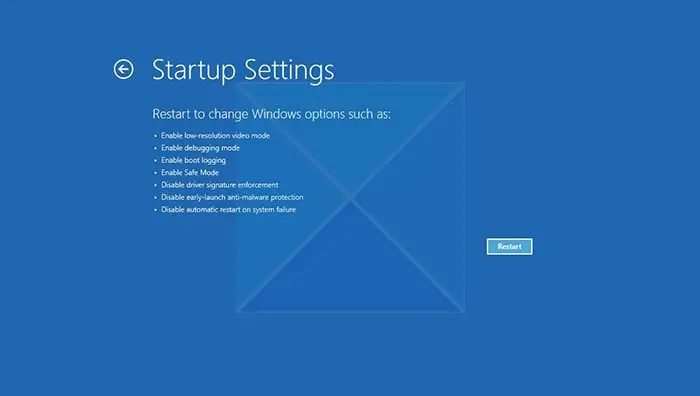
service vært sysmain
Når vi starter computeren i Fejlsikret tilstand med netværk , det starter med netværksdrivere og et minimalt sæt tjenester. Det betyder, at det giver os mulighed for at forbinde computeren til internettet og kontakte den delte server uden nogen hindring. Her bør vi kontrollere, om nogen tredjepartsapplikationer forårsager dette problem. Så følg trinene nævnt nedenfor for at starte din computer i fejlsikret tilstand med netværk.
- Højreklik på knappen Start.
- Tryk og hold Shift-tasten nede, og klik på Genstart.
- Når computeren er genstartet, skal du klikke på Fejlfinding og klik derefter på Avancerede indstillinger .
- Klik nu på knappen Startindstillinger, og lad derefter systemet genstarte.
- Her skal du trykke på nummeret, der er forbundet med fejlsikret tilstand med netværk
Når computeren er startet i denne tilstand, skal du kontrollere, om dit problem vil blive løst eller ej ved at oprette forbindelse til det delte netværk.
5] Genstart TCP/IP NetBIOS Helper Service
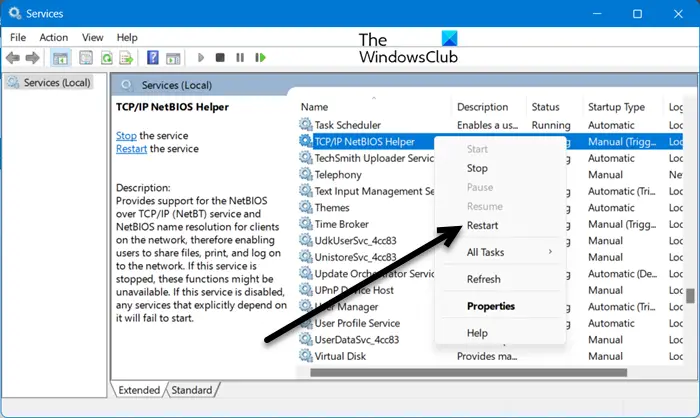
Lad os derefter genstarte tjenesten, der hjælper din computer med at oprette forbindelse til det delte netværk. Genstart af tjenesten vil fjerne netværksfejl og løse problemet. For at gøre det samme skal du åbne Tjenester fra startmenuen, se efter TCP/IP NetBIOS Helper Service, højreklik, og vælg Genstart.
Forhåbentlig kan du løse problemet ved hjælp af de løsninger, der er nævnt i dette indlæg.
regedit-fejl under sletning af nøgle
Læs: Kan ikke kortlægge netværksdrev i Windows
Hvordan retter jeg netværksfejl 53?
Netværksfejl 53 betyder, at du ikke er i stand til at kommunikere med det delte netværk. Dette sker for det meste, når du indtaster den forkerte netværksdelte sti. I så fald er det allerførste, du skal gøre, at kontrollere, om den netværkssti, du har indtastet, er korrekt, du kan kontakte ejeren af det pågældende drev for detaljer. I tilfælde af, at netværksstien er korrekt, skal du tjekke de løsninger, der er nævnt her, for at rette midlet.
Hvordan retter jeg fejl, når netværksstien ikke kan findes?
Hvis netværksstien ikke kan findes, skal du bede personen, der deler drevet, om at aktivere indstillingen Deling. Det er muligt, at de har delt stien og derefter ved et uheld deaktiveret funktionen. Du kan tjekke den anden løsning for at vide, hvordan du gør det samme.
Læs: Deaktiver Kunne ikke tilslutte alle netværksdrevmeddelelser igen .



![Rullehjul virker ikke i Chrome [Fixed]](https://prankmike.com/img/chrome/EC/scroll-wheel-not-working-in-chrome-fixed-1.jpg)











