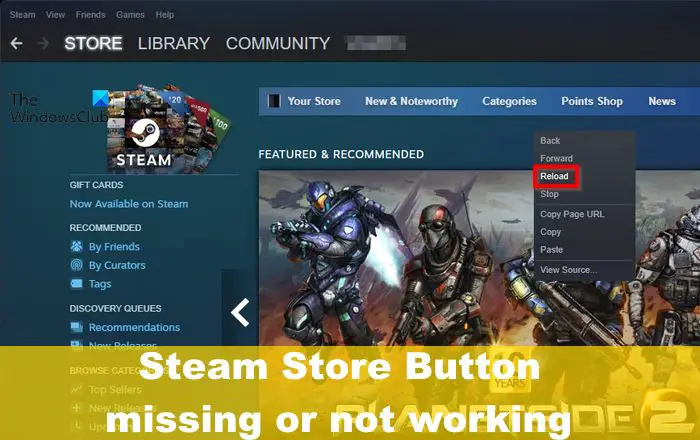Nogle brugere af Steam i den seneste tid har stået over for et særligt problem, hvor Steam Store-knap mangler eller virker ikke . Ja, knapperne på Steam Store har ikke fungeret i overensstemmelse hermed, og brugere spekulerer på, om der er nogen måde at få problemet under kontrol. Du kan blive overrasket over at finde ud af, at på trods af at Steam er den mest populære spilplatform på Windows, har den sin rimelige andel af problemer fra tid til anden.
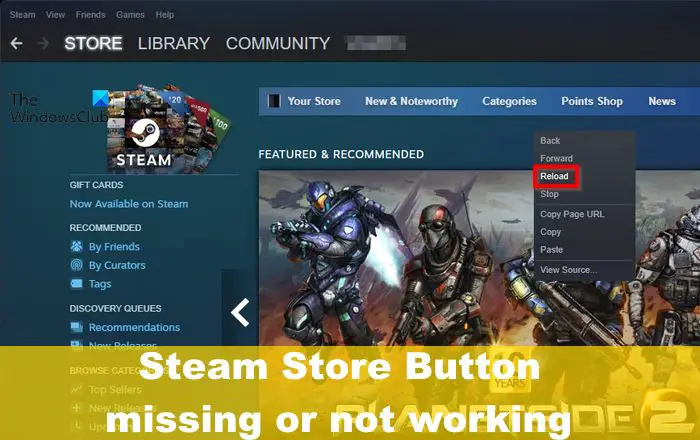
Hvorfor virker Steam Store-knapper ikke?
Hvis Steam Store-knapperne ikke virker, har det meget at gøre med din netværksforbindelse. Men Steams servere, forældede software og beskadigede data er også kendt for at gøre knapper ubrugelige, uanset hvad du gør.
Ret Steam Store-knappen mangler eller virker ikke
Hvis Steam Store-knappen mangler, ikke virker eller ikke kan indlæses, så er den bedste løsning til at løse problemet at fejlfinde din internetforbindelse eller kontrollere, om serverne er nede. Her er nogle forslag til at hjælpe dig med at løse problemet.
- Genstart Steam
- Opdater Steam-platformen
- Fejlfinding af netværksforbindelse
- Tjek Steam-serverens oppetid
- Opdater Steam Store
- Slet download-cachen
1] Genstart Steam
Det lyder måske simpelt nok, men i tilfælde som denne kan genstart af platformen være ret effektiv. Alt du skal gøre er at klikke på X-knappen for at lukke Steam, og derefter finde Steam-genvejen på dit skrivebord og genstarte den derfra.
Tjek nu for at se, om knapperne fungerer, som de skal.
2] Opdater Steam-platformen
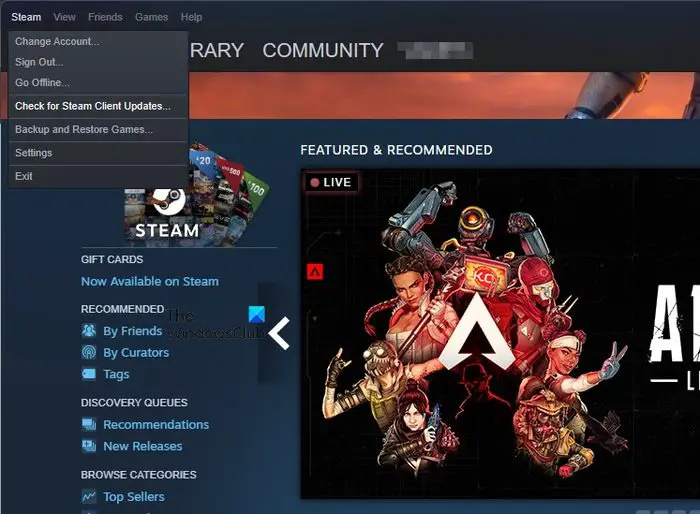
Opdatering af Steam er i stand til at løse problemer, hvor knapperne ikke virker, når der klikkes på dem. Så lad os se på, hvordan man opdaterer denne klient.
- Åbn Steam, og log derefter ind med dine kontooplysninger.
- Når du er kommet ind, skal du klikke på Steam og derefter vælge Check for Steam Client Updates.
- Vent et par sekunder på, at klienten tjekker efter nye opdateringer.
- Hvis nogen er tilgængelige, skal du følge instruktionerne på skærmen for at installere den nye opdatering på din computer.
Når opdateringerne er blevet installeret, skal du gå videre og genstarte Steam for fuldt ud at anvende de foretagne ændringer.
3] Fejlfind netværksforbindelse
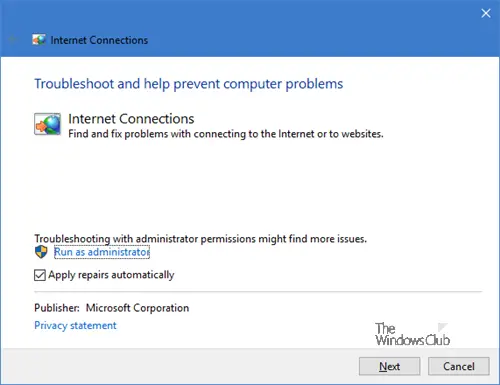
En dårlig netværksforbindelse er en af de kendte årsager til, at knapper på Steam ikke fungerer i overensstemmelse hermed.
Den første ting du skal gøre er at genstarte din router. Dette fungerer, uanset om du bruger Wi-Fi eller er tilsluttet via et Ethernet-kabel.
Hvis det ikke hjælper, er dit bedste bud at gøre det fejlfinding af din newtork-forbindelse for at se, om problemet kan løses.
4] Tjek Steam-serverens oppetid
For at finde ud af, om Steam-serverne er nede, skal du besøg et Down Detector-websted , og søg derefter efter Steam. Sørg for at vælge Steam fra søgeresultaterne, og tjek derfra, om Steam-servere kører, som de skal.
Hvis de ikke er det, skal du blot vente et par minutter eller timer på, at serverne går online igen. Hvis serverne ikke er nede, ligger problemet et andet sted.
5] Opdater Steam Store
Ifølge nogle brugere kan en genopfriskning af Steam Store løse problemet ved hånden. Dette skyldes, at butiksserverne muligvis bliver langsommere, og som sådan kan knapperne muligvis ikke indlæses korrekt. OK, så lad os forklare, hvordan du opdaterer Steam Store på den nemme måde.
- Åbn Steam-klienten, og naviger derefter til butikken.
- Derfra skal du højreklikke hvor som helst på siden for at se menuen Indstillinger.
- Dernæst skal du klikke på Genindlæs, og hvis alt går vel, så skulle knapperne indlæses uden problemer.
Afhængigt af kvaliteten af din internetforbindelse skal du muligvis genindlæse siden flere gange.
6] Slet download-cachen
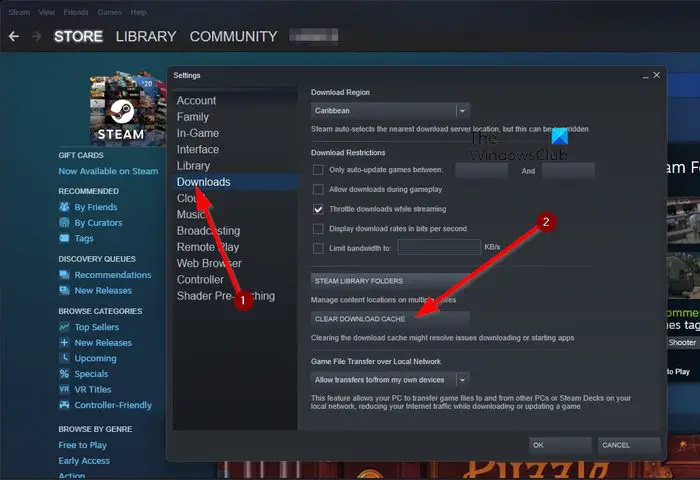
Hvis alt andet fejler, så er den næste løsning her at rydde Steam-downloadcachen. Dette er vigtigt, fordi cachen indeholder vigtige data, der linker til Butik-knapperne. Så lad os se på, hvordan man får dette gjort hurtigst muligt.
- Begynd med at åbne Steam-klienten, hvis du ikke allerede har gjort det.
- Derfra skal du klikke på Steam og derefter vælge Indstillinger fra rullemenuen.
- Se til venstre panel, og klik på fanen Downloads.
- Når det er gjort, skal du klikke på knappen Ryd download cache.
- Følg instruktionerne på din skærm for at gå videre til at rydde cachen.
Genstart Steam-klienten, og kontroller derefter, om alle knapper er indlæst som forventet.
LÆS : Ret indhold stadig krypteret fejl på Steam Deck
komprimeret zip-mappefejl
Hvorfor virker nogle Steam-butiksknapper ikke på min pc?
Nogle knapper på Steam fungerer ikke tilsvarende på grund af en ustabil netværksforbindelse. Husk på, at Steam er en online platform, derfor er en anstændig nok internetforbindelse nødvendig for, at nogle funktioner kan fungere, og det inkluderer Steam Store.
Hvorfor kan jeg ikke klikke på Steam-knapperne?
En af grundene til, at du ikke er i stand til at klikke på Steam-knapperne, har meget at gøre med download-cachen. Som det står, skal du rydde download-cachen og derefter genstarte Steam-klienten. Når du er færdig, skal du kontrollere, om knapperne indlæses, som de skal.