Hvis du er fan af videospil, er der store chancer for, at du spiller dem på Xbox. Og hvis du bruger Xbox 360, vil du måske det stream Xbox-spillene eller -medierne til Windows-pc'en .

Mens Microsoft gjorde det nemmere at streame Xbox-spil til Windows 10 gennem Xbox Console Companion-appen, er det anderledes med Xbox 360. Vi har tidligere dækket hvordan man streamer Xbox One-spil til Windows-pc , og dette indlæg vil fokusere på, hvordan man streamer Xbox 360 til Windows 11 PC.
Kan jeg streame min Xbox 360 til min pc?
Tidligere var der ikke en måde at streame spil eller medier fra Xbox 360 til Windows-pc. Brugere kunne dog streame dem ved hjælp af Windows Xbox-appen, en Xbox One tilsluttet den og ved at spille et bagudkompatibelt Xbox 360-spil.
Der er dog et par måder at streame spil og andet indhold (lyd/video) på nu.
Sådan streames Xbox 360 til Windows PC
Før vi går videre med at forklare, hvordan man streamer Xbox 360 til Windows-pc, her er, hvordan man konfigurerer det på Windows-pc:
for stor til destinationsfilsystemets flashdrev
Forbered din Xbox 360 til streaming
Noget udstyr og software, der kræves for at streame Xbox-indhold til Windows 11-pc'er, er en pc eller bærbar computer med en USB-port, et Windows 10/11-operativsystem, en Xbox 360-controller, en Xbox Live-konto og Xbox app . Du kan også vælge at downloade Xbox-appen til Windows fra Microsoft Store. Når den er installeret, skal du oprette en Xbox Live-konto .
Her er, hvad du skal gøre for at forberede din Xbox 360 til at bruge din Windows-pc som en fjernskærm til at streame spil og medier:
- Vend din Xbox 360 tændt, og tryk på Xbox knap.
- Log derefter ind på din Xbox Live konto, og naviger til Profil & System.
- Klik nu videre Indstillinger > Enheder og streaming > Enhedsforbindelser > Tillad spilstreaming til andre enheder .
Nu, tilslut Xbox-controlleren til pc'en eller bærbar via et USB-kabel. Windows vil automatisk finde controlleren og installere de nødvendige drivere. Hvis du nu undrer dig over, hvordan du streamer Xbox 360 til Windows-pc, skal du gå videre til næste afsnit.
- Brug Xbox-appen og Xbox Game Pass
- Stream Xbox 360 på Windows-pc via Cloud Gaming.
- Spil Xbox-spil på pc ved hjælp af Xbox Play Anywhere.
- Stream spil på pc ved hjælp af Xbox Play To-funktionen.
- Brug af Xbox-emulatorer
1] Xbox-appen og Xbox Game Pass
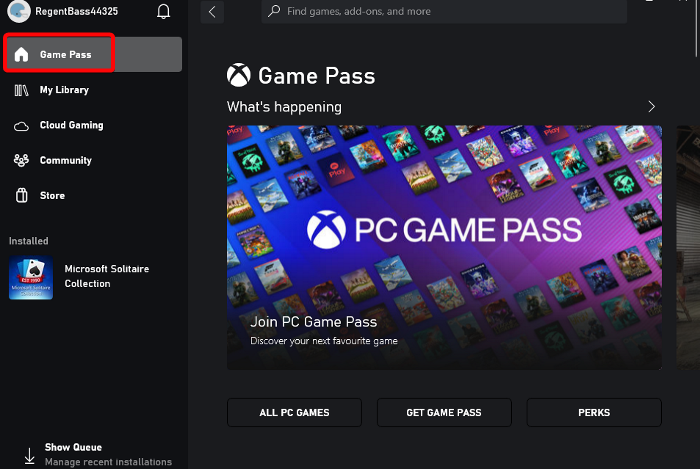
Mens Xbox-appen leveres forudinstalleret med Windows 11, skal du til Windows 10 downloade Xbox-appen fra Microsoft Store.
Bemærk - Det Xbox Console Companion-app kan kun bruges til Xbox One-generationskonsoller.
Før du fortsætter med at streame Xbox-indhold til Windows 11/10-pc, er her systemkravene for at køre Xbox-appen:
- DU : Windows 10/11, version 22H1 eller nyere
- Processor : Intel Core/AMD Ryzen 5 (Quad-core eller højere)
- GPU : NVIDIA GTX 1050; Radeon RX 560
- Hukommelse : 8 GB RAM, 3 GB RAM
- Opbevaring : Op til 150 GB
Det kan du nu spil ALLE Xbox-spil ved at streame fra konsol til pc ved hjælp af Xbox-appen.
Xbox Game Pass tilbyder en Ultimate ubegrænset version til /måned, som giver dig mulighed for at spille på både Xbox og pc. Eller du kan betale /måned for kun PC-adgang. Det bedste af det hele er, at du med et spilpas kan få adgang til de seneste Xbox Game Studios-titler på udgivelsesdagen.
Det ultimative abonnement er perfekt til skyspil, der tilbyder adgang til ubegrænset spil, inklusive Xbox Play Anywhere-titler. Derudover inkluderer Ultimate-kontoen også det Xbox Live Gold-medlemskab, der kræves for at spille de fleste multiplayer Xbox-spil online på en Xbox-konsol.
Læs: Xbox Game Pass for Console vs PC vs Ultimate
2] Stream Xbox 360 på Windows-pc via Cloud-spil
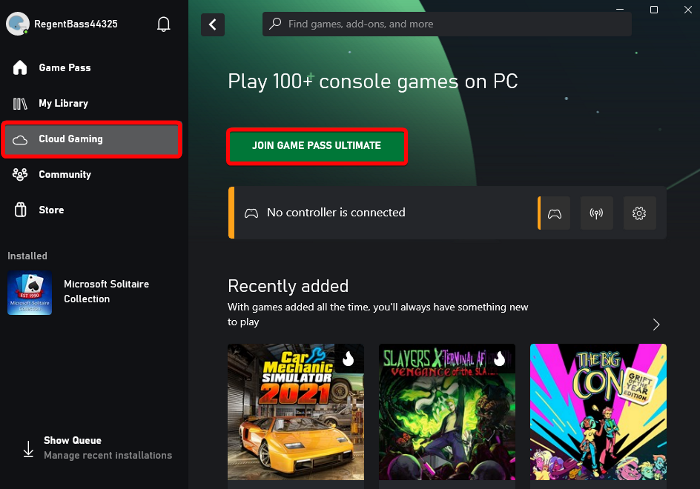
Det Xbox Cloud Gaming tjenesten giver dig mulighed for at spille Xbox Game Pass-spil på smartphones, tablets, pc og Xbox-konsoller. Dette er den bedste måde at streame Xbox 360 eller Xbox-spil direkte til din Windows-pc uden spildownloads eller installation af opdateringer.
Xbox cloud gaming kræver en hurtig og pålidelig internetforbindelse, der kører med en hastighed på enten 20 Mbps eller højere, et 5 GHz Wi-Fi-netværk. For at konfigurere Xbox Cloud Gaming skal du starte Xbox-appen > log ind med din Microsoft-konto > klik på Cloud Gaming til venstre > og Tilmeld dig Xbox Game Pass Ultimate.
Vælg Cloud Gaming i venstre sidebjælke.
taskhostw.exe
Læs: Cloud-spil fungerer ikke på Xbox-appen
3] Spil Xbox-spil på pc ved hjælp af Xbox Play Anywhere
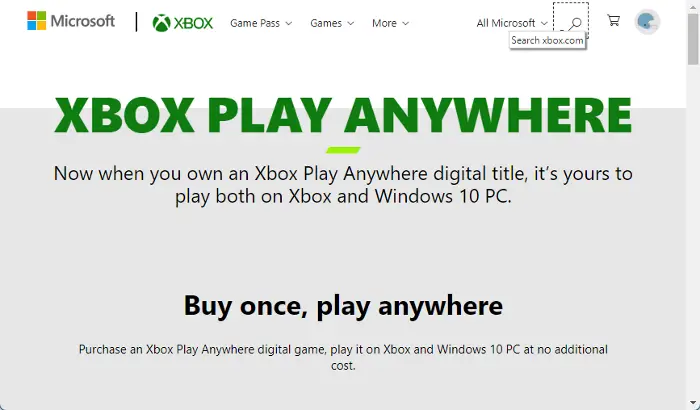
Uanset om du vil spille Forza Horizon 3 eller Resident Evil 7, Xbox Spil hvor som helst giver dig mulighed for at streame og spille dine yndlings Xbox 360-spil på Windows-pc. Alt du skal gøre er at købe et Xbox Play Anywhere digitalt spil og spille det på Xbox og Windows 11/10 pc uden ekstra omkostninger.
Så du kan enten vælge at streame Xbox-spil fra konsollen til Windows 11/10 pc og spille, eller bruge Xbox Spil hvor som helst service. Mens streaming fra konsol til pc giver dig mulighed for at spille et hvilket som helst spil på pc, giver Xbox Play Anywhere-tjenesten dig mulighed for at spille dens udvalgte række af spil.
Læs: Hvor er Xbox Play Anywhere-filer placeret på pc'en?
4] Stream spil på pc ved hjælp af Xbox Play To-funktionen
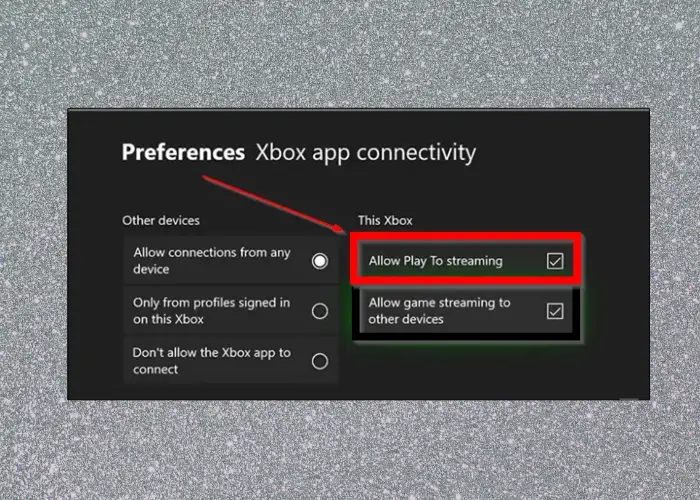
Det PlayTo-funktionen på Xbox 360 gør det muligt for din konsol at streame indhold (musik/video) fra andre enheder, såsom en Windows-baseret pc eller tablet. Det lader dig også streame Xbox 360-indhold som spil til Windows 11/10 pc.
For det første skal du sørge for, at Play To er aktiveret på Xbox 360, og at konsollen har den seneste softwareopdatering. Samtidig bør Windows-pc'en have de DLNA (Digital Living Network Alliance)-kompatible afspilningsfunktioner. Du skal også have en lokal netværksforbindelse mellem Xbox 360 og den DLNA-kompatible enhed. Når ovenstående krav er opfyldt, og du har tilsluttet Xbox 360-konsollen til den DLNA-kompatible Windows-pc, er pc'en klar til at streame Xbox-indhold.
Læs: Sådan spiller du dine yndlings Xbox 360-spil på Xbox One
5] Brug af Xbox-emulatorerne
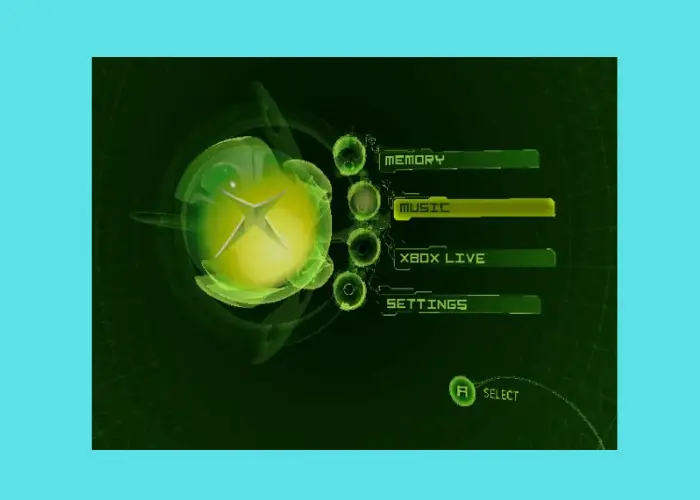
En af de nemmeste måder at streame Xbox 360-spil til din Windows-pc er at bruge bedste gratis Xbox-emulatorer . For eksempel kan du bruge CXBX, Xenia eller VR Xbox-emulatoren til en jævn streamingoplevelse. Du skal blot downloade emulatoren > udpak den til en mappe > kør filen og monter den > kør emulatoren og indlæs spillet. Det er det, og det er sådan, du kan spille Xbox-spil på din pc.
Hvordan forbinder jeg Xbox 360 til en Windows-computer?
En måde at forbinde din Xbox 360 til Xbox-netværket med en Windows-pc er ved at bruge en router. Du kan dog også tilslutte konsollen enten ved hjælp af Windows Internetforbindelsesdeling eller via en netværksbroforbindelse.
Hvordan spiller jeg Xbox eksternt på en pc?
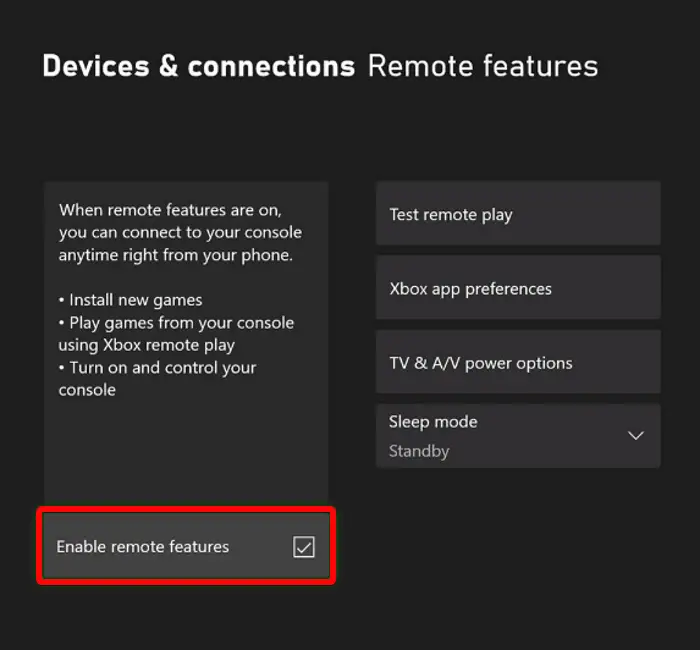
For at konfigurere fjernspil på Xbox og spille spil fra din konsol til en Windows-pc skal du:
- Xbox app.
- Xbox One eller nyere konsoller.
- Windows 10/11 OS.
- Bluetooth 4.0 og nyere.
- Hurtig og stabil internetforbindelse, der kører med enten 7-10 Mbps eller bør være forbundet til et 5 GHz Wi-Fi-netværk.
- Helst en Xbox Wireless Controller tilsluttet via Bluetooth eller et USB-kabel.
Nu, for at konfigurere Remote Play, skal du aktivere indstillingen Sleep power på din konsol:
- Tryk på Xbox knappen på din controller for at åbne guiden.
- Gå til Profil & System > Indstillinger > Enheder og forbindelser > Fjernbetjeningsfunktioner .
- Vælg Aktiver fjernbetjeningsfunktioner afkrydsningsfeltet.
- Under Strømindstillinger , Vælg Søvn .
For at konfigurere Remote Play på din Windows-enhed skal du åbne Xbox app > klik på profilbillede > Se profil > Hvor jeg spiller > Tilføj en konsol > følg instruktionerne på skærmen.
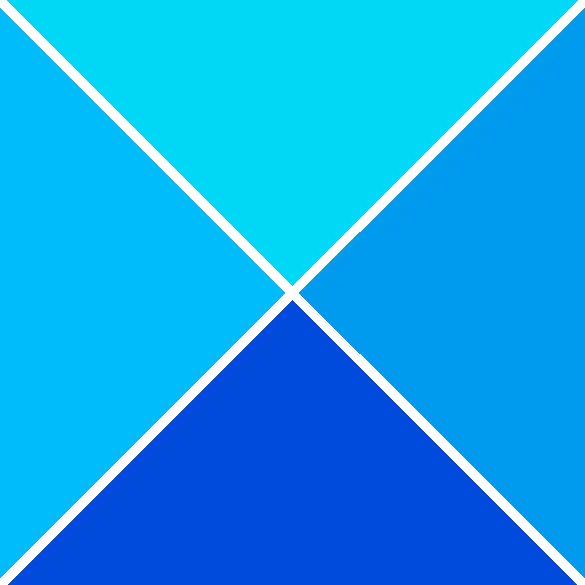


![AMD-V er deaktiveret i BIOS, ikke i en hypervisor-partition [Fix]](https://prankmike.com/img/amd/9A/amd-v-is-disabled-in-the-bios-not-in-a-hypervisor-partition-fix-1.jpg)









