Hvis dit opslagsområde og opslagsværdi holdes forskelligt Excel-projektmapper , så skal du ikke bekymre dig om det fordi VOPSLAG kan få tingene gjort med lethed. Nu, hvis du ønsker at VLOOKUP projektmapper via Excel Online, ja, du vil ikke finde meget held her.

I slutningen af dagen, mens Excel Online er et værdigt produkt, mangler det mange af de avancerede funktioner, der findes i desktopversionen af det populære regnearksprogram. Hvis du ikke har Excel installeret på din computer, så foreslår vi, at du abonnerer på Office 365 med det samme.
Sådan laver du VLOOKUP i Excel med to ark
For at bruge VLOOKUP til at finde data i en anden Excel-projektmappe kræver flere projektmappers relevante data. Når du har dem, skal du følge disse trin.
- Åbn Excel-appen
- Åbn det relevante Excel-dokument
- Tilføj data til reference
- Tilføj formel og vælg data
- Gå til projektmappen med dataene
- Vælg de data, du vil søge igennem
- Tilføj formel
- Find de relevante værdier fra andre projektmapper
1] Åbn Excel-appen
Den første ting, du skal gøre før noget, er at åbne Microsoft Excel-applikationen.
Du kan gøre dette ved at klikke på Excel-ikonet på skrivebordet.
Alternativt kan du åbne den ved at gå til sektionen Alle apps.
guiden til profiloverførsel
2] Åbn det relevante Excel-dokument
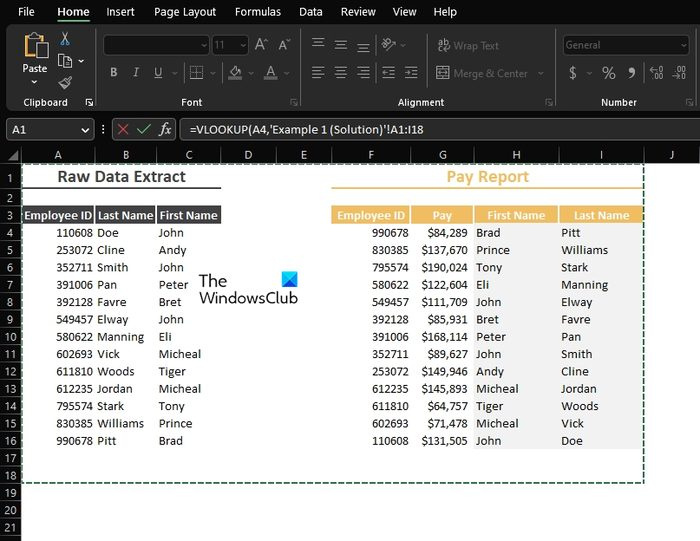
Sørg for, at dette dokument indeholder to eller flere projektmapper.
En eller flere med de data, du vil finde, og den anden vil være den primære projektmappe.
3] Tilføj data til reference
I den primære projektmappe skal du tilføje data til reference, hvis du ikke allerede har gjort det.
Som du kan se på billedet, er vores referencedata allerede inkluderet.
4] Tilføj formel og vælg data
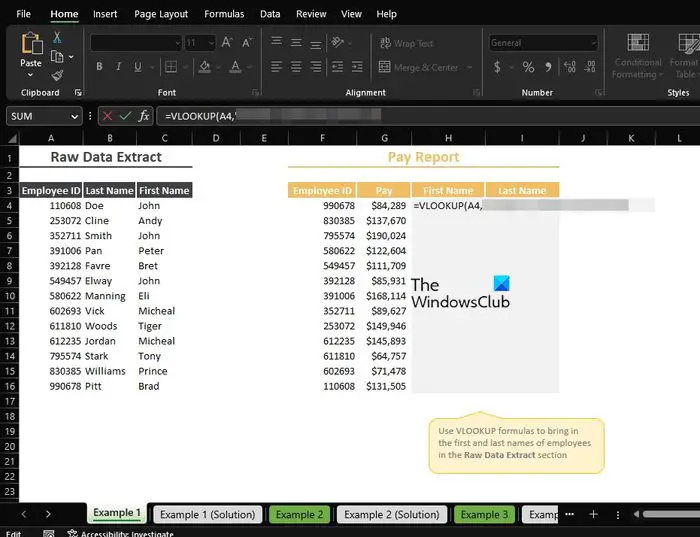
Det næste trin er at tilføje den formel, der er nødvendig for at få tingene til at bevæge sig i den rigtige retning.
Gå videre og skriv, =VLOOKUP(
Derfra skal du nu klikke på de relevante data for at få det med i formlen, og derefter tilføje et komma.
Så hvis du besluttede at gå med A4, så vil formlen se sådan ud: =VOPSLAG(A4
5] Gå til projektmappen med dataene
Når du har skrevet formlen som ovenfor, skal du nu gå over til projektmappen, der indeholder de data, du vil søge igennem.
Gå til bunden af din projektmappe og vælg den relevante fane.
6] Vælg de data, du vil søge igennem
Fra den nyligt valgte projektmappe skal du fremhæve de data, du vil søge igennem.
Det kan være alt eller blot nogle få udvalgte, det er lige meget.
7] Tilføj til formlen
Det næste trin lige efter at have valgt de data, du vil arbejde med, er at skrive et komma.
Så din formel bør udvides til at se ud som følgende:
=VLOOKUP('Example 1'!A4,'Example 1 (Solution)'!A2:I16,8] Find de relevante værdier fra andre projektmapper
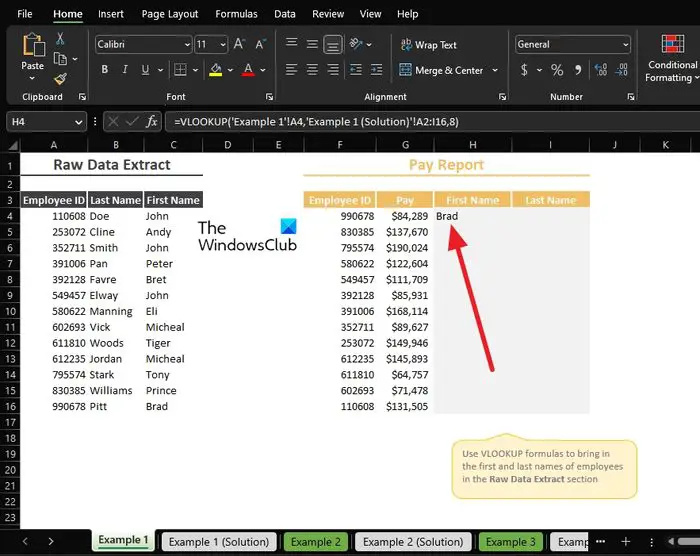
Til sidst skal vi finde værdierne fra projektmappen med dataene til visning i den primære projektmappe.
For at gøre dette skal du bestemme, hvilken kolonne med data der skal vises.
Som du kan se, har vi gået med kolonne nummer 5, så den endelige formel skulle ligne følgende:
=VLOOKUP('Example 1'!A4,'Example 1 (Solution)'!A2:I16,8)Oplysningerne fra kolonne 5 i projektmappen med alle data skulle nu være synlige i den primære projektmappe.
LÆS : Sådan fjerner du Numbers i Excel fra venstre
Kan du lave en VLOOKUP mellem to projektmapper?
Ja, du kan gøre dette. Folk udfører normalt denne opgave med det formål at holde tingene organiseret i separate projektmapper. Dette er gjort nemt på grund af VLOOKUP og hvad det er i stand til at gøre.
Hvorfor virker VLOOKUP ikke i to forskellige projektmapper?
Du skal sikre dig, at de eksterne referencer, der linker en projektmappe til en anden projektmappe, er korrekte. Desuden skal du kontrollere, at formlen i brug indeholder den fulde sti, ellers vil der være problemer med slutresultaterne.







![Kan ikke installere Red Dead Redemption 2 Story Mode [Fixed]](https://prankmike.com/img/games/BB/can-rsquo-t-install-red-dead-redemption-2-story-mode-fixed-1.jpg)



![Windows.Storage navneområde ikke fundet [Fixed]](https://prankmike.com/img/visual-studio/C3/windows-storage-namespace-not-found-fixed-1.png)

![Printeren udskriver kun en halv side [Fix]](https://prankmike.com/img/printer/64/printer-only-printing-half-page-fix-1.jpg)

