Illustrator gør det meget nemt at lave grafer, der er vektorbaserede til infografik og præsentationer, der i nogle tilfælde vil blive brugt i meget store formater. Graferne er lavet ved hjælp af grafværktøjer. Grafværktøjerne, der er tilgængelige i Illustrator, er Kolonnegrafværktøj, Stablet kolonnegrafværktøj, Søjlediagramværktøj, Stablet søjlediagramværktøj, Linjegrafværktøj, Arealgrafværktøj, Punktgrafværktøj, Cirkeldiagramværktøj og Radargrafværktøj. Du vil bemærke, at der ikke er noget Donut-grafværktøj tilgængeligt. Det betyder, at du bliver nødt til det lav dit eget Donut-cirkeldiagram eller -graf . Dette skal gøres ved hjælp af to værktøjer, der er tilgængelige i illustrator.
Sådan laver du et donutdiagram i Illustrator
Du kan gøre din præsentation mere attraktiv med en vektor-donut-graf. Lad os se, hvordan man laver et 3D-donut cirkeldiagram i Illustrator.
- Åbn og klargør Illustrator
- Gå til værktøjspanelet
- Klik på cirkeldiagramværktøjet
- Klik og træk for at oprette cirkeldiagrammet
- Indtast grafdata
- Skift farven på cirkeldiagrammet
- Opdel grupperingen af cirkeldiagrammet
- Vælg Ellipse-værktøjet
- Brug Ellipseværktøjet til at tegne en cirkel
- Placer cirklen i midten af cirkeldiagrammet
- Brug formbyggerværktøjet til at klippe cirkeldiagrammet
- Slet cirklen
- Lav doughnut-grafen 3D
- Gemme
1] Åbn og klargør Illustrator
Det første trin er at åbne og forberede Illustrator. Klik på illustratorikonet for at åbne Illustrator. Når Illustrator er åbnet, gå til Fil derefter Ny eller tryk Ctrl + N for at åbne et nyt dokument.

Vinduet Nye dokumentindstillinger vises. Her kan du vælge de muligheder, du ønsker for dit nye Illustrator-dokument. Når du har valgt indstillingerne for dit dokument, skal du trykke på Ok for at acceptere og oprette det nye dokument.
2] Gå til værktøjspanelet
Dette er det trin, hvor du vælger det grafværktøj, du vil bruge som base for doughnut-grafen. Cirkeldiagramværktøjet vil være grundlaget for Donut-grafen. For at oprette cirkeldiagrammet skal du vælge cirkeldiagramværktøjet fra det venstre værktøjspanel.
Læs: Sådan opretter du grafer i Illustrator
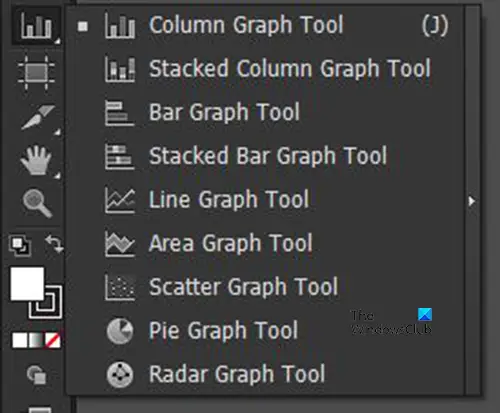
Cirkeldiagramværktøjet er placeret i samme gruppe som søjlediagramværktøjet, værktøjet Stablet graf og andre.
3] Klik på cirkeldiagramværktøjet
I det venstre værktøjspanel vil du lede efter cirkeldiagramværktøjet. Hvis cirkeldiagramværktøjet ikke er øverst i grafværktøjerne, skal du klikke og holde på grafværktøjet, der er synligt, for at få menuen frem med listen over grafværktøjer. Klik på cirkeldiagramværktøjet fra pop-out-menuen.
4] Klik og træk for at oprette cirkeldiagrammet
Med cirkeldiagrammet nu valgt, klik på dokumentet og træk for at oprette cirkeldiagrammet. Klik og træk til den ønskede størrelse, og slip derefter museknappen for at se grafen og datavinduet på dokumentet.
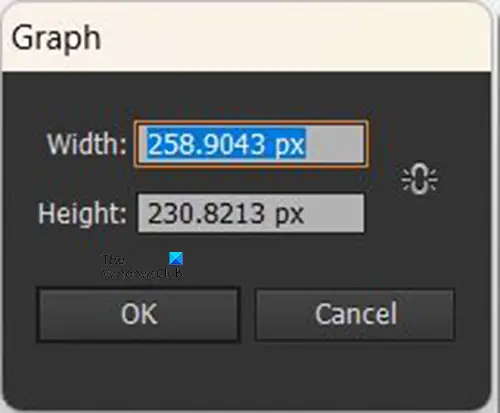
Du kan også oprette cirkeldiagrammet ved også at vælge cirkeldiagramværktøjet og derefter klikke på dokumentet. Indstillingsvinduet for grafstørrelse vises, her vil du placere den højde og bredde, du ønsker til grafen. Indtast størrelsesværdierne og tryk derefter på Ok for at oprette grafen.
kurve tekst i powerpoint
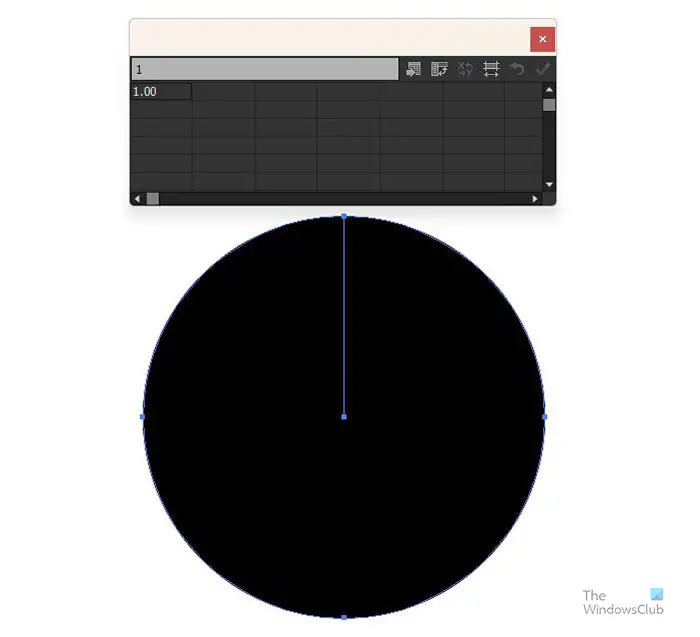
Den tomme graf med datavinduet vises.
5] Indtast grafdata
Når grafen og datavinduet vises, vil grafen ikke være i sektioner, da dataene ikke er der endnu. I datavinduet skal du indtaste de data, du skal have vist i cirkeldiagrammet. Hvis du ønsker at forklaringsnavne og farver skal vises, skal du indtaste kategorinavnene vandret i cellerne i datavinduet og derefter indtaste de tilsvarende tal under hvert kategorinavn.
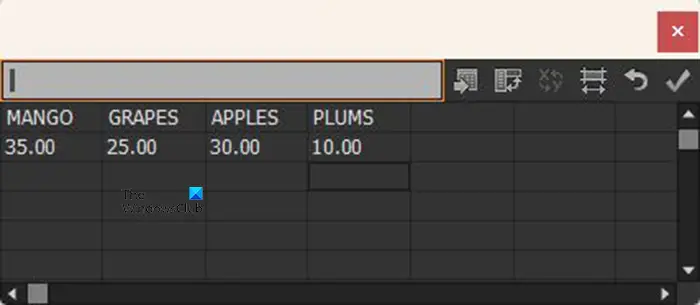
Dette er et eksempel på, hvordan dataene skal se ud i datavinduet.
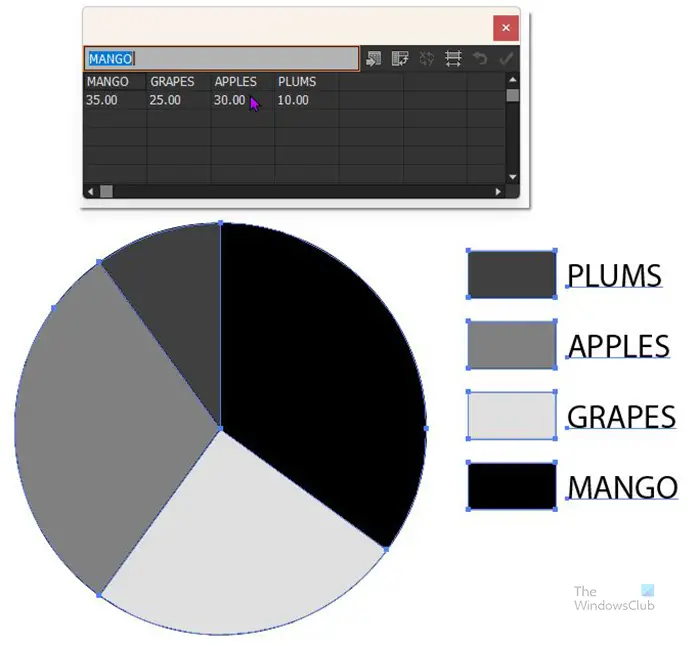
Når du er færdig med at indtaste data, klik på ansøge ikon (flåten) . Du vil se cirkeldiagrammet opdelt for at repræsentere de indtastede data og også den tilsvarende forklaring. De vil alle være gråtoner, så du bliver nødt til at ændre farverne. Når dataene er indtastet, og du er tilfreds med resultaterne, skal du trykke på x for at lukke datavinduet.
6] Skift farven på cirkeldiagrammet
Dette trin er, hvor du ændrer farven på cirkeldiagramudsnittene og også forklaringen, der repræsenterer hvert udsnit. Dette trin er valgfrit, da du måske ønsker at beholde gråtoneudseendet til udskrivningsformål. Imidlertid. Du kan eventuelt ændre farverne, hvis du vil have præsentationen til at være attraktiv, især til digitale præsentationer.
For at ændre farven på grafen skal du vælge hver skive og dens tilhørende forklaring. Du kan bruge lige farver eller gradienter. Bemærk, at det er bedst at ændre farven på skiven og dens forklaring på samme tid, ellers kan du blive forvirret. For at ændre farverne skal du gå til venstre værktøjspanel og vælge Værktøj til direkte udvælgelse klik derefter på udsnittet og hold Shift nede, og klik derefter på den tilsvarende forklaring. Med dem begge valgt, gå til farveprøvepanelet og klik på den ønskede farve eller gradient.
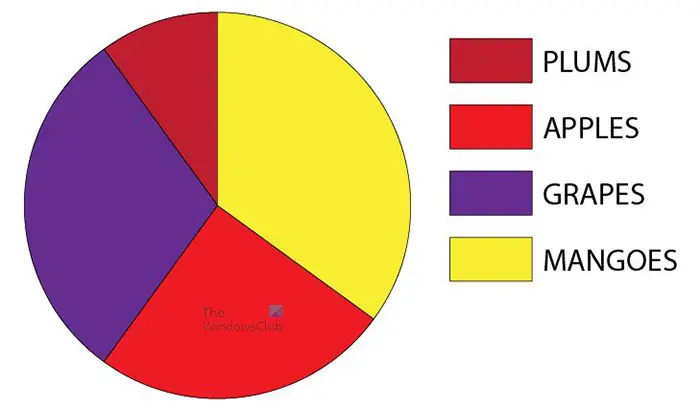
Dette er cirkeldiagrammet med farven tilføjet til skiverne og forklaringsprøverne.
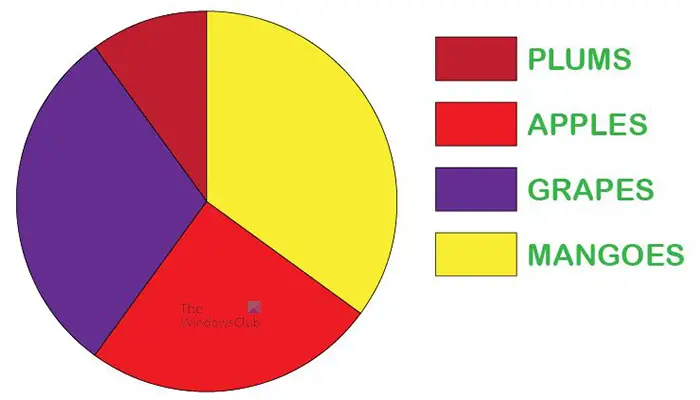
Hvis du vil, kan du også ændre tekstens farver og skrifttype, du kan gøre dem individuelt forskellige eller alle ens. Skrifttypestilene og farverne blev ændret for denne cirkeldiagram.
7] Opdel grupperingen af cirkeldiagrammet
Det næste trin er at opdele grupperingen af cirkeldiagrammet, dette vil give dig mulighed for at lave doughnuten ved hjælp af cirklen i de følgende trin. Hvis cirkeldiagrammet ikke er ugrupperet, vil du ikke være i stand til at anvende doughnut-effekten, da grafen ikke slettes.
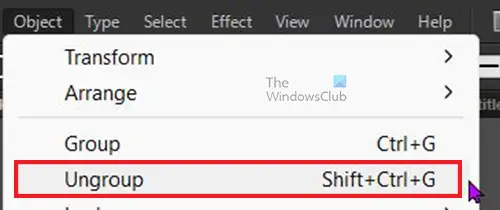
For at opdele cirkeldiagrammet skal du vælge grafen og derefter gå til den øverste menulinje og klikke Objekt derefter Ophæv grupperingen eller tryk Shift + Ctrl + G .
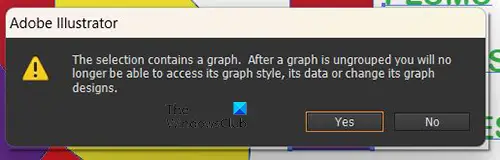
Når du vælger Ophæv grupper eller trykker på Shift + Ctrl + G, du får en advarsel om, at du ikke vil være i stand til at få adgang til stilen eller dataene eller ændre dens design. Tryk på Ok for at bekræfte, at du forstår og accepterer denne besked. Efter at have accepteret denne besked vil du være i stand til at skære midten af grafen ud.
8] Vælg Ellipse-værktøjet
Det er her ellipseværktøjet vil blive valgt. Ellipseværktøjet er placeret på venstre værktøjspanel i samme gruppe som figurerne (rektangulært værktøj, polygonværktøj osv.). Ellipseværktøjet vil blive brugt til at skabe cirklen, der skal bruges til at skabe donuten med cirkeldiagrammet. Hvis Ellipseværktøjet ikke er øverst i Formværktøjsgruppen, skal du trykke længe på figuren øverst for at få menuen frem med alle værktøjerne, og derefter klikke på Ellipseværktøjet for at aktivere det.
9] Brug Ellipseværktøjet til at tegne en cirkel
Med Ellipseværktøjet valgt, klik og træk på en del af dokumentet, mens du holder Shift + Ctrl . Dette vil oprette en cirkel.
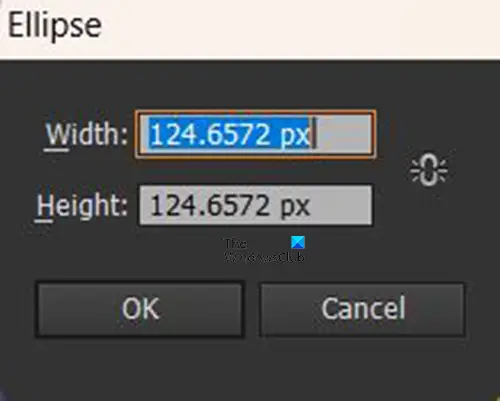
Du kan også oprette cirklen ved at klikke på dokumentet, når ellipseværktøjet er aktivt. Et ellipsestørrelsesvindue vises, hvor du kan indtaste de værdier for bredde og højde, du ønsker for cirklen. Bemærk, at det er en cirkel, så begge størrelsesværdier skal være ens. Gør cirklen mindre end cirkeldiagrammet, så den kan skabe et hul i midten. Når cirklen er oprettet, kan du klikke og ændre størrelsen på den, hvis den ikke har den ønskede størrelse.
10] Placer cirklen i midten af cirkeldiagrammet
Med cirklen oprettet er det tid til at placere den på cirkeldiagrammet. Klik og træk cirklen til cirkeldiagrammet, og placer den i midten. Hvis cirkeldiagrammet skjuler cirklen, skal du højreklikke på cirkeldiagrammet og klikke på menuen Arranger derefter Send tilbage eller klik på grafen og tryk på Shift + Ctrl + [ .
11] Brug formbyggerværktøjet til at klippe cirkeldiagrammet
Med cirklen i midten af cirkeldiagrammet er det nu tid til at skære midten af cirklen ud for at lave doughnut-effekten. Brug markeringsværktøjet til at trække hen over cirkeldiagrammet og markere dem i en cirkel. Du går derefter til venstre værktøjspanel og klikker på formbyggerværktøjet eller tryk Shift + M .
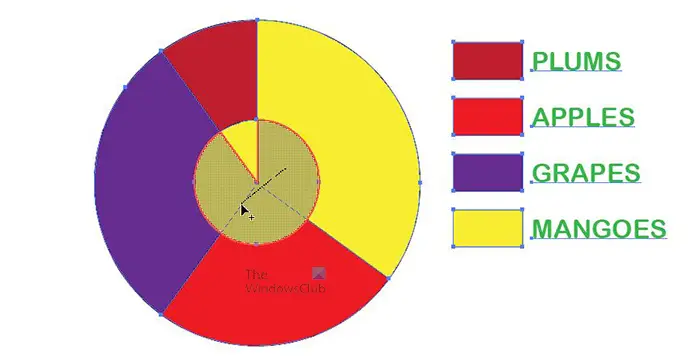
Med Formbyggerværktøj valgte klik og træk inde i cirklen, hvor du vil se en maske, hvor sektionerne vil blive slettet. Når du slipper museknappen, slettes delene med gitteret. Du skal muligvis gentage dette, indtil midten af grafen er slettet.
12] Slet cirklen
Når midten af cirkeldiagrammet er væk, skal du vælge cirklen og slette den. Dette trin er muligvis ikke nødvendigt for visse versioner af Illustrator, da cirklen muligvis fjernes automatisk.
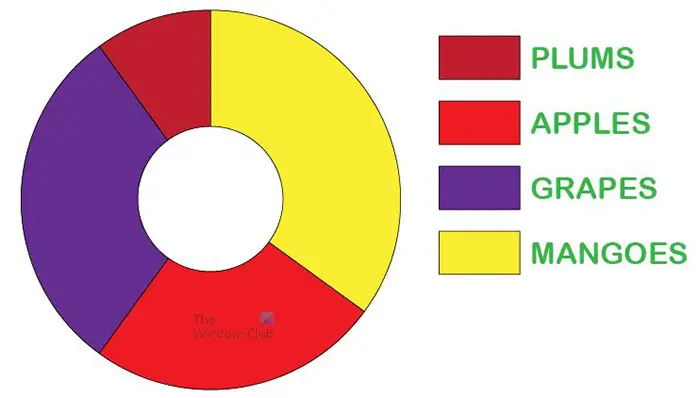
Dette er cirkeldiagrammet med midten slettet for at skabe en doughnut. Du kan bruge cirkler i forskellige størrelser til at skabe et større hul i midten.
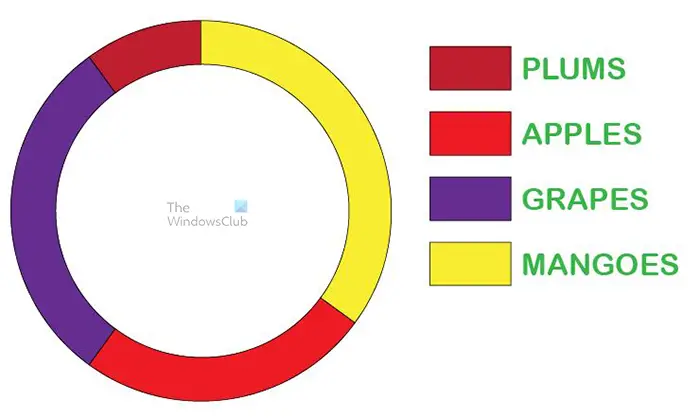
Dette er doughnut-grafen med et større hul.
13] Gør doughnut-grafen 3D
Du kan lave donuten 3D for at tilføje mere stil og interesse til den. For at gøre Donut-grafen 3D skal du vælge den med Direkte valg værktøj gå derefter til den øverste menulinje og klik Effekt derefter 3D derefter Ekstruder og Bevel . Vinduet med 3D-ekstruderingsindstillinger vises, klik på Preview og foretag de ændringer, du ønsker for cirkeldiagrammet. Når du er færdig, klik på Ok for at acceptere ændringerne.
Læs: Sådan opretter du 3D eksploderet cirkeldiagram i Illustrator
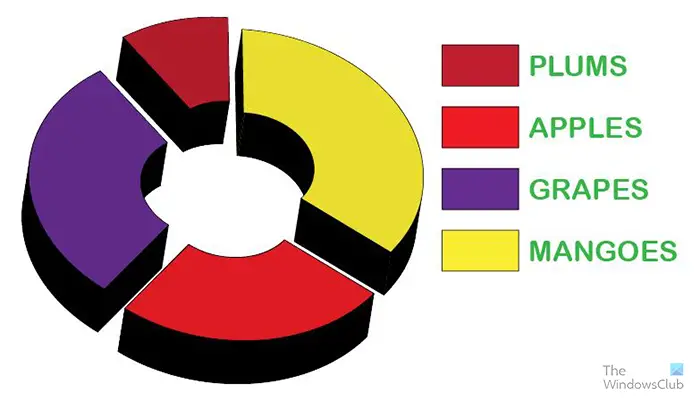
Du kan flytte brikkerne fra hinanden, så 3D'en bliver klarere. Når stykkerne er tæt på hinanden, især med det mindre center, kan 3D overlappe hinanden. Dette er cirkeldiagrammet 3D med det mindre hul i midten.
automatisk cc gmail
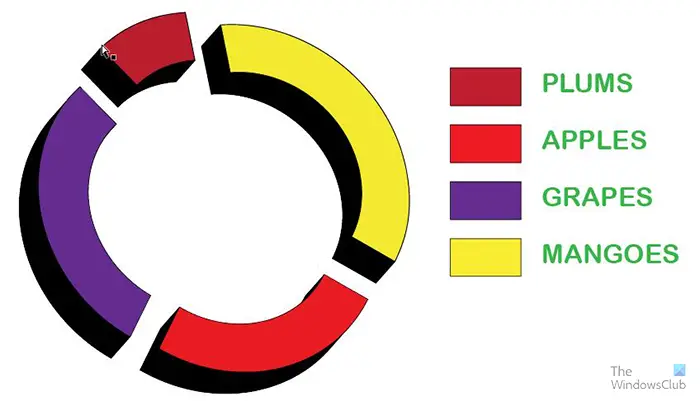
Dette er cirkeldiagrammet 3D med det større hul i midten.
14] Gem
For at gemme doughnut-grafen til fremtidig brug og redigeringer skal du gemme den som en Illustrator .ai-fil. Gå til Fil derefter Gem som og vælg et navn til dokumentet og tryk derefter på Gemme . Filen gemmes, så du kan redigere den på et senere tidspunkt.
For at gemme filen i et format, der gør det nemt at dele, skal du bruge eksportindstillingen. Gå til Fil derefter Eksport , åbnes vinduet Eksporter, hvor du kan vælge et filnavn, en gemmeplacering og et filformat. For overførsler og brug online, .JPEG er et fantastisk format, fordi det er komprimeret og nemt at dele digitalt. Hvis du skal udskrive, og du har brug for en fil i bedre kvalitet, skal du gemme som .PNG eller . TIFF . Når du har valgt filnavn, placering og format, skal du trykke på Gemme .
Hvordan laver man en doughnut-cirkel i Illustrator?
En doughnut er en cirkel med et hul i midten. For at skabe en cirkel med et hul i midten i Illustrator skal du følge disse trin.
- Brug ellipseværktøjet til at skabe en cirkel med en fyldfarve
- Brug ellipseværktøjet til at skabe endnu en mindre cirkel og placer den i midten af den første cirkel
- Vælg begge cirkler, og vælg derefter Formbygger værktøjet og brug det til at fjerne midten af den indre cirkel. Dette vil skabe et hul, som du kan se igennem
Hvordan forvandler man en cirkel til en kugle i Illustrator?
- For at gøre en cirkel til en kugle i Illustrator ville du oprette en hel cirkel
- Brug sakseværktøjet til at skære cirklen i halve og slette den venstre halvdel
- Du vælger derefter halvdelen af cirklen, der er tilbage, og går til den øverste menulinje og klikker på Effekter, derefter 3D og derefter Revolve.
- 3D-menuvinduet vises, klik på Preview for at se, hvordan 3D-en ser ud og foretage de nødvendige justeringer
- Når du er færdig med at foretage justeringer, skal du klikke på Ok for at acceptere justeringerne og lukke vinduet med 3D-indstillinger.
Læs : Sådan laver du et søjlediagram 3D i Illustrator .














