Når du indsætter diagrammer i et Word, kan du gå til at indsætte og klikke på diagramknappen og vælge et diagram fra diagramdialogboksen. Et Excel-regneark åbnes, hvor du kan redigere de data, du vil placere i diagrammet, men hvad nu hvis du vil oprette et diagram med dataene i en eksisterende tabel på dit regneark? I denne vejledning vil vi forklare proceduren for, hvordan konvertere en tabel til et diagram i Microsoft Word .
Windows 10 boot-enhed ikke fundet

Sådan konverteres tabel til diagram i Word
Lancering Microsoft Word .
Opret en tabel bestående af data eller brug en eksisterende tabel bestående af data.
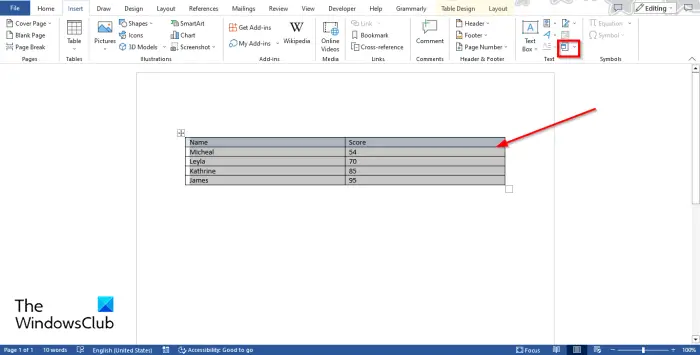
Fremhæv nu tabellen og gå derefter til Indsæt fanen og klik på Objekt knap.
An Objekt dialogboks vil åbne.
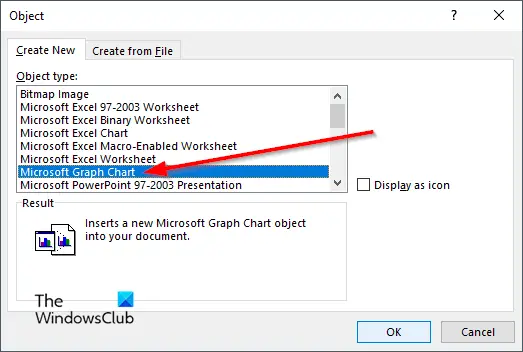
Rul ned og vælg Microsoft grafdiagram , og klik derefter Okay .
Et diagram over tabeldataene vises sammen med en Microsoft Graph vindue, hvor du kan redigere grafen.
Luk Microsoft Graph-vinduet, hvis du ikke ønsker at redigere diagrammet.
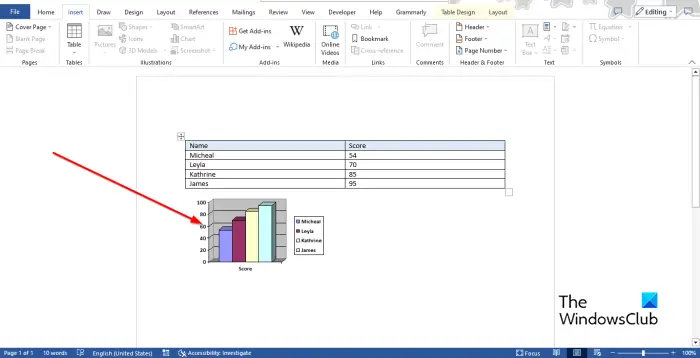
Nu har vi et diagram bestående af data fra tabellen.
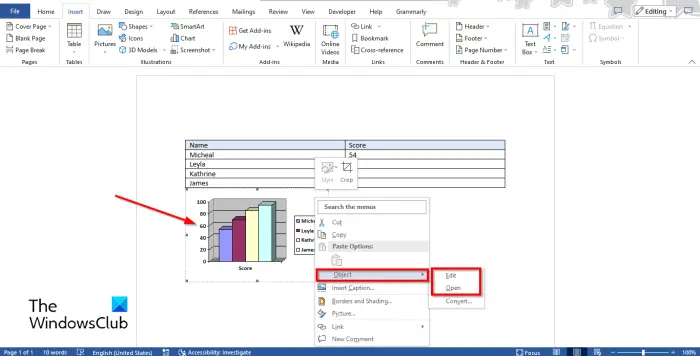
For at redigere diagrammet skal du højreklikke på diagrammet og holde markøren over markøren Objekt og vælg Redigere eller Åben fra menuen.
Det Microsoft Graph vinduet åbnes.
Klik på regnearket for at foretage ændringer.
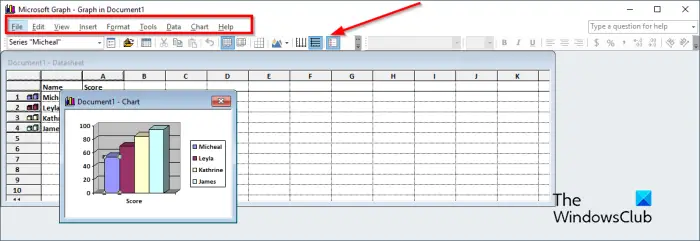
På menuværktøjslinjen i Microsoft Graph-vinduet er der ni faner, nemlig Fil, Rediger, Vis, Indsæt, Formater, Værktøjer, Data, Diagram og Hjælp.
- Det Fil fane: Består af funktionen til at opdatere dine ændringer.
- Det Redigere fanen: Består af funktionerne til at klippe, kopiere, indsætte, rydde, slette og importere data.
- Det Udsigt fane: Består af funktioner til at skifte til dataark, zoome og indsætte værktøjslinjer.
- Det Indsæt faneblad: Består af funktionen til at indsætte celler i regnearket.
- Det Format fane: Består af funktionerne til at tilpasse skrifttypen og nummeret, ændre placeringen og kolonnebredden.
- Det Værktøj fanen: Består af funktionen Indstillinger.
- Det Data faneblad: Består af funktionerne Serier i rækker, Serier i kolonner, inkluderer række og kolonne og udelad række og kolonne.
- Det Diagram fanen: Består af funktionerne, diagramtype, diagramindstillinger og 3-D-visning.
- Det Hjælp fanen: Består af funktioner Hjælp og Om Microsoft Graph.
Standardværktøjslinjen består af værktøjer, der giver dig hurtig redigering af din graf, såsom Formater dataserier, Importer fil, Vis dataark, Klip, Indsæt, Efter række, Efter kolonne, Datatabel, Diagramtype, Kategoriaksegitterlinjer, Værdiaksegitterlinjer , og Legend.
Skift mønster, form, dataetiketter, hulbredde, huldybde og diagramdybde
For at ændre mønster, form, dataetiketter, hulbredde, huldybde og diagramdybde. Gå først til Udsigt fanen og vælg Datablad eller klik på Se dataark-knap . Diagrammet vises. vælg en søjle fra diagrammet, og klik derefter på Formater dataserie knap. Formatdataserien giver brugerne mulighed for at tilpasse grafer eller diagrammer.
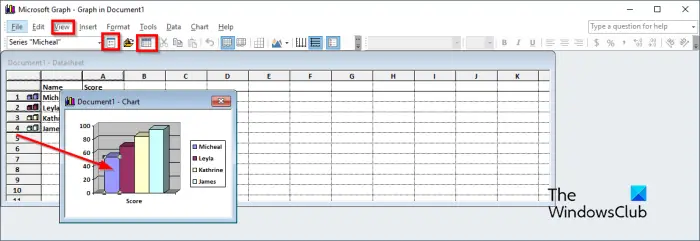
EN Formater dataserie dialogboksen åbnes.
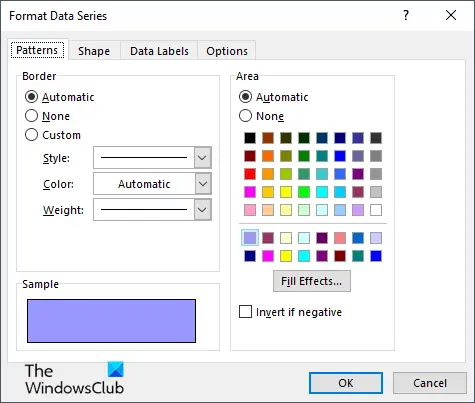
- Hvis du vil ændre grænsen og farven på bjælken på grafen, skal du klikke på Mønster fanen.
- Hvis du vil ændre bjælkens form, skal du klikke på Form fanen.
- Hvis du vil tilpasse dataetiketterne, skal du klikke på Dataetiketter fanen.
- Hvis du ønsker at ændre Spaltebredde , Gab dybde , og Kort dybde , klik på Muligheder fanen.
Skift diagramtype
For at ændre diagramtypen skal du følge nedenstående trin:
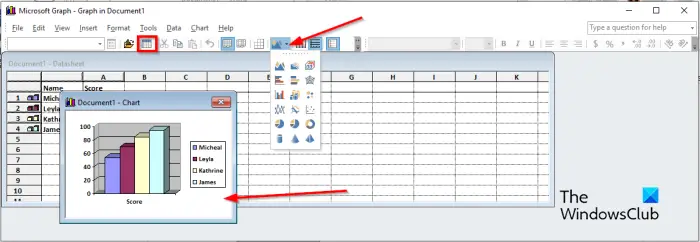
- Gå til Udsigt fanen og vælg Datablad eller klik på Se datablad knap. Diagrammet vises.
- Vælg diagrammet.
- Klik derefter på Diagramtype knappen og vælg en diagramtype i menuen.
Det er alt!
Vi håber, du forstår, hvordan du konverterer en tabel til et diagram i Microsoft Word.
Hvordan skifter jeg kolonner og rækker til diagrammer i Word?
Hvis du har indsat et almindeligt diagram i Word-dokumentet, for at skifte fra rækker til kolonner, skal du vælge diagrammet og derefter gå til fanen Diagramdesign og klikke på knappen Skift række/kolonne.
LÆS : Sådan summerer du en kolonne eller række af tal i en Word-tabel
Hvordan forvandler jeg en tabel til et cirkeldiagram?
I Microsoft Word, hvis du har konverteret en tabel til et diagram, og du vil konvertere diagrammet til et cirkeldiagram, skal du følge nedenstående trin.
- Højreklik på diagrammet, og hold markøren over objektet, og vælg Rediger eller Åbn i menuen.
- Microsoft Graph-vinduet åbnes.
- Gå til fanen Vis, og vælg Dataark, eller klik på knappen Vis dataark.
- Diagrammet vises for at foretage ændringer.
- Klik derefter på knappen Diagramtype og vælg cirkeldiagramformatet i menuen.
- Diagrammet konverteres til et cirkeldiagram, og luk derefter Microsoft Graph-vinduet.
LÆS : Sådan opretter du et histogramdiagram i Word.















