Active Directory (AD) er et fremragende værktøj til fil- og mappetilladelser, sikkerhed og administration. Det giver administratorer mulighed for at give tilladelse til at få adgang til bestemte mapper til bestemte brugere. Enkelt sagt kan en bruger kun få adgang til en mappe, som administratoren har tilladt dem. Dette gælder for styring af fjerncomputermapper. AD-tilladelser har to kategorier: standard og speciel. De særlige tilladelser giver brugerne mulighed for at have specifikke privilegier og begrænset adgang til en mappe. På den anden side giver standardtilladelser brugere adgang til ting som at skrive, læse, redigere eller fuld kontrol over mappen. I dette indlæg vil vi diskutere hvordan man indstiller tilladelser i Active Directory for brugere.
num lock fungerer ikke

Active Directory-tilladelser giver enkeltpersoner og virksomheder mulighed for at sikre deres mapper. For eksempel, hvis visse filer skal ses eller ændres af en virksomheds HR-medarbejder, vil administratoren kun give tilladelse til dem. Så en sikkerhedsofficer har ingen forretning med at få adgang til sådanne filer, og de vil ikke blive givet adgang af administratoren. Nogle brugere har dog ingen anelse om, hvordan man opsætter tilladelse i AD. Vi har de bedste tips og trin til at hjælpe dig med at administrere dine mapper og kun give adgang til autoriserede brugere. Fortsæt med at læse.
Sådan indstilles tilladelser i Active Directory for brugere
For at konfigurere AD-tilladelser skal du følge nogle enkle, men lidet kendte trin. Husk, at for at indstille disse tilladelser skal du være administrator eller have særlig tilladelse af administratoren til at ændre mappeejerskab i Active Directory . Der er to forskellige metoder til at angive tilladelser i Active Directory:
- Brug GPMC til at angive tilladelser
- Brug Active Directory-brugere og -computere
TIP: Trinnene i disse to metoder kan være komplicerede eller ikke brugervenlige for nogle brugere. Nogle tredjeparts AD-programmer er nemme at bruge og har fantastisk UX. Vi anbefaler at prøve gratis Microsoft Active Directory-alternativer som vi dækkede.
Lad os se nærmere på disse metoder.
1] Brug GPMC til at indstille tilladelser
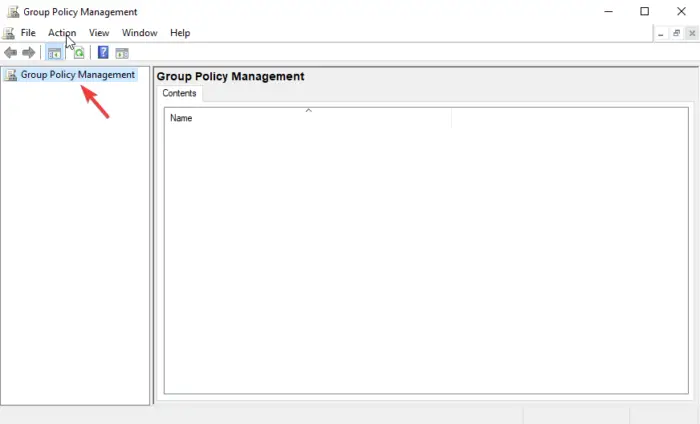
GPMC står for Group Policy Management console. Det har gruppepolitikindstillinger, som du kan bruge til at indstille og konfigurere sikkerhed og adgangstilladelser. I Group Policy Object Editor kan du for eksempel bruge konsollen til at oprette et gruppepolitikobjekt, som er en samling af indstillinger, som du kan bruge til at begrænse eller regulere brugeradgang til bestemte mapper. Udfør følgende trin for at indstille tilladelser ved hjælp af GPMC:
- Åbn Group Policy Management konsol ved at bruge Løb dialog boks. For at åbne Kør skal du trykke på Windows-tast + R . Type gpmc.msc og så slå Gå ind eller klik på Okay mulighed.
- Find Gruppepolitikobjekter ikonet og højreklik på det, og vælg derefter Ny fra rullemenuen.
- Indsæt derefter en Navn , og på Source Starter GPO , indstil det som ingen . Vælg Okay .
- Du vil se en ny GPO, højreklik på den og vælg derefter Rediger GPO fra rullelisten.
- Mens på Group Policy Management Editor gå til Computerkonfiguration > Windows-indstillinger > Sikkerhedsindstillinger.
- Gå videre og højreklik på Filsystem mulighed og vælg derefter Tilføj fil fra listen.
- Naviger nu til den mappe eller fil, hvor du vil indstille tilladelser, og klik Okay .
- Vælg Fremskreden mulighed på Databasesikkerhed vindue.
- Vælg Tilføje på den Tilladelser fanen. Dette vil oprette og give adgangstilladelser til en bruger. Du kan også vælge en eksisterende bruger og klikke på Redigere mulighed.
- I det nye vindue vises en liste over tilladelser. Sæt kryds i boksen ud for hver for Tillad eller afvis en tilladelse .
- Vælg rullemenuen, som er ved siden af Påfør på . Her skal du vælge, hvor du giver tilladelserne til brugeren.
- Klik til sidst Okay . Dette vil afslutte processen og gemme alle tilladelser.
Disse trin bruges til at give adgang eller nægte privilegier til en bruger. De giver adgang til bestemte mapper eller filer uden at en bruger anmoder om tilladelse fra administratoren.
2] Brug Active Directory-brugere og -computere
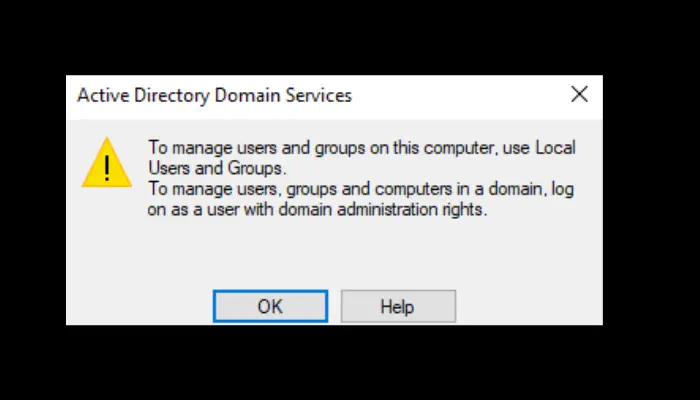
Før vi går i gang med denne metode, er det godt at bemærke, at den bruges til at angive tilladelser til delegeret godkendelse og KUN kan anvendes i Active Directory af Windows Server. Følg nedenstående trin for at indstille tilladelser til delegeret godkendelse ved hjælp af Active Directory-brugere og -computere:
- Åben Active Directory-brugere og -computere på den Løb dialog boks. For at gøre dette skal du trykke på Windows-tast + R og type dsa.msc , så tryk Gå ind .
- Højreklik på den mulighed du vil delegere som f.eks gruppe, organisatorisk enhed (OU) , eller bruger , efterfulgt af at vælge Delegeret kontrol mulighed.
- På D elegation af Control Wizard , Vælg Næste efterfulgt af Tilføje .
- Indsæt gruppenavnet eller brugernavnet på den bruger, du vil give tilladelse, på Select Brugere, computere eller gruppe dialogindstilling.
- For at bekræfte, at du har oprettet gruppen eller brugeren i AD, skal du vælge Tjek navne , klik Okay , og vælg derefter Næste .
- På det samme Delegering af kontrolguiden , marker afkrydsningsfeltet ud for Uddelegere følgende almindelige opgaver , og sæt kryds i boksen ved siden af Nulstil brugeradgangskoder og gennemtving adgangskodeændring ved næste logon . Klik Næste , og Afslut at fortsætte.
- Find den ændrede gruppe eller bruger, højreklik på den og klik Ejendomme på rullemenuen.
- Vælg Fremskreden på den Sikkerhed mulighed. Vælge Tilføje som er på Avancerede sikkerhedsindstillinger .
- EN Tilladelsesindtastningsguiden vil dukke op. Klik på Vælg en rektor mulighed. Gå videre og sæt gruppen eller brugernavnet, som du gav tilladelse til at nulstille, og vælg derefter Okay .
- På den Gælder , vælg Efterkommer bruger genstande. Dette giver dig mulighed for at se listen over tilladelser givet til en bestemt bruger.
- Rul ned og find Læs lockoutTime og Skriv lockoutTime . Aktiver de to muligheder ved at markere feltet ud for dem. Vælg Næste derefter Okay for at fuldføre processen.
Disse trin giver brugeren mulighed for at ændre adgangskoden til alle objekter, der er i den administrative mappe.
fejlkode 0x80072f76 - 0x20016
Vi håber, at noget her hjælper dig med at angive tilladelser i Active Directory for brugere.
Hvad er de tre typer domæneobjekttilladelser?
De tre typer domæneobjekttilladelser er tilladelser efter gruppe eller bruger, tilladelser efter operativsystemprofil og tilladelser efter domæneobjekt. Gruppe- eller brugertilladelser giver administratorer mulighed for at se, redigere og tildele tilladelser til en bestemt gruppe eller bruger. Administratoren kan tildele, redigere og se tilladelser for OS-profiler i administrationsværktøjet. Tilladelser efter domæneobjekt giver administratoren mulighed for at tildele, redigere og se tilladelser for flere grupper eller brugere på domæneobjektet.
Hvordan kontrollerer jeg tilladelser på en mappe?
For at kontrollere tilladelser i MS Active Directory, hvad enten det er brugere eller objekttilladelser, skal du gå til Ejendomme fanen. For at gøre det skal du gå til Start og rul for at finde Administrative værktøjer . Vælg Active Directory-brugere og -computere , find brugeren eller objektet, og højreklik derefter på det. I det nye vindue skal du vælge Ejendomme, og derefter gå til Sikkerhed mulighed. Her vil du være i stand til at kontrollere og se alle objekttilladelser.















