I dette indlæg viser vi dig hvordan brug PIN i stedet for adgangskode på en Windows 11/10 pc. Microsoft tilbyder flere forskellige muligheder for kontogodkendelse i Windows. Disse inkluderer en lokal konto og adgangskodemulighed, en Microsoft-konto og adgangskodemulighed og andre Windows Hello-muligheder. Imellem disse, Hej PIN-kode er den mest sikre og mest almindelige login-mulighed.

Hvad er den sikreste pinkode eller adgangskode?
En PIN-kode indstilles udelukkende til din enhed og gemmes ikke online. Microsoft oplyser, at det er en foretrukken sikkerhedsfunktion, da selv hvis nogen får fat i din PIN-kode, vil han kun have adgang til din enhed, ikke ejerskab af din Microsoft-konto, som indeholder følsomme oplysninger og cloud-understøttede data. Hvis du også har indstillet biometrisk login (fingeraftryksgenkendelse, irisgenkendelse eller ansigtsgenkendelse) som din primære login-mulighed, skal du bruge en pinkode som backup, hvis scanneren eller webkameraet ikke virker.
Ud over dette er der andre grunde til at bruge en PIN-kode. For eksempel tillader en PIN-kode et hurtigere login og eliminerer behovet for at kontrollere capslock-nøglen, hvis den kun indeholder tal. Hvis du har installeret flere sprog på din enhed, betyder indtastning af en adgangskode også, at du skal kontrollere sproget, før du skriver, hvilket ikke er tilfældet med en PIN-kode.
Sådan bruger du PIN i stedet for adgangskode i Windows 11/10
Når vi konfigurerer Windows ved hjælp af en Microsoft- eller lokal konto, bliver vi bedt om også at angive en PIN-kode. Men da trinnet ikke er obligatorisk, springer vi det over og fortsætter med at bruge adgangskoden til at låse/låse enheden op.
Hvis du vil brug PIN i stedet for adgangskode , bør du konfigurere det lokalt til din Windows 11/10-enhed. Sådan gør du:
- Åbn Windows-indstillinger.
- Gå til kontoindstillinger.
- Vælg Login-indstillinger.
- Indstil PIN-koden.
Lad os se nærmere på hele processen.
fjern ældre version af windows
1] Åbn Windows-indstillinger
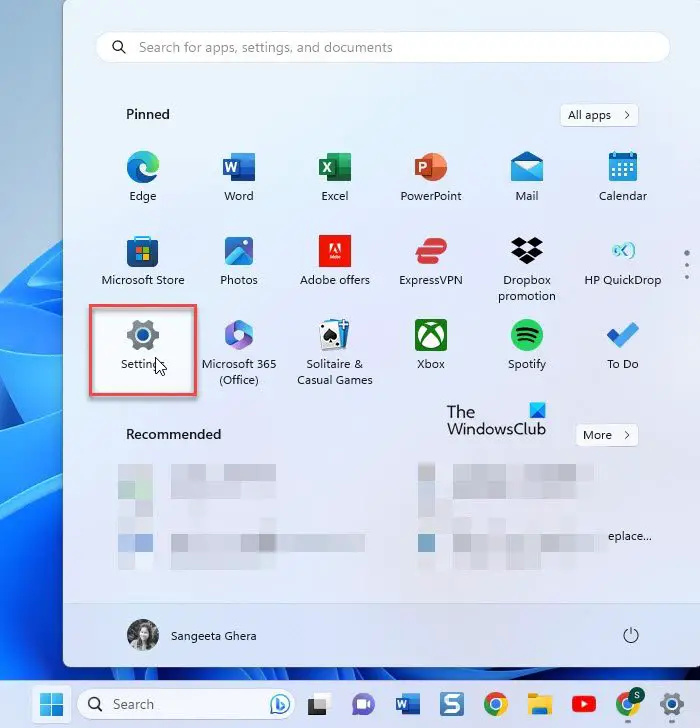
Klik på Start knapikonet på proceslinjen i Windows. Klik derefter på Indstillinger mulighed i panelet, der vises.
Alternativt kan du højreklikke på Start-knappen og vælge 'Indstillinger' fra WinX-menuen.
2] Gå til Kontoindstillinger
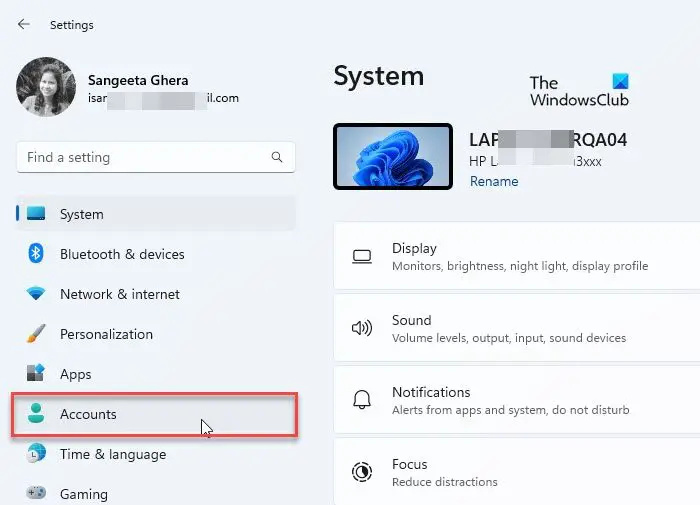
EN Indstillinger vinduet vises. I venstre panel af vinduet vil du se forskellige indstillingsmuligheder. Klik på Regnskaber mulighed for at gå til dine kontoindstillinger.
kan ikke indstille firefox som standard browser windows 10
3] Vælg Login-indstillinger
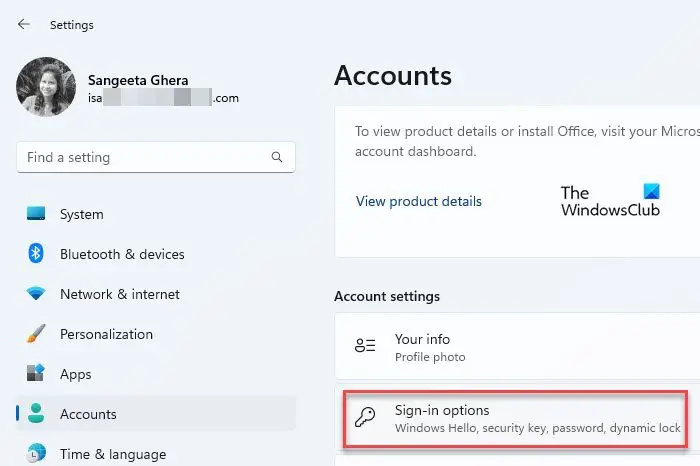
Dine kontoindstillinger åbnes i højre panel i vinduet Indstillinger. Rul ned til Bruger indstillinger afsnit. Klik derefter på Indlogningsmuligheder . Du vil se forskellige måder at logge på Windows på.
4] Indstil PIN-koden
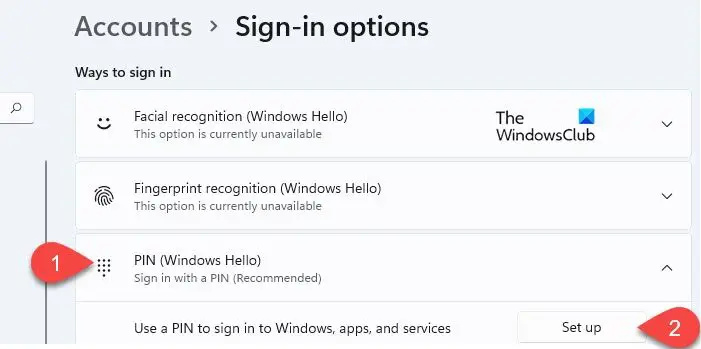
Klik på PIN-kode (Windows Hello) mulighed. Indstillingen udvides og viser en Opsætning knappen ved siden af 'Brug en PIN-kode til at logge ind på Windows, apps og tjenester'. Klik på den knap.
Windows Security popup vises. Indtast din computeradgangskode for at bekræfte din konto, og klik derefter på Okay knap.
hvad er forskellen mellem et modem og en router
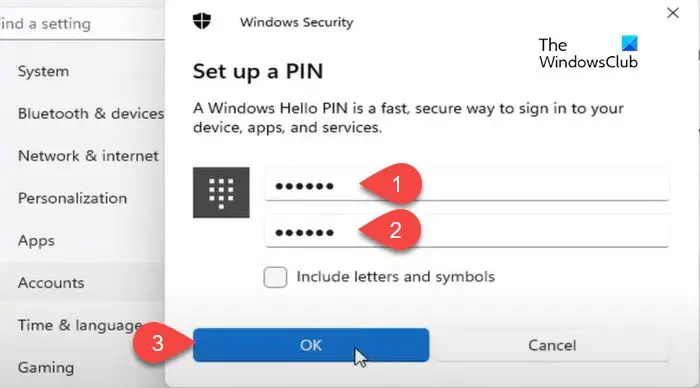
På det næste popup-vindue skal du indtaste PIN-koden i Ny pinkode Mark. Indtast derefter PIN-koden igen i Bekræft PIN-kode felt og klik på Okay . Vi anbefaler at klikke på Inkluder bogstaver og symboler afkrydsningsfelt og opsætning af en stærk pinkode der består af en blanding af tal, bogstaver (store/små bogstaver) og specialtegn.
Når du har konfigureret pinkoden, skal du lukke siden Indstillinger og låse din enhed. Nu bliver du bedt om at bruge PIN-koden i stedet for adgangskoden på din Windows 11/10-pc.
Det hele handler om at konfigurere og bruge PIN-kode som den primære login-mulighed i Windows. Jeg håber, du finder dette informativt og nyttigt. Hvis du er i tvivl, så del dem i kommentarfeltet nedenfor.
Læs: Hvordan indstille eller ændre login-indstillinger i Windows .
Er PIN-koden det samme som Adgangskode Windows 11?
Nej. En PIN-kode er sikrere end en adgangskode. Det er eksklusivt til en Windows-enhed og understøttes og understøttes af en TPM (Trusted Platform Module)-chip. Så der er ingen chance for et onlineangreb, og selv de lokale angreb er begrænsede. En adgangskode overføres på den anden side over Microsofts servere. Den kan hentes fra serveren eller opsnappes under transmissionen.
Hvorfor kan jeg ikke indtaste min pinkode på min computer?
Hvis du ikke er i stand til at indtaste din PIN-kode, kan der være et hardwareproblem på din enhed, eller den kan have forældede drivere. Genstart din enhed og se, om det hjælper. Hvis problemet fortsætter, skal du opdatere din tastaturdriver. Deaktiver også klæbrige taster og filternøgler. Som en løsning kan du skrive tasten ved hjælp af skærmtastaturet.
Læs næste: Den login-metode, du forsøger at bruge, er ikke tilladt .















