Til tider kan du føle behov for at oversætte indhold fra dokumenter eller endda et udenlandsk websted til dit modersmål eller et hvilket som helst andet sprog, du er bekendt med. Normalt vil vi fortælle dig, at du skal bruge oversættelsesværktøjer fra enten Microsoft eller Google, men i dag vil vi fokusere på en anden metode vha. DeepL .

personers søgemaskine
Der er flere alternative oversætterværktøjer derude, men kun få kan gå tå til tå med, hvad Google og Microsoft har at tilbyde. Faktisk tager Microsoft tingene et skridt videre med inkorporeringen af sin oversætterfunktion i Microsoft Office.
Nu, hvad angår den app, der skulle tales om her, hedder den DeepL. Det er mest kendt som en online oversættertjeneste, men der er også et Windows-skrivebordsprogram for dem, der foretrækker flere muligheder. Med DeepL kan brugere nemt oversætte med genvejstaster i stedet for konstant at trykke på musetasterne.
Sådan bruger du oversætte sprog hurtigere med DeepL til Windows
Lad os se, hvordan du kan bruge DeepL til at oversætte sprog hurtigere ved hjælp af genvejstaster på din Windows 11/10-computer.
Hvis du ikke allerede har gjort det, så er den første ting du skal gøre her Hent den officielle DeepL-app til din Windows-computer.
Åbn filen, og følg derefter instruktionerne for at installere den på din computer.
Med DeepL-værktøjet oppe at køre, er det tid til at oversætte din første tekst, hvis du ikke allerede har gjort det.
Indlæs Türkiye-versionen af Microsofts websted. Dette er kun til demonstrationsformål, så du kan vælge en anden.
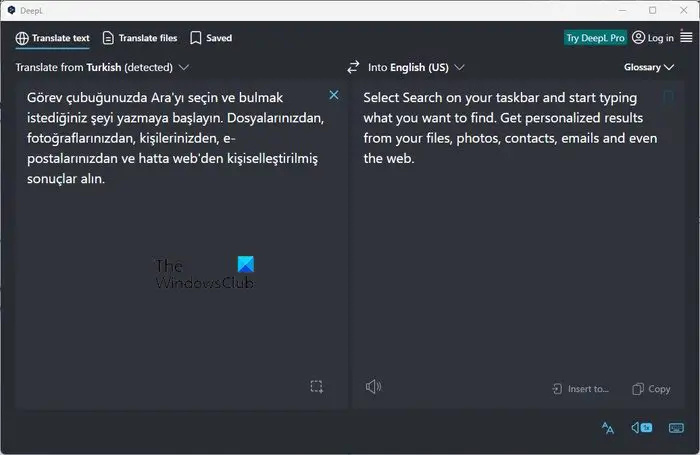
Vælg en passage af tekst fra webstedet for at oversætte.
- Når teksten er valgt, skal du trykke på CTRL + C at kopiere teksten.
- Trykke CTL + C to gange for at bringe DeepL-appen i højsædet.
- Trykke CTRL + P for at indsætte teksten i boksen til venstre.
I løbet af et kort øjeblik vil den oversatte tekst dukke op i boksen til højre.
optimering af fuld skærm windows 10
Hvis det er nødvendigt, kan du nemt ændre output-sproget og input-sproget.
Sådan oversætter du filer i DeepL
DeepL er ikke kun i stand til at oversætte kopieret tekst, men også tekst fra dine gemte filer. Lad os se på, hvordan du kan opnå dette med lethed:
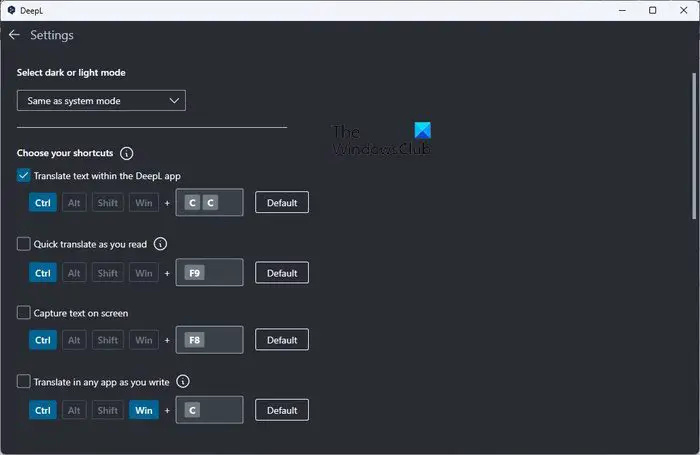
For at begynde skal du klikke på fanen Oversæt filer. Her får du en idé om de understøttede dokumentformater.
I øjeblikket er det kun Microsoft Word-, PowerPoint- og PDF-dokumenter, der understøttes af DeepL.
- Efter at have klikket på Oversæt filer fanen, skal du tilføje dine filer til oversættelse.
- Træk og slip filen, eller klik på knappen Gennemse.
- Tryk på knappen Åbn for at starte en oversættelse.
Vi skal bemærke, at kopiering af en tekst og tryk på CTRL + F9 vil starte et lille vindue designet til hurtige oversættelser.
Sådan ændres genvejstaster i DeepL
Muligheden er der for at ændre genvejstaster, når det er nødvendigt. Du kan gøre dette, hvis du er uenig i standardopsætningen.
- For at foretage ændringer skal du klikke på hamburgermenuknappen øverst til højre.
- Vælg den indstilling, der lyder Indstillinger.
- Gå til Vælg dine genveje og skift genvejstaster til det, der giver mening for dig, og det er det.
LÆS : Sådan oversætter du tekst til punktskrift i Windows
Har DeepL en browserudvidelse?
Ja, DeepL-værktøjet har nu en browserudvidelse, men kun til Google Chrome i skrivende stund. Udvidelserne fungerer ganske godt, selvom de ikke kommer med nogen iøjnefaldende funktioner, det er OK fra vores synspunkt.
Hvilken online oversætter er den mest nøjagtige?
Vi har brugt flere online oversættere gennem årene. Værktøjer som Google og Microsoft Translate er blandt dem. Men når det kommer ned til nøjagtighed, tager DeepL kronen, og det er ret overraskende.















