Vil du formatere et objekt eller en tekst med samme formatering som den forrige, men vil du spare tid end at formatere det nye objekt? Du kan bruge Formatmaler i Word, PowerPoint og Excel.

Formatmaleren er en funktion i Microsoft Office, der giver brugerne mulighed for at anvende den samme formatering, såsom skrifttype, størrelse, farve og kantstile, på flere tekster eller objekter. Det fungerer godt med grafik, såsom AutoShapes. Du kan også kopiere formatering fra et billede, såsom kanten af billedet.
Sådan bruger du formatmaleren i Word og PowerPoint
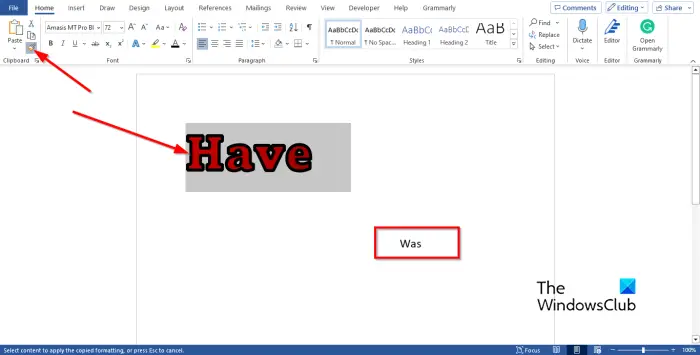
- Lancering Microsoft Word eller PowerPoint .
- Indtast en tekst eller et objekt i dit word-dokument og formater det.
- Indtast en anden tekst eller et andet objekt, og gør det enkelt.
- Fremhæv teksten eller objektet.
- På den Hjem fanen, skal du klikke på Formatmaler knappen i Udklipsholder gruppe.
- Du vil se en mini børste sammen med en markør; træk penslen på den almindelige tekst eller objekt.
- Den vil blive konverteret til samme formatering som den forrige.
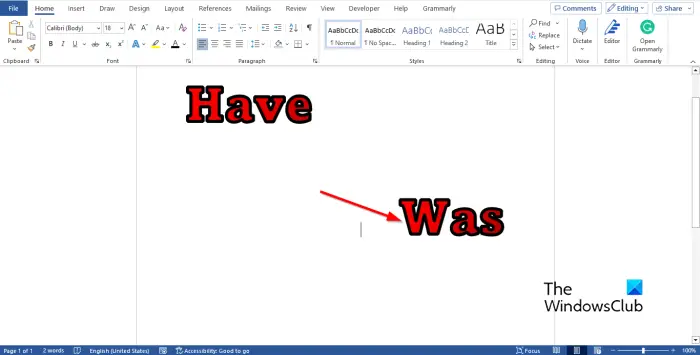
Hvis du vil anvende formateringen på flere tekster eller objekter, Dobbeltklik det Formatmaler knap.
Sådan bruger du formatmaleren i Excel
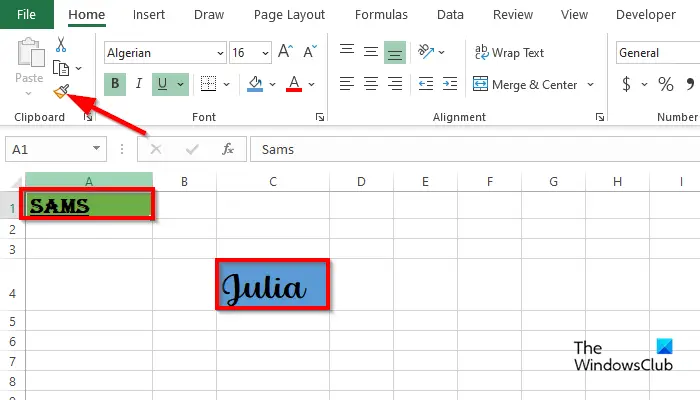
- Lancering Microsoft Excel .
- Indtast en tekst eller et objekt i dit word-dokument og formater det.
- Som du har set på billedet ovenfor, er der to tekster i regnearket med forskellig formatering. Vi ønsker at konvertere teksten i bunden til formateringen af teksten øverst.
- Klik på cellen i teksten øverst i regnearket.
- På den Hjem fanen, og klik derefter på Formatmaler knappen i Udklipsholder gruppe.
- Du vil se en mini børste sammen med en markør; træk penslen på teksten nederst.
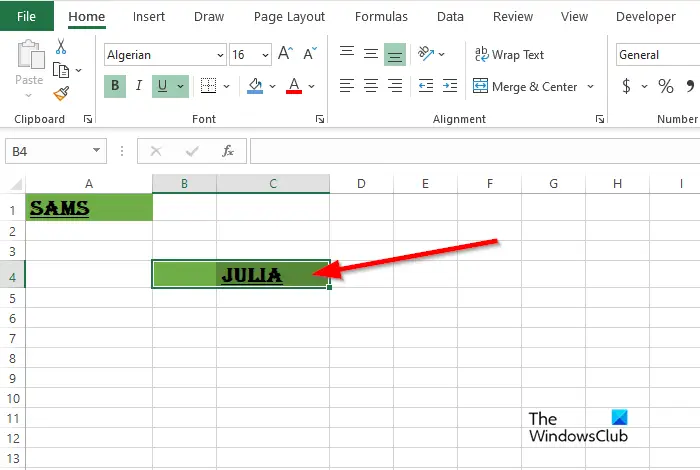
Det vil blive konverteret til samme formatering som teksten på toppen.
Vi håber, du forstår, hvordan du bruger Format Painter-funktionen i Word, PowerPoint og Excel.
Hvad er genvejen til Format Painter i PowerPoint?
Microsoft PowerPoint-brugere kan bruge genvejstaster i Format Painter til at kopiere og indsætte formatering. Følg nedenstående trin.
- Vælg objektet eller teksten, og tryk derefter på Ctrl + Shift + C-tasterne.
- For at indsætte formateringen skal du klikke på pladsholderen for objektet eller teksten og trykke på Ctrl + Shift + V-tasterne.
LÆS : Sådan passer du et stort billede ind i et PowerPoint-dias
Hvordan kopierer jeg formatering fra Excel til PowerPoint?
Hvis du vil kopiere en tekst eller et objekt fra Excel og vil beholde formateringen, når du indsætter det i PowerPoint. Følg nedenstående trin:
- Klik på cellen, der indeholder formateringsteksten, højreklik derefter på cellen, og vælg kopi i kontekstmenuen.
- Åbn PowerPoint, højreklik inde i tekstboksen, og vælg derefter Behold kildeformatering under Indsæt indstillinger.
LÆS : Sådan finder og erstatter du tekstfarve i Excel .















