I dette indlæg vil vi vise dig hvordan man afrunder tal i Google Sheets . Regnearksdata består ofte af decimaltal, der ligger mellem hele tal. Et decimaltal består af et decimaltegn (eller en prik), der adskiller et helt tal fra dets brøkdel. Det er ofte en god idé at runde tal af til en bestemt decimal, så det bliver nemmere at arbejde med brøkdata. Afrunding bruges til at forenkle tallene ved at forkorte antallet af cifre til højre for decimaltegnet. Det får også dataene til at se mere ensartede eller symmetriske ud. I dette indlæg viser vi dig, hvordan du afrunder tal i Google Sheets ved hjælp af syv forskellige metoder.

Sådan afrundes tal i Google Sheets
Du kan afrunde tal i Google Sheets ved at bruge følgende metoder:
- Afrund tal ved hjælp af RUND-funktionen.
- Afrund tal ved hjælp af ROUNDUP-funktionen.
- Afrund tal ved hjælp af RUNDDOWN-funktionen.
- Afrund tal ved hjælp af MROUND-funktionen.
- Afrund tal ved hjælp af INT-funktionen.
- Afrund tal ved hjælp af GULV-funktionen.
- Afrunde tal ved hjælp af LOFT-funktionen.
Lad os se nærmere på hver af disse metoder.
1] Afrund tal ved hjælp af ROUND-funktionen
Det RUND funktion afrunder et tal til et bestemt antal decimaler efter standardreglerne , som er som følger:
- Hvis tallet til højre for afrundingscifferet er mindre end 5, forbliver afrundingscifferet uændret (rundet ned).
- Hvis cifferet til højre for afrundingscifferet er større end eller lig med 5, øges cifferet med 1 (rundet op).
Syntaksen for Round-funktionen er:
ROUND(value, [places])
- Hvor værdi henviser til det tal, der skal afrundes, og
- [steder] refererer til antallet af decimaler, som tallet skal afrundes til. Det er et valgfrit argument. Hvis det ikke er angivet af brugeren, tager det værdien nul (0).
Lad os nu forstå, hvordan man afrunder tal i Google Sheets ved hjælp af ROUND-funktionen.
A] Afrund tal til højre for decimaltegnet
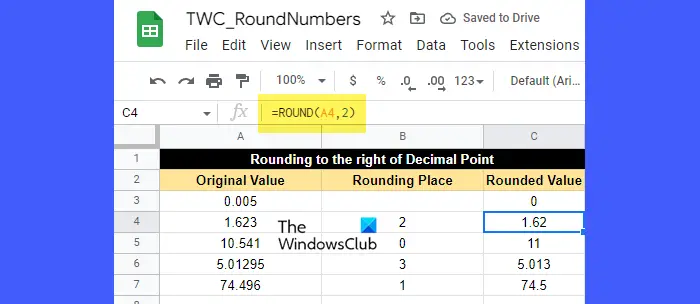
Antag, at vi har et regneark med nogle eksempeldata som vist på billedet ovenfor. Den første kolonne viser nogle brøktal, der skal afrundes til det antal pladser, der er angivet i anden kolonne. For at afrunde disse tal kan vi bruge RUND-funktionen som følger:
Placer markøren i celle C3 og skriv følgende funktion:
gratis ordspil til Windows 10
=ROUND(A3)
Da antallet af decimaler, som tallet skal afrundes til, ikke er angivet for celle A3, vil det tage standardværdien (0). Det betyder, at der ikke er noget afrundende ciffer, eller med andre ord, tallet skal afrundes til nærmeste heltal. Nu da cifferet til højre for decimaltegnet er 0, hvilket er mindre end 5, forbliver tallet til venstre for decimaltegnet uændret. Så den resulterende værdi vil være 0, som vist i celle C3.
For den næste værdi (celle A4) er afrundingsstedet 2. Så tallet skal afrundes til 2 decimaler. Så afrundingscifferet er 2. Cifferet til højre for afrundingscifferet er 3, hvilket er mindre end 5. Så afrundingscifferet forbliver uændret. Derfor vil den resulterende afrundede værdi være 1,62, som vist i celle C4.
For den næste værdi (celle A5) er afrundingsstedet 0. Igen vil tallet blive rundet af til nærmeste heltal, som er 11, som vist i celle C5. Her, da cifferet til højre for decimaltegnet er lig med 5, hæves cifferet til venstre med 1.
Nu for de næste 2 værdier (i celle A6 og A7) kan du nemt bestemme, hvordan RUND-funktionen afrunder værdierne.
B] Afrund tal til venstre for decimaltegnet
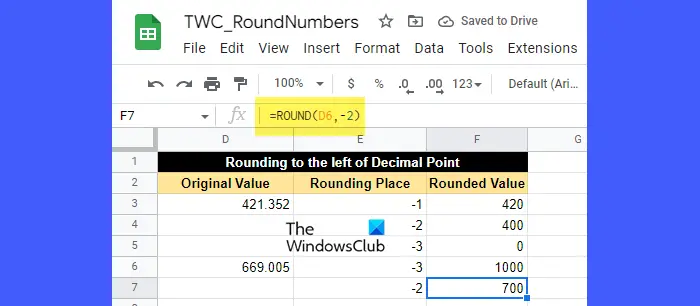
Antag, at du skal afrunde tallet til venstre for decimaltegnet i stedet for til højre. Til det skal du sende en negativ værdi i argumentet steder.
En negativ værdi i argumentet steder vil fjerne alle cifrene til højre for decimaltegnet og afrunde tallet til venstre for decimaltegnet til nærmeste tiere, hundreder, tusinder og så videre.
Se for eksempel på billedet ovenfor. Vi har sendt negative værdier som pladser i ROUND-funktionen. Her,
- -1 vil afrunde tallet til venstre for decimaltegnet til nærmeste tiere.
- -2 vil afrunde tallet til venstre for decimaltegnet til nærmeste hundrede.
- -3 vil afrunde tallet til venstre for decimaltegnet til nærmeste tusinde, og så videre.
Efter dette bliver tallet i celle D3 (421.352) 420, når det afrundes til nærmeste tiere, bliver 400, når det afrundes til nærmeste hundrede, og bliver 0, når det afrundes til nærmeste tusinder.
På samme måde bliver tallet i celle D6 (669.005) 1000, når det afrundes til nærmeste tusinder og bliver 700, når det afrundes til nærmeste hundrede.
2] Afrund tal ved hjælp af ROUNDUP-funktionen
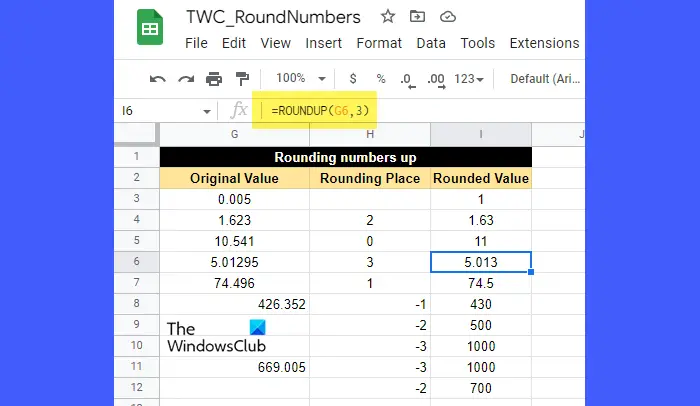
Det RUNDE OP funktionen fungerer ligesom ROUND-funktionen bortset fra at den runder altid tallet opad . Syntaksen for ROUNDUP-funktionen er:
ROUNDUP(value, [places])
- Hvor værdi er det tal, der skal rundes opad, og
- [steder] refererer til antallet af decimaler, som tallet skal afrundes til. Det er et valgfrit argument, og dets standardværdi er nul (0). Hvis der sendes en negativ værdi i argumentet steder, rundes tallet til venstre for decimaltegnet opad.
Tag nu et kig på ovenstående billede. Som du måske kan se, er alle tallene blevet afrundet opad til et vist antal decimaler enten til højre for decimaltegnet eller til venstre for decimaltegnet, afhængigt af om værdien af argumentet placerer er positiv eller negativ.
For eksempel er værdien i celle G4 (1,623) blevet rundet op til 2 decimaler. Her er afrundingsstedet 2, hvilket er ciffer 2, og cifferet ved siden af 2 er 3, hvilket er mindre end 5. Men da dette er en ROUNDUP-funktion, vil den resulterende værdi være 1,63 og ikke 1,62.
På samme måde bliver værdien i celle G8 (426.352) 430 (ikke 420), når den rundes op til nærmeste tiere.
3] Afrund tal ved hjælp af RUNDDOWN-funktionen
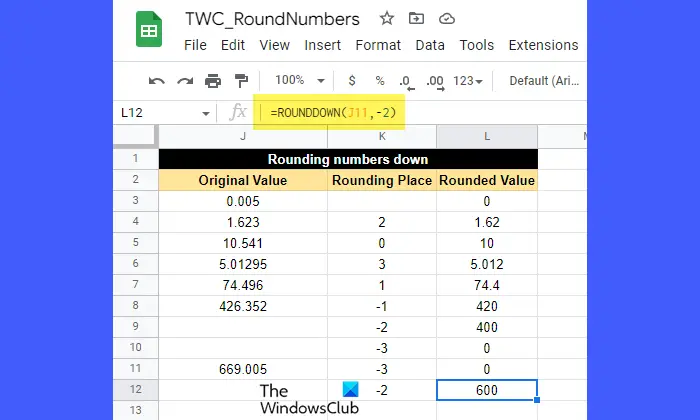
Det RUND NED funktion fungerer også som ROUND-funktionen bortset fra at den runder altid tallet nedad .
Syntaksen for RUNDDOWN-funktionen er:
ROUNDDOWN (value, [places])
- Hvor værdi er det tal, der skal rundes nedad, og
- [steder] refererer til antallet af decimaler, som tallet skal afrundes til. Det er et valgfrit argument og tager værdien nul (0), hvis det ikke er angivet af brugeren. Tallet til venstre for decimaltegnet rundes nedad, hvis en negativ værdi sendes i argumentet steder.
Tag nu et kig på ovenstående billede. Når du ser på tallene, kan du nemt forstå, hvordan RUNDDOWN-funktionen runder tallene ned til et bestemt antal decimaler. Tallene afrundes enten til højre for decimaltegnet eller til venstre for decimalkommaet baseret på værdien af argumentet steder (positivt eller negativt).
For eksempel er værdien i celle J7 (74.496) blevet rundet ned til 1 decimal. Her er afrundingsstedet 1, hvilket er ciffer 4. Cifferet til højre for 4 er 9, hvilket er større end 5. Alligevel vil den afrundede værdi være 74,4 og ikke 74,5, da RUNDDOWN-funktionen er blevet anvendt på cellen værdi.
4] Afrund tal ved hjælp af MROUND-funktionen
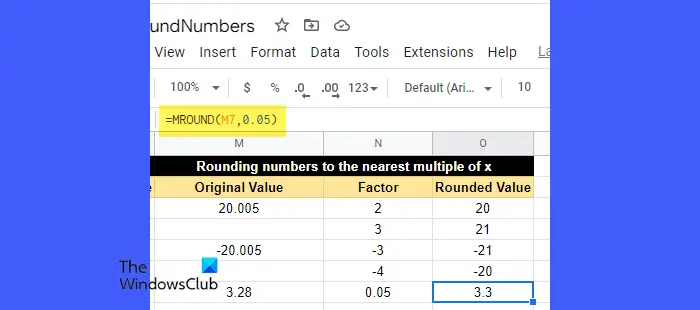
Det MROUND funktion afrunder et tal til nærmeste multiplum af et andet tal, såsom 2, 3, 5 osv.
Syntaksen for MROUND-funktionen er:
MROUND(value,factor)
- Hvor værdi er det tal, der skal afrundes, og
- faktor er det tal, hvis multiplum bliver det nærmeste tal, som det givne tal skal afrundes til.
Bemærkninger:
- Mens du bruger funktionen MROUND, kan du kun sende en negativ værdi i faktorargumentet, hvis værdiargumentet også er negativt.
- Både værdi- og faktorargumenter kan være ikke-integrale.
- Hvis 0 sendes i faktorargumentet, vil MROUND-funktionen returnere 0.
- Hvis 2 multipla af faktor er lige tættest på værdien, vil multipla med den højeste absolutte værdi blive returneret.
For at forstå dette, tag et kig på billedet ovenfor. Værdien i celle M7 (3,28) er blevet afrundet til 3,3. Her er faktorværdien 0,05. Hvis vi bliver ved med at gange faktoren med 1, 2, 3 og så videre, finder vi følgende tal nærmest 3,28:
0,05 x 64 = 3,2
0,05 x 65 = 3,25
0,05 x 66 = 3,3
0,05 x 67 = 3,35
Ud af alle disse er den tætteste 3,3. Så MROUND-funktionen har returneret 3,3 som et resultat.
5] Afrund tal ved hjælp af INT-funktionen
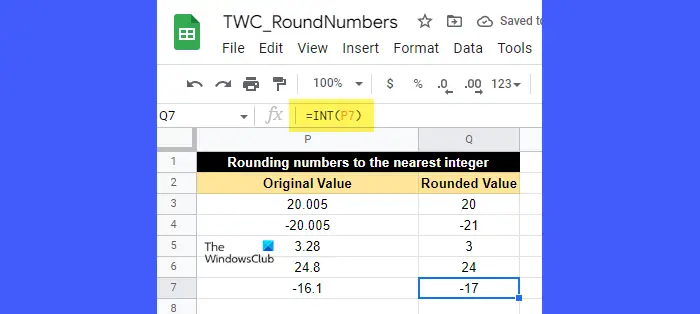
Det INT funktion bruges til at afrunde et decimaltal nedad . Det runder altid tallet ned til nærmeste heltal som er mindre end eller lig med den.
Syntaksen for INT-funktionen er:
INT(value)
- Hvor værdi er det tal, der skal rundes af.
For at forstå dette, tag et kig på billedet ovenfor. Værdien i celle P6 (24,8) er blevet afrundet til 24, hvilket er det nærmeste heltal mindre end 24,8. På samme måde er værdien i celle P7 (-16,1) blevet afrundet til -17, hvilket er det nærmeste heltal mindre end -16,1.
Hovedforskellen mellem INT-funktionen og ROUNDDOWN-funktionen er, at INT-funktionen runder værdien af et givet tal nedad, hvorimod ROUNDDOWN-funktionen runder den 'absolutte' værdi af et givet tal nedad. Så hvis vi anvender RUNDDOWN-funktionen på celle P7, vil resultatet være -16, ikke -17.
6] Afrund tal ved hjælp af GULV-funktionen
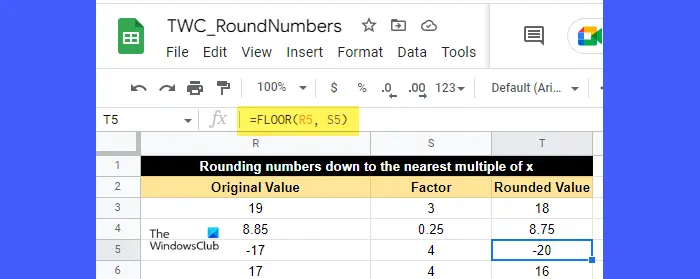
Det ETAGE funktion runder et givet tal ned til det nærmeste mange af et andet nummer.
dreamscenes aktivator
Syntaksen for FLOOR-funktionen er:
FLOOR(value, [factor])
- Hvor værdi er det tal, der skal afrundes, og
- faktor er det tal (kun positivt), hvis multiplum er det nærmeste tal, som værdien skal afrundes til. Det er et valgfrit argument, og dets standardværdi er 1.
For at forstå GULV-funktionen, se ovenstående billede. Værdien i celle R5 (-17) er blevet rundet ned til -20, hvilket er et multiplum af 4, tættest på -17. På samme måde er værdien i celle R3 (19) blevet rundet ned til 18, hvilket er et multiplum af 3, der er tættest på 19.
Læs også: Sådan fremhæver du dubletter i Google Sheets .
7] Afrunde tal ved hjælp af LOFT-funktionen
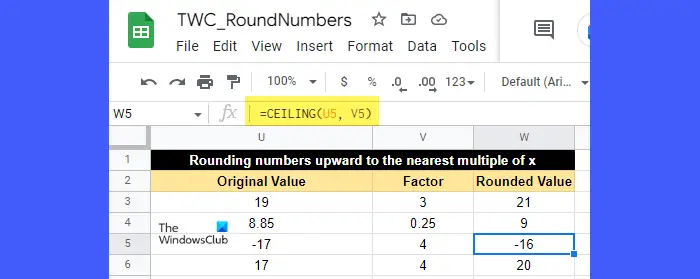
Det LOFT funktion runder et givet tal opad til det nærmeste mange af et andet nummer.
Syntaksen for LOFT-funktionen er:
CEILING(value, [factor])
- Hvor værdi er det tal, der skal afrundes, og
- faktor er det tal (positivt eller negativt), hvis multiplum er det nærmeste tal, som værdien skal afrundes til. Det er et valgfrit argument, der tager værdien 1, hvis det ikke er angivet af brugeren.
Hvis værdien er positiv, skal faktoren også være positiv. Men hvis værdien er negativ, kan faktoren enten være positiv eller negativ for at bestemme, i hvilken retning værdierne skal afrundes.
Se for eksempel på billedet ovenfor. Værdien i celle U5 (-17) er blevet afrundet opad til -16, hvilket er et multiplum af 4 tættest på -17. På samme måde er værdien i celle U3 (19) blevet afrundet opad til 21, hvilket er et multiplum af 3 tættest på 19.
Så dette afslutter, hvordan du kan afrunde tal i Google Sheets. Håber du finder dette nyttigt.
Læs næste: Sådan forhindrer du Excel i at afrunde tal .






![Kan ikke installere Red Dead Redemption 2 Story Mode [Fixed]](https://prankmike.com/img/games/BB/can-rsquo-t-install-red-dead-redemption-2-story-mode-fixed-1.jpg)








