En nyttig funktion ved Illustrator er brugen af lag. Lag er som gennemsigtige blade, som kunstværket er lavet på. Dele af kunstværket er lavet på et andet lag og derefter kombineret. For at få lagene til at interagere bedre med hinanden, skal de Blandingstilstande er ændret. Blandingstilstanden er, hvordan lagene interagerer med hinanden.

Blandingstilstanden fortæller laget over, hvilken farve og hvor meget farve der skal slippe igennem. Dette ville så ændre, hvad du ville se. Læring hvordan man bruger blandingstilstande i Illustrator er meget vigtigt. Der er seksten blandingstilstande tilgængelige i Illustrator, og de vil alle give et andet resultat, når de bruges.
Sådan ændres blandingstilstand i Illustrator
Resultatet af dit valg af blandingstilstand vil se anderledes ud baseret på den farve, der bruges til laget på toppen, og den procentvise gennemsigtighed (Opacitet). Denne artikel vil gennemgå blandingstilstandene, og billeder med eksempler vil blive brugt.
- Åbn og klargør Illustrator
- Placer objekter i Illustrator
- Blandingstilstande tilgængelige i Illustrator
- Anvend blandingstilstand på det øverste objekt
1] Åbn og klargør Illustrator
For at åbne Illustrator kan du dobbeltklikke på Illustrator-ikonet. Afhængigt af den version af Illustrator, du bruger, vil resultaterne være anderledes. Du vil dog blive ført til et skærmbillede, hvor du vælger de muligheder, du ønsker for dit dokument.
2] Placer objekter i Illustrator
Til denne artikel vil objekterne blive oprettet i Illustrator. Eksemplerne vil være simple rektangler, der vil blive brugt til at demonstrere, hvordan de forskellige blandingstilstande ser ud. For at placere objekter i Illustrator kan du gøre det på nogle få måder. Du kan klikke og trække billedet i Illustrator. Du kan også gå til Fil derefter Åben vælg derefter det billede, du ønsker, og klik derefter Åben . Du kan også højreklikke på billedet og derefter klikke Åben med derefter Illustrator (version) . Bemærk, at blandingstilstande kun vises, når du har to eller flere billeder eller objekter i Illustrator. Ændringen vises gennem objektet øverst.
3] Blandingstilstande tilgængelige i Illustrator

Normal
Maler markeringen med blandingsfarven uden interaktion med basisfarven. Dette er standardtilstanden.
Mørkere
Vælger basis- eller blandingsfarven - alt efter hvad der er mørkere - som den resulterende farve. Områder, der er lysere end blandingsfarven, udskiftes. Områder, der er mørkere end blandingsfarven, ændres ikke.
Formere sig
Multiplicerer grundfarven med blandingsfarven. Den resulterende farve er altid en mørkere farve. Multiplicering af enhver farve med sort giver sort. Multiplicering af enhver farve med hvid efterlader farven uændret. Effekten svarer til at tegne på siden med flere magiske markører.
Farve Brænd
Gør grundfarven mørkere for at afspejle blandingsfarven. Blanding med hvid giver ingen forandring.
Lys
Vælger basis- eller blandingsfarven - alt efter hvad der er lysere - som den resulterende farve. Områder, der er mørkere end blandingsfarven, udskiftes. Områder, der er lysere end blandingsfarven, ændres ikke.
Skærm
vekselstrømstype kan ikke bestemmes
Multiplicerer det omvendte af blandings- og basisfarverne. Den resulterende farve er altid en lysere farve. Afskærmning med sort efterlader farven uændret. Screening med hvidt giver hvidt. Effekten svarer til at projicere flere diasbilleder oven på hinanden.
Farve Dodge
Lysner grundfarven for at afspejle blandingsfarven. Blanding med sort giver ingen forandring.
Overlejring
Multiplicerer eller skærmer farverne, afhængigt af grundfarven. Mønstre eller farver overlejrer det eksisterende kunstværk og bevarer de højlys og skygger i basisfarven, mens blandingsfarven blandes i for at afspejle lysheden eller mørket i den originale farve.
Blødt lys
Gør farverne mørkere eller lysere, afhængigt af blandingsfarven. Effekten svarer til at skinne et diffust spotlight på kunstværket.
Hvis blandingsfarven (lyskilden) er lysere end 50 % grå, bliver illustrationen lysere, som om den var undviget. Hvis blandingsfarven er mørkere end 50 % grå, bliver kunstværket mørkere, som om det var brændt ind. Maling med ren sort eller hvid giver et tydeligt mørkere eller lysere område, men resulterer ikke i rent sort eller hvid.
Hårdt lys
Multiplicerer eller screener farverne, afhængigt af blandingsfarven. Effekten svarer til at sætte et skarpt spotlys på kunstværket.
Hvis blandingsfarven (lyskilden) er lysere end 50 % grå, bliver illustrationen lysere, som om den var afskærmet. Dette er nyttigt til at tilføje højdepunkter til illustrationer. Hvis blandingsfarven er mørkere end 50 % grå, bliver illustrationen mørkere, som om den blev multipliceret. Dette er nyttigt til at tilføje skygger til illustrationer. Maling med ren sort eller hvid resulterer i ren sort eller hvid.
Forskel
Trækker enten blandingsfarven fra basisfarven eller basisfarven fra blandingsfarven, afhængigt af hvilken der har den største lysstyrkeværdi. Blanding med hvid inverterer basisfarveværdierne. Blanding med sort giver ingen forandring.
Undtagelse
Skaber en effekt, der ligner, men har lavere kontrast end forskelstilstanden. Blanding med hvid inverterer basisfarvekomponenterne. Blanding med sort giver ingen forandring.
Hue
Skaber en resulterende farve med luminans og mætning af basisfarven og nuancen af blandingsfarven.
Mætning
Skaber en resulterende farve med basisfarvens luminans og nuance og blandingsfarvens mætning. Maling med denne tilstand i et område uden mætning (grå) forårsager ingen ændring.
Farve
Skaber en resulterende farve med basisfarvens luminans og blandingsfarvens nuance og mætning. Dette bevarer gråniveauerne i illustrationen og er nyttig til at farve monokrome illustrationer og til at tone farvekunstværker.
Lysstyrke
Skaber en resulterende farve med nuancen og mætning af basisfarven og luminansen af blandingsfarven. Denne tilstand skaber en omvendt effekt fra farvetilstanden.
Bemærk: Tilstandene Forskel, Eksklusion, Hue, Saturation, Color og Luminosity blander ikke staffagefarver – og med de fleste blandingstilstande slår en sort betegnet som 100 % K farven på det underliggende lag ud. I stedet for 100 % sort skal du angive en rig sort ved hjælp af CMYK-værdier.
4] Anvend blandingstilstand på det øverste objekt
Når du placerer objekterne i Illustrator, vil de automatisk blive placeret på det samme lag. Du kan vælge at placere hvert objekt på et andet lag. Du skal dog placere objektet med bøjningstilstanden over de andre, som du ønsker skal påvirkes af det.
windows 10 kernetemp
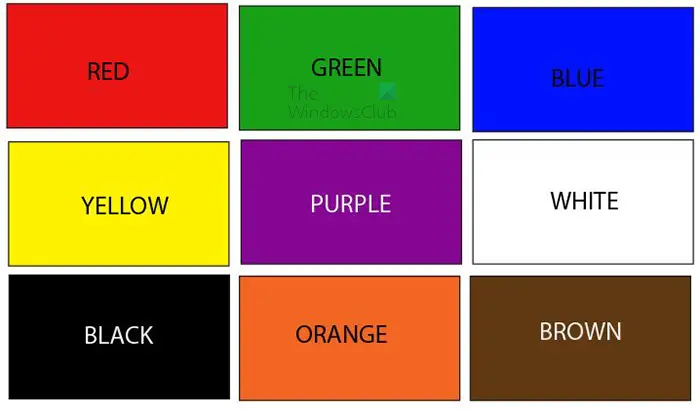
Dette er det objekt, der vil gå under det objekt, som blandingstilstanden vil blive anvendt på. Dette objekt består af ni rektangler i forskellige farver.
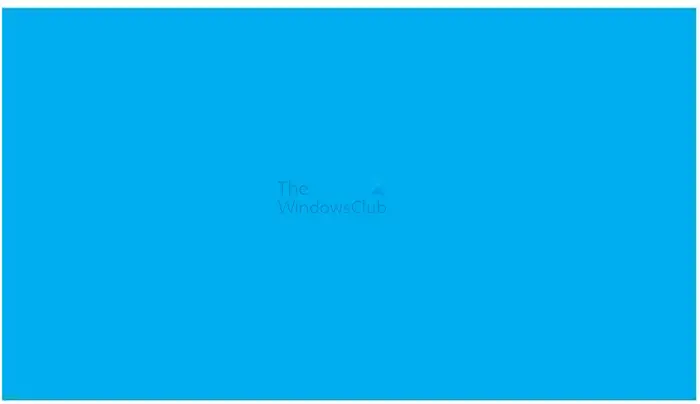
Dette er objektet, der vil gå over og have blandingstilstanden anvendt på det. Bemærk, at den farve, du bruger til objektet øverst, og den procentvise opacitet vil påvirke resultatet. Objektet, der vil blive brugt, vil være lilla. Du kan bruge hvilken farve du ønsker eller endda bruge en gradient.
Anvend blandingstilstanden
For at anvende blandingstilstanden skal du vælge det objekt, som du vil anvende blandingstilstanden for og derefter placere det over de andre objekter.
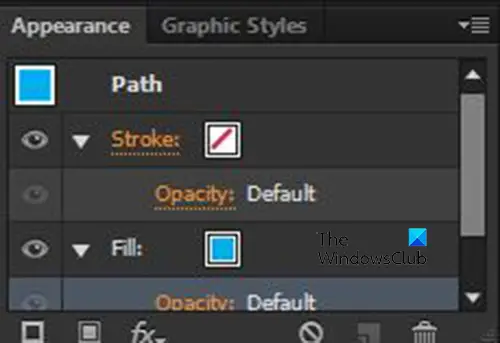
Du vil derefter gå til det højre panel og se i panelet Udseende.
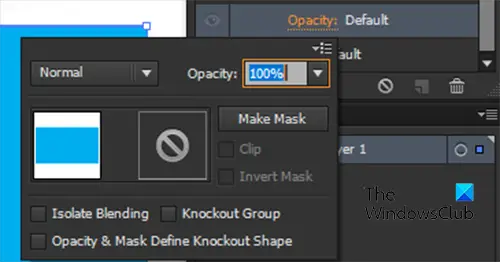
Klik på pilen ved siden af Slag eller Fylde afhængigt af hvilken farvetilstand du vil ændre. Bemærk, at du kan anvende blandingstilstande til fyldningen af et objekt såvel som stregen af et objekt. Du klikker derefter på Opacitet, og du vil se en menu med blandingstilstand og Opacitet for objektet.

Klik på ordet Normal for at se en liste over de tilgængelige blandingstilstande. Normal er den første blandingstilstand, og denne blandingstilstand vil holde objektet, som det er. Du kan se på listen i Trin 3 for at se, hvad de forskellige blandingstilstande vil gøre.
Nedenfor er et par eksempler på de forskellige blandingstilstande, og hvordan de vil se ud.
Den blå farve vil blive placeret over halvdelen af farverektanglerne. Dette vil hjælpe dig med at se den originale farve og farven under den blå, når den blå tilstand ændres. Fordi der er så mange blandingstilstande, vil der kun blive vist fem eksempler. Du kan dog eksperimentere med de andre blandingstilstande for at se resultatet.
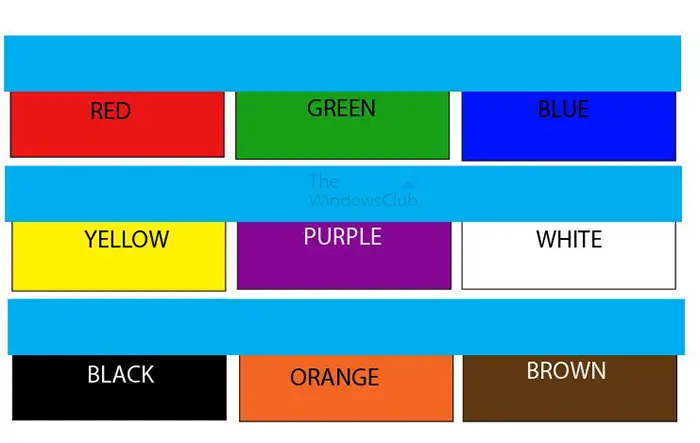
Dette er objekternes originale udseende.
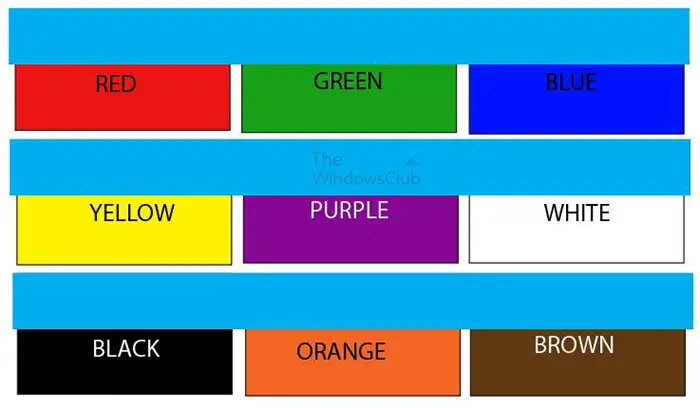
Normal blandingstilstand
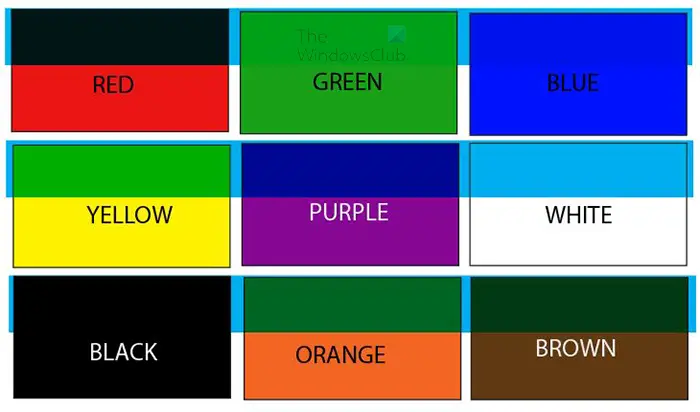
Mørkere blandingstilstand
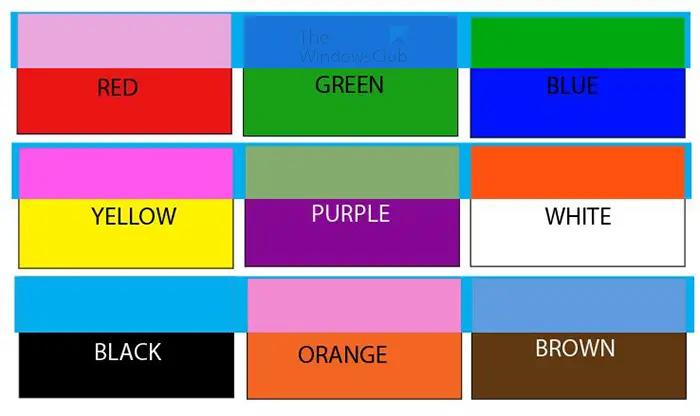
Eksklusiv blandingstilstand
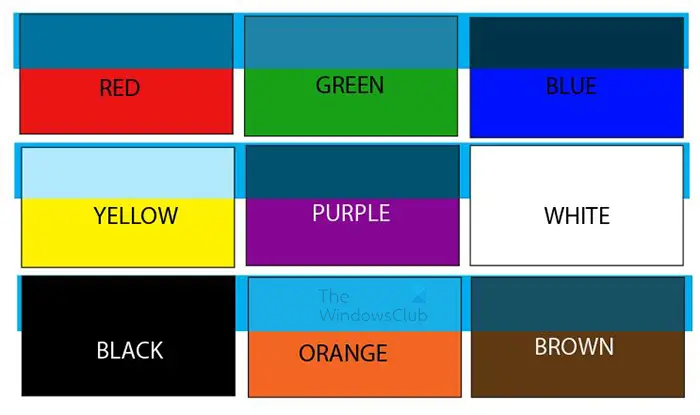
Hue-blandingstilstand
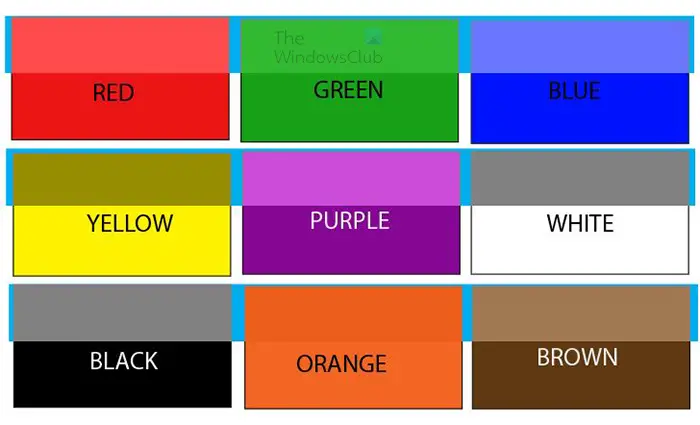
Lysstyrke-blandingstilstand
Tip: Hvis du har flere objekter med forskellige blandingstilstande, kan du vælge alle objekter med de samme blandingstilstande. For at vælge alle objekter med samme blandingstilstand skal du gå til den øverste menulinje og klikke Vælg derefter Samme derefter Blandingstilstand .
Læs: Sådan gør du en hvid baggrund gennemsigtig i Illustrator
Hvad gør farveblandingstilstanden i Illustrator?
Farveblandingstilstanden bevarer lumaen af det nederste lag, mens nuancen og kromen af det øverste lag overtages.
Hvad er den mest brugte blandingstilstand i Illustrator?
Multiply Blending-tilstanden er den mest brugte blandingstilstand i Illustrator. Multiplicer blandingstilstand Multiplicerer basisfarven med blandingsfarven. Den resulterende farve er altid mørkere. Multiply-blandingstilstanden bruger de mørke pixels til at gøre det underliggende lag mørkere, mens hvidt bliver gennemsigtigt.





![Valorant kunne ikke logge ind på matchmaking-systemet [Fixed]](https://prankmike.com/img/valorant/88/valorant-could-not-enter-matchmaking-fixed-1.jpg)









