Nogle Chrome-brugere har klaget over at have oplevet Chrome-fejl://chromewebdata/ fejl under besøg af nogle webadresser. Denne fejl kan være forårsaget af flere årsager, herunder beskadigede cachedata, forældede browserversioner, problematiske udvidelser eller beskadigede browserindstillinger.
Du vil også se fejlmeddelelsen NET::ERR_CERT_COMMON_NAME_INVALID vises.
Hvis du står over for den samme fejl, er du landet på den rigtige side. I dette indlæg vil vi diskutere flere fungerende rettelser, der hjælper dig med at rette Chrome-error://chromewebdata/ error.
Hvordan retter jeg Chromewebdata-knapper i Chrome?
For at rette Chrome-fejlen://chromewebdata/-fejlen i Chrome, kan du rydde cachen fra din browser og sikre dig, at du bruger den nyeste version af Chrome. Udover det kan du nulstille Chrome-indstillingerne eller geninstallere en ny kopi af browseren på din computer. Vi har diskuteret alle disse og flere fungerende rettelser i detaljer nedenfor. Så tjek ud.
Ret Chrome-error://chromewebdata/ på pc
Hvis du oplever fejlen Chrome-error://chromewebdata/ i din Chrome-browser på din pc, skal du bruge følgende rettelser til at løse det:
- Ryd browserens cache.
- Opdater din Chrome-browser.
- Tjek, om fejlen fortsætter i Chrome Fejlsikret tilstand.
- Nulstil Chrome.
- Afinstaller, og geninstaller derefter Chrome.
1] Ryd browserens cache

Den første ting du skal gøre for at rette fejlen er at slette browserens cache. Det kan være din browsercache, der er beskadiget og udløste denne fejl. Så ryd cachen fra Chrome og tjek om det hjælper. Sådan gør du:
- Gå først til din Google Chrome-browser og klik på menuen med tre prikker i øverste højre hjørne.
- Vælg nu Flere værktøjer > Slet browserdata mulighed. Du kan også trykke på Ctrl + Shift + Del genvejstasten for at åbne dialogboksen Ryd browserdata.
- Vælg derefter Hele tiden som tidsinterval, og sæt kryds i Cachelagrede billeder og filer afkrydsningsfelt og andre afkrydsningsfelter i henhold til dit krav.
- Tryk derefter på Slet data knappen for at slette cachen.
- Når du er færdig, skal du genstarte din Chrome-browser og kontrollere, om fejlen er løst.
2] Opdater din Chrome-browser
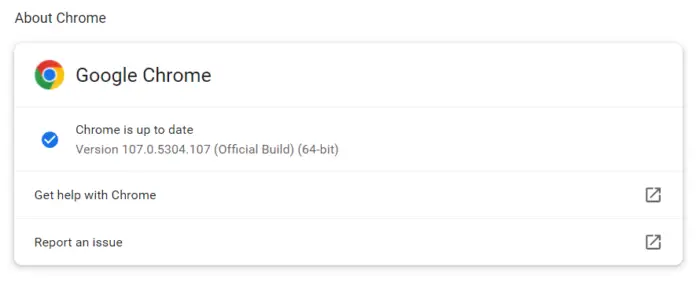
windows kommandolinje historie
Sådanne fejl og problemer opstår normalt i forældede browsere. Hvis din Chrome-browser ikke er opdateret, kan du derfor opleve denne fejl. Opdater derfor Chrome til den nyeste version og kontroller, om fejlen er væk.
For at gøre det skal du åbne Chrome, trykke på menuknappen med tre prikker og klikke på Abotu Chrome. Lad Chrome scanne efter tilgængelige opdateringer. Hvis der er en tilgængelig opdatering, vil den downloade opdateringen. Du kan endelig genstarte Chrome for at fuldføre processen.
Læs: Fix Chrome vil ikke åbne eller starte på Windows .
3] Tjek, om fejlen fortsætter i Chrome Fejlsikret tilstand
Du kan prøve at åbne Chrome i sikker tilstand og se, om fejlen stadig fortsætter. For at gøre det skal du klikke på menuknappen med tre prikker i Chrome og vælge Nyt inkognitovindue mulighed. Eller tryk på Ctrl+Shift+N genvejstasten for at åbne et inkognitovindue. Hvis fejlen er væk, kan det være en problematisk udvidelse, der forårsager denne fejl. Det kan du så deaktiver eller fjern mistænkelige udvidelser i Chrome .
windows 10 start manager
4] Nulstil Chrome
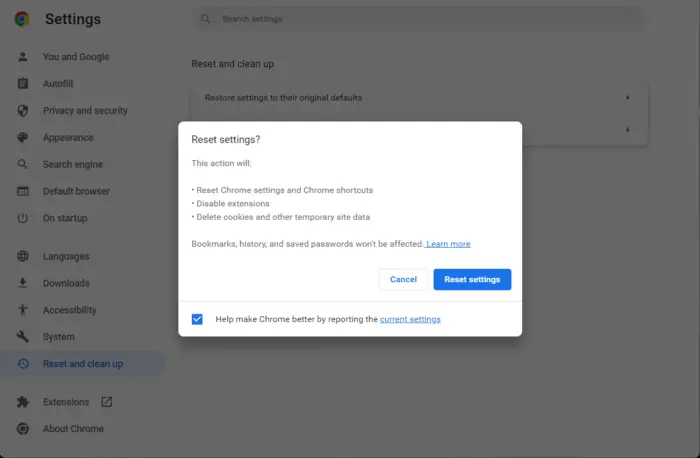
Den næste ting du kan gøre for at løse fejlen Chrome-fejl://chromewebdata/ er nulstil Chrome til de oprindelige indstillinger. Du har muligvis at gøre med beskadigede indstillinger i Chrome, som forårsager denne fejl. Derfor skal du nulstille Chrome-indstillingerne til standard og se, om det hjælper. Sådan gør du:
- Åbn først Chrome-browseren og tryk på knappen med tre prikker > Indstillinger mulighed.
- Gå til Nulstil og ryd op fanen i venstre rude.
- Klik derefter på Gendan indstillingerne til deres oprindelige standarder indstilling fra højre rude, og tryk derefter på Nulstil indstillingerne knap.
- Fortsæt derefter med de anmodede instruktioner og fuldfør processen.
- Når du er færdig, genstart Chrome, og forhåbentlig vil du ikke modtage Chrome-error://chromewebdata/-fejlen nu.
Se: Løs problemet med flimrende skærm i Google Chrome på Windows .
5] Afinstaller, og geninstaller derefter Chrome
Hvis ingen af ovenstående rettelser virkede, er den sidste udvej til at rette fejlen at geninstallere Chrome-browseren. Den aktuelle installation af Chrome er muligvis blevet beskadiget eller inficeret. Som et resultat står du over for denne fejl. Derfor kan du afinstallere Chrome-browseren fra din computer, og installer derefter den seneste version på din pc for at rette fejlen.
Hvorfor viser Chrome fejl?
Fejl i Google Chrome er almindelige. For det meste udløses fejlene på grund af beskadiget eller bulket cache, cookies og andre browserdata. Bortset fra det, hvis du bruger en forældet version af Chrome, vil du stå over for flere problemer og fejl. Med nye opdateringer adresserer og retter udviklerne tidligere fejl og problemer. Så hold din Chrome-browser opdateret. Korrupte indstillinger eller installation kan være en anden årsag til det samme.
Læs nu: Kan ikke udskrive fra Google Chrome på pc .












