Dette indlæg hjælper dig med at rette Windows backup-fejlen En af backupfilerne kunne ikke oprettes. (0x8078002A), anmodningen kunne ikke udføres på grund af en I/O-enhedsfejl (0x8007045D) på din Windows 11/10-computer. Mens de tager en sikkerhedskopi af deres system ved hjælp af et eksternt drev, har nogle få brugere stået over for dette problem, hvor sikkerhedskopieringsprocessen mislykkes, og en fejl bliver vist på deres Windows-pc.

Outlook Mail-ikon
Fejlmeddelelsen siger:
Sikkerhedskopieringen mislykkedes.
En af backupfilerne kunne ikke oprettes. (0x8078002A)
Yderligere Information:
Anmodningen kunne ikke udføres på grund af en I/O-enhedsfejl (0x8007045D)
I dette indlæg vil vi forklare, hvorfor denne fejl opstår, og dele nogle rettelser, der hjælper dig med at løse problemet.
Hvorfor fejler min Windows Backup hele tiden?
Hvis du forsøger at oprette et systembillede eller tage en Windows-sikkerhedskopi på en stor sektor (større end 4 KB) ekstern harddisk, kan du støde på denne fejl på grund af kompatibilitetsproblemer. Microsoft har sagt det brugere kan modtage denne fejl, hvis de bruger et logisk sektordrev af en størrelse på anden størrelse end 512 bytes til Windows-systembillede sikkerhedskopiering og gendannelse . Ud over dette kan en korrupt Windows-installation, tvungen nedlukning eller korrupte systemfiler også udløse denne fejl.
Ret 0x8078002a Windows Backup Fejl
Her er de rettelser, du kan bruge til at rette Windows Backup-fejlen En af backupfilerne kunne ikke oprettes. (0x8078002A), anmodningen kunne ikke udføres på grund af en I/O-enhedsfejl (0x8007045D) kan du se på din Windows 11/10 pc:
- Aktiver Windows Backup og Volume Shadow Copy-tjenesterne.
- Kør Check Disk Tool på eksternt drev.
- Brug et andet drev, der afspejler den understøttede sektorstørrelse.
- Opret en registreringsnøgle for at emulere disksektorstørrelsen som 4KB.
Lad os se disse i detaljer.
1] Aktiver Windows Backup og Volume Shadow Copy-tjenesterne
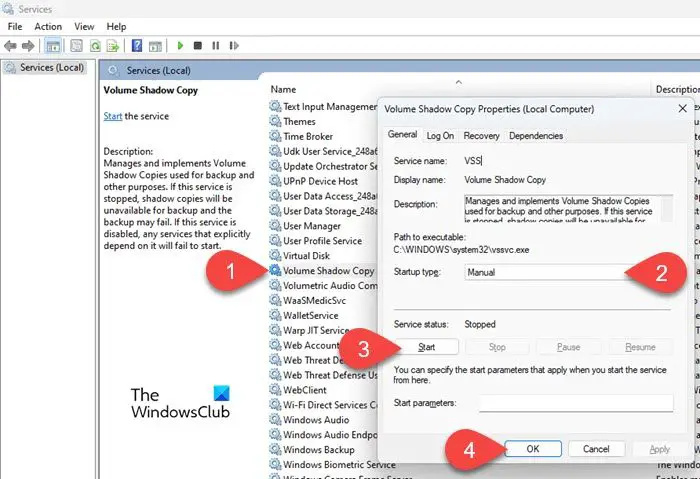
Windows Backup og Volume Shadow Copy er to hovedtjenester, der skal køre for at kunne udføre sikkerhedskopieringen på en Windows-pc.
For at kontrollere, om disse tjenester er aktiveret, skal du trykke på Win+R og type services.msc i Løb dialogboksen for at åbne Tjenester vindue. Naviger til Volume Shadow Copy service og se under Status kolonne. Hvis det ikke vises løb , dobbeltklik på tjenestens navn. Derefter i serviceejendomme vindue, sørg for at Opstartstype er ikke indstillet som deaktiveret . Hvis det er, så skift det til brugervejledning (Windows standardindstilling) eller Automatisk og klik på Start knap.
Kør derefter Windows Backup proces efter det samme sæt trin.
2] Kør Check Disk Tool på eksternt drev
Tjek Diskværktøj er en Windows-hjælpesoftware, der kontrollerer disken for fejl. Kør det på det eksterne medie og se om det hjælper.
3] Brug et andet drev, der afspejler den understøttede sektorstørrelse
Hvis dit sikkerhedskopieringsværktøj ikke understøtter den logiske 4K-disksektorstørrelse, vil du muligvis støde på denne fejl. For at løse dette skal du angive en anden lagerplacering, hvis du har en anden lagerenhed til backup. For eksempel kan du vælge en dvd, et netværksdrev eller en anden harddisk på din computer for at oprette et systembillede ved hjælp af dit sikkerhedskopieringsværktøj.
Læs: Rette op Systemet kan ikke finde den angivne fil
4] Opret en registreringsnøgle for at emulere disksektorstørrelsen som 4KB
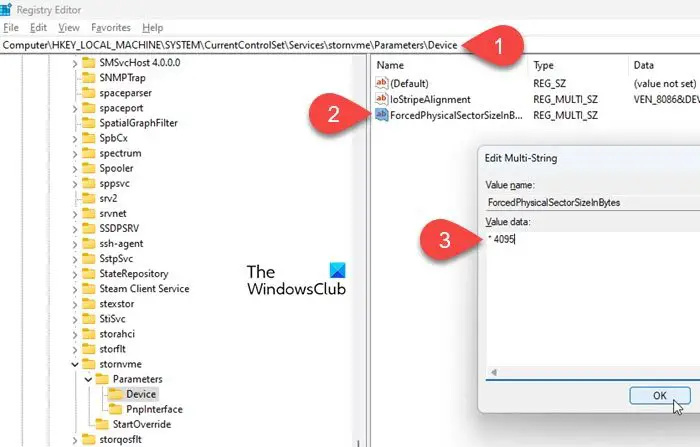
Microsoft foreslår at fejlen kan rettes ved at oprette en registreringsnøgle, der får Windows 11 eller nyere til at opføre sig som Windows 10 og tvinge sektorstørrelsen til at blive emuleret som 4 KB. Det skal du dog oprette et systemgendannelsespunkt før du foretager ændringer i Windows-registreringsdatabasen. Det gendannelsespunkt vil gendanne systemet til et tidligere tidspunkt, hvis et forkert træk skader dit OS.
Følgende trin viser, hvordan du bruger registreringseditoren til at oprette denne nøgle:
webp-fremviser
- Klik på Windows-søgning ikon og skriv 'registry editor'.
- Klik på Kør som administrator mulighed på højre panel under Registreringseditor app.
- Klik Ja i Brugerkontokontrol prompt, der vises.
- I vinduet Registreringseditor skal du navigere til følgende sti:
Computer\HKEY_LOCAL_MACHINE\SYSTEM\CurrentControlSet\Services\stornvme\Parameters\Device - I det højre panel skal du højreklikke hvor som helst i det tomme område og vælge Ny > Multistrengsværdi .
- Navngiv det ForcedPhysicalSectorSizeInBytes .
- Dobbeltklik på nøglenavnet.
- Skriv
* 4095i feltet Værdidata. - Klik på Okay knap.
- Afslut registreringseditoren og genstart Windows.
Prøv nu at tage Windows backup med den samme harddisk.
Ovenstående løsninger vil forhåbentlig løse problemet.
Hvordan reparerer jeg Windows Backup?
For at rette Windows Backup-fejl skal du først aktivere Windows Backup og Volume Shadow Copy-tjenesterne på din Windows 11/10-pc. Hvis du bruger en ekstern harddisk til at tage sikkerhedskopier, skal du sørge for, at disksektorstørrelsen ikke må overstige den understøttede 4-KB sektorstørrelse. Du kan også køre en SFC-scanning på det eksterne drev for at løse problemer med systemfilkorruption.
Læs næste: Ret fejl 0x80070002 under Windows Backup .




![Roblox sidder fast på hvid skærm [Fixed]](https://prankmike.com/img/roblox/68/roblox-stuck-on-white-screen-fixed-1.png)









