Det 0x80072eff WSL fejl kan ske, når du prøver at åbne Windows-systemet til Linux eller køre 'wsl.exe' eller 'wsl' i kommandoprompten. I dette indlæg vil vi se på forskellige måder at rette 0x80072eff WSL-fejlen på . WSL er et virtuelt miljø for brugere, der arbejder med programmer som Linux, Bash shell, hjælpeprogrammer osv. Det er et værktøj elsket af udviklere, DevOps-eksperter osv. til at få adgang til Linux-distributionsmiljøer på Windows-værter. WSL kan også køre shell-scripting, native Linux-apps og Bash-kommandoprompter. WSL 2 er en forbedring i forhold til WSL 1, som har en ganske avanceret arkitektur.
Fejlkode 0x80072eff, Windows Subsystem til Linux har ingen installerede distributioner , WSL_E_DEFAULT_DISTRO_NOT_FOUND

Der er flere Linux distributioner , synes godt om Ubuntu , Debian, Kali Linux osv., der afhænger af den distro, du vil installere på din maskine. Du kan endda køre flere installerede distributioner ad gangen. Du kan få Ubuntu-distributioner i Microsoft Store, inklusive de ældre og nyere versioner som Ubuntu 22.04.1 LTS. LXSSManager-tjenesten i Windows er ansvarlig for at køre disse versioner. Det er frustrerende, når du får WSL 0x80072eff fejlkoden, når du prøver at åbne og bruge den.
Hvorfor får jeg 0x80072eff WSL-fejl?
Du får 0x80072eff WSL-fejlen, fordi der ikke er nogen distributioner installeret, appen er beskadiget, eller der var et problem med installationen. Hvis WSL'en ikke er installeret korrekt, genkender den ikke distributionen og genererer WSL-kodefejlen 0x80072eff. Distributionsværktøjet kan også have problemer, der kan udløse 0x80072eff WSL-fejlen. Andre årsager kan omfatte simple fejl, vira eller malware, beskadigede registreringsfiler osv. Lad os nu se på de bedste løsninger til at rette WSL-kodefejl 0x80072eff.
usbantivirus
Ret 0x80072eff WSL-fejl på Windows-computer
For at løse WSL-problemer på din Windows-pc skal du køre løsninger for at prøve at rette både WSL og de distributioner, du bruger. Prøv specifikt følgende løsning for at rette 0x80072eff WSL-fejlen:
- Vent på, at nogle tjenester og processer starter
- Nulstil eller genstart WSL-relaterede tjenester i kommandoprompt
- Reparer eller nulstil Ubuntu
- Prøv at installere distributioner manuelt
Lad os se på hver løsning en efter en.
1] Vent på, at nogle tjenester og processer starter
Nogle tjenester og processer på din pc kan tage noget tid, før de starter, og dette kan udløse WSL-fejlkoden 0x80072eff. Den bedste løsning til at løse dette er at vente i mindst 10 minutter, efter du har genstartet din computer, så dit system kan starte alle nødvendige tjenester og processer. Nogle brugere har rapporteret, at dette løste fejlkoden 0x80072eff for WSL
2] Nulstil eller genstart WSL-relaterede tjenester i kommandoprompt
Nogle tjenester og funktioner kan være deaktiveret eller have problemer, der kan udløse 0x80072eff WSL-fejlen. For at løse disse problemer skal du køre flere kommandoer i Kommandoprompt .
Kopier og indsæt følgende kommandolinjer én efter én, og tryk på Gå ind på dit computertastatur.
net start LxssManager & net stop LxssManager & net start LxssManager
rd /s /q c:\Windows\SoftwareDistribution
Dism /online /Disable-Feature /FeatureName:Microsoft-Windows-subsystem-Linux
Dism /online /Enable-Feature /FeatureName:Microsoft-Windows-subsystem-Linux
Dism /online /Enable-Feature /FeatureName:Microsoft-Hyper-V-All
Dism /online /Disable-Feature /FeatureName:Microsoft-Hyper-V-All
wsreset.exe
Dism /Online /Cleanup-Image /RestoreHealth
3] Reparer eller nulstil Ubuntu
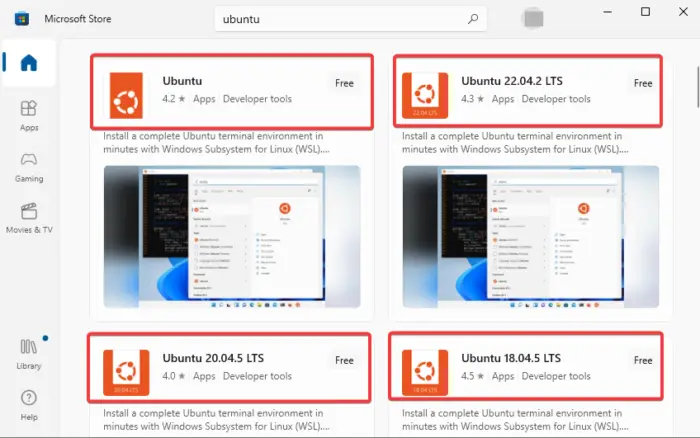
En forkert installeret eller konfigureret Ubuntu kan være årsagen til 0x80072eff WSL-fejlen. Du kan enten reparere eller nulstille appen eller gøre begge dele og se, om problemet er løst. Brug følgende trin for at indstille Ubuntu-appen til indstillingerne;
- Gå til søgefeltet og skriv ubuntu .
- Højreklik på de første søgeresultater eller bare gå videre og klik på App-indstillinger fra listen.
- Til sidst skal du vælge Reparation eller Nulstil og genstart din computer for at udføre de nye ændringer.
Du kan også reparere din Ubuntu-app ved at gendownloade en nyere version. Vi anbefaler at afinstallere den ældre version og downloader den nyere fra Microsoft Store . På Microsoft Store kan du vælge en anden version, så du kan vælge en anden end den, du allerede har.
Læs næste: Ret Windows-undersystem til Linux-fejlmeddelelser og -koder
hvordan man kan omgå sikkerhedsspørgsmål
4] Prøv at installere distributioner manuelt
Hvis nogle distributioner mangler eller ikke kan downloades automatisk, vil der opstå en kodefejl som 0x80072eff for WSL, når du vil starte den. For at løse dette kan du prøve at installere disse vigtige filer manuelt på kommandoprompten. Følg nedenstående trin for at installere distributioner manuelt.
skal jeg opdatere Windows 10
- Åbn Kommandoprompt ved at skrive cmd på søgefeltet, og klik derefter Kør som administrator .
- Når CMD-vinduet er åbent, kopier og indsæt følgende kommando:
lxrun /install
- Hvis du får en popup-prompt, skal du trykke på OG at sætte processen i gang.
BEMÆRK: Du kan køre disse kommandolinjer vha Windows PowerShell med administrativ tilladelse.
Vi håber, at en af løsningerne her hjælper dig med at rette WSL-fejlkoden 0x80072eff.
Relaterede: WSL virker eller starter ikke i Windows 11
Hvordan tvinger jeg WSL til at installere?
For at tvinge WSL til at installere, kan du åbne Windows kommandoprompt eller PowerShell med administrative rettigheder, kopier og indsæt command wsl --install og tryk Gå ind . Genstart derefter din pc for at anvende de nye ændringer. Kommandolinjen gør det muligt for din pc at installere væsentlige funktioner, der er nødvendige for at køre WSL og installere Ubuntu-distributionen for
Linux. At åbne Kommandoprompt eller PowerShell , type cmd eller powershell , henholdsvis og vælg Kør som administrator .
Læs: WslRegisterDistribution mislykkedes med fejl 0x8007019e og 0x8000000d
Hvorfor virker min WSL ikke?
WSL fungerer muligvis ikke, fordi Windows-undersystemet til Linux er deaktiveret efter opgradering af dit Windows-operativsystem, så du skal aktivere det. En anden grund kan være nogle fejl i appen, som kan rettes ved at opdatere WSL eller genstarte den fra Microsoft Store. Dette sikrer, at den nye installation retter eventuelle fejl eller funktionaliteter. Ødelagte fejl eller forældede Linux-distributionsapplikationer kan også få WSL til ikke at fungere. For at rette det, kan du reparere det i Indstillinger app. På Windows Indstillinger , gå til Apps > Apps og funktioner eller installerede apps > Linux-distributionsapplikation > Avanceret > Reparation. Følg vejledningen på skærmen for at fuldføre processen.















