I dette indlæg giver vi de bedst egnede løsninger på fejlkoden 0x8007000E når du downloader et spil på din Xbox-konsol eller fejlkode 0x80072F8F når du forsøger at oprette forbindelse til Xbox-netværket.
memtest86 + windows 10

Fejl 0x8007000E, når du downloader et spil på Xbox
Du får muligvis fejlen 0x8007000E når du prøver at downloade et spil på din Xbox Series X|S eller Xbox One konsol. Når denne fejl opstår på din konsol, kan det tyde på, at der er et problem med Xbox Live-tjenesten eller spilinstallationen.
0x8007000E, Installation stoppet.
Hvorfor installerer min Xbox One ikke spil?
Hvis din Xbox-konsol ikke installerer spil, og du også får meddelelsen Installation stoppet, så er det sandsynligt, at din konsol forsøger at downloade en opdatering til spillet, mens spillet installeres, eller at de spilfiler, du har gemt lokalt, er beskadiget. For at løse dette problem kan forslagene i dette indlæg samt i den linkede vejledning i dette indlæg hjælpe dig.
For at løse dette problem på din konsol skal du prøve følgende løsninger i den viste rækkefølge:
- Tjek Xbox-serverens status
- Annuller og geninstaller spillet
Lad os tage et kig på en hurtig beskrivelse af de anførte løsninger.
1] Kontroller Xbox-serverens status
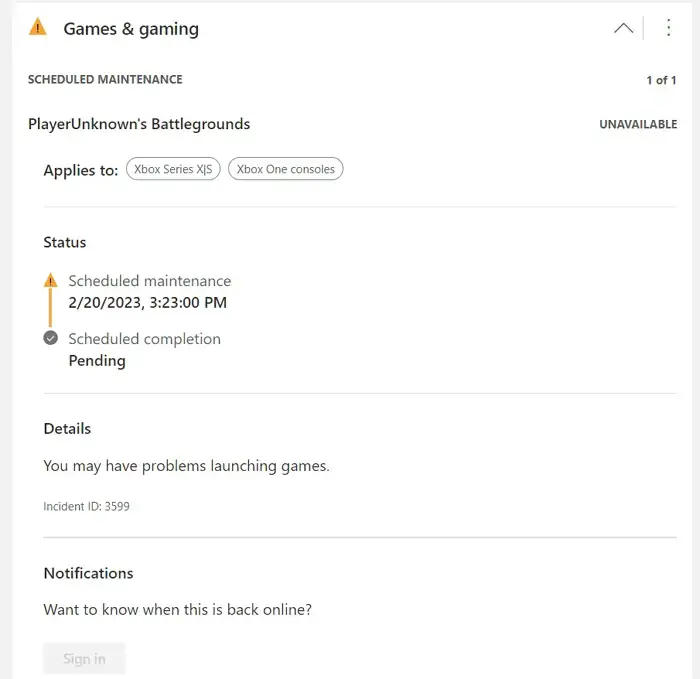
For at fejlfinde, hvis fejlkoden 0x8007000E er med Xbox Live-tjenesten, kan du tjekke Xbox Live-status på support.xbox.com/en-US/xbox-live-status , og hvis alle serviceindikatorer viser grønt; hvilket betyder, at alle tjenester er oppe at køre, så kan du prøve at downloade spillet igen. Hvis Xbox Live er nede, er det normalt et midlertidigt eller forbigående problem i Xbox-enden. Så du kan vente et stykke tid og derefter prøve igen senere, når tjenesten er oppe at køre.
2] Annuller og geninstaller spillet
Denne løsning kræver, at du annullerer spilinstallationen, genstarter konsollen og derefter geninstallerer spillet. For at udføre denne opgave skal du gøre følgende:- Åben Mine spil og apps .
- Vælg Kø og fremhæve det spil, du prøver at downloade.
- Tryk på Menu knappen på din controller, og vælg derefter Afbestille .
- Sådan genstarter du din konsol:
- Tryk og hold på Xbox knappen i midten af din controller for at åbne Power Center.
- Vælg Genstart konsollen .
- Vælg Genstart .
Hvis du ikke kan få adgang til guiden, eller hvis konsollen ser ud til at være frosset, kan du tænde for din konsol ved at trykke og holde Xbox-knappen på konsollen nede i cirka 10 sekunder, indtil konsollen slukker, og derefter tænde for spillet igen. system.
Når konsollen starter op, kan du geninstallere spillet ved at downloade det igen fra Microsoft Store. For at gøre dette skal du søge efter spillet i Microsoft Store, vælge spillet og derefter vælge Installere .
Læs : Ret Xbox fejlkode 0x8007000e
Fejl 0x80072F8F, når du forsøger at oprette forbindelse til Xbox-netværket
Du får muligvis fejlen 0x80072F8F når du forsøger at oprette forbindelse eller bruge en funktion på Xbox-netværket på din Xbox Series X|S eller Xbox One-konsollen. Når denne fejl opstår på din konsol, kan det indikere, at der er et problem med din forbindelse til Xbox-tjenesten. Typisk er dette en forbigående fejl.
skift ikonet til papirkurven
Hvad er fejlkode 0x80072f8f på Xbox Game Pass?
Fejlkoden 0x80072f8f opstår, hvis din forbindelse til Xbox Live mislykkes på din konsol. Hvis du modtog denne fejl under en konsolsystemopdatering eller konsolopsætningsprocessen, kan du se, om nogen af de generelle forslag i dette indlæg og dette indlæg hjælper dig med at fejlfinde og løse systemopdateringsproblemet på din Xbox-konsol. Ellers skulle løsningerne nedenfor hjælpe dig med at rette den nuværende fejl på dit spilsystem.
- Test netværksforbindelsen på din konsol
- Genstart din internet-/netværksenhed
- Skift til et andet netværk
Lad os tage et kig på en kort beskrivelse af de anførte løsninger.
1] Test netværksforbindelsen på din konsol
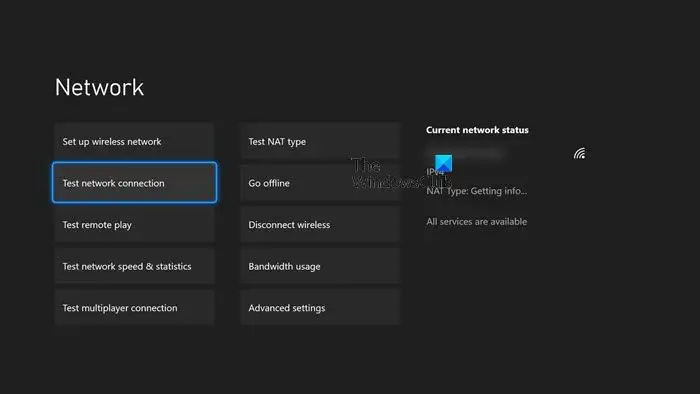
hp touchpoint analytics-klient
For at kontrollere og teste din internetforbindelse på din konsol skal du gøre følgende:
- Tryk på Xbox knappen for at åbne guiden.
- Vælg Profil & system > Indstillinger > Generel > Netværks indstillinger .
- Vælg Test netværksforbindelsen .
Det her Xbox guide vil hjælpe dig med at fejlfinde enhver fejlmeddelelse eller kode, du kan modtage, hvis forbindelsestesten mislykkes. Hvis forbindelsestesten er vellykket, men problemet fortsætter, kan du fortsætte med den næste rettelse.
2] Genstart din internet-/netværksenhed
Hvis du stadig har problemer med at oprette forbindelse, kan du genstarte dine netværksenheder, såsom din router eller trådløse gateway. For at udføre denne opgave skal du se vejledningen eller søge online efter, hvordan du tænder eller genstarter din netværksenhed. Hvis problemet fortsætter, kan du fortsætte med den næste løsning.
3] Skift til et andet netværk
Afhængigt af det aktuelle netværk, du i øjeblikket er på, kan du skifte eller oprette forbindelse til et andet netværk – dette kan være et mobilt hotspot, ethernet eller Wi-Fi og se, om problemet er løst på din Xbox-konsol.
Læs : Xbox-fejl 0x97DD001E ved tilslutning til Xbox Live på konsol eller pc
Forhåbentlig hjælper dette indlæg dig! Ellers kan du kontakt Xbox Support for yderligere hjælp, da det vedrører en af fejlkoderne i fremhævningen.
Læs næste : Ret 80159018, 0x87DF2EE7 eller 876C0100 fejlkoder på Xbox .















